Huomautus: Microsoft haluaa tarjota sinulle ajantasaisinta ohjesisältöä mahdollisimman nopeasti omalla kielelläsi. Tämä sivu on käännetty automaation avulla, ja siinä saattaa olla kielioppivirheitä tai epätarkkuuksia. Tarkoitus on, että sisällöstä on sinulle hyötyä. Kertoisitko sivun alareunassa olevan toiminnon avulla, oliko tiedoista hyötyä? Tästä pääset helposti artikkelin englanninkieliseen versioon.
Voit lisätä diaesityksen visuaalista kiinnostavuutta ja näyttävyyttä lisäämällä grafiikkaobjektiin tai tekstilohkoon liikerata-animaation.
Valitse ennalta määritetty liikerata ja muokkaa sitä tarpeidesi mukaan tai piirrä oma liikerata-animaatio:
Ennalta määritettyjen liikeratojen käyttäminen
Useimmissa tapauksissa dian tehosteeksi riittää jokin valmiista perusliikerata-animaatioista. Seuraavassa esimerkissä on grafiikkaobjekti, jossa otetaan käyttöön Käännös-liikerata-animaatio. Liikeradan suuntaa vaihdetaan tehosteasetuksissa ja lopullinen lopputulos saadaan Vastakkainen liikeradan suunta -toiminnolla.
Esimerkki: Ennalta määritetyn liikerata-animaation käyttäminen grafiikkaobjektissa
-
Valitse tyhjässä diassa Lisää > Muodot > Suorakulmio (tai jokin muu muoto, jos se sopii käyttötarkoitukseesi paremmin). Lisää muoto osoittamalla dian vasenta yläkulmaa.
-
Kun suorakulmio on edelleen vallittuna, valitse Animaatiot > Liikerata-animaatio ja valitse Perus-kohdassa Käännös.
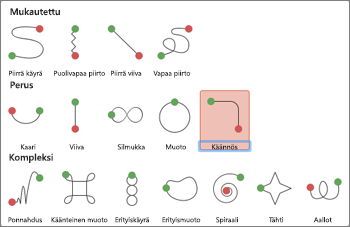
-
Kun animaation esikatselu päättyy, valitse Animaatiot-välilehdessä Tehosteasetukset ja valitse sitten Alas oikealle.
-
Siirrä kohdistin animaation loppukohdan päälle. Kun kohdistin on muuttunut kaksipäiseksi nuoleksi, osoita ja vedä dian oikeaan alakulmaan.
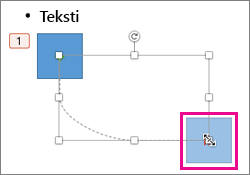
-
Valitse lopuksi Tehosteasetukset > Vastakkainen liikeradan suunta.
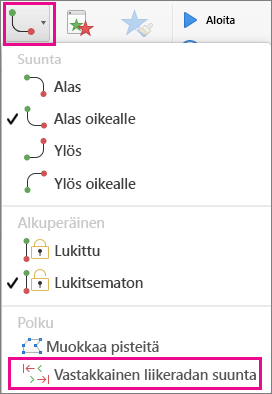
Animaatio siirtää grafiikkaobjektin kohtaan diassa (alaoikealta) näkyvimpään (ylävasemmalle).
Mukautettujen liikeratojen käyttäminen
Piirrä liikerata-animaation, valitse objekti, haluat animoida ja valitse animaatiot > Liikerata-animaatiossaja valitse sitten Mukautettu-kohdasta haluamasi vaihtoehto. Piirustuksen menetelmää ei ole valitsemasi polun tyypin mukaan.
Jos valitsit Käyrä- tai Puolivapaa piirto -liikeradan: 
-
Osoita aloituskohtaa ja osoita uudelleen kohdissa, joissa haluat vaihtaa suuntaa.
-
Lopeta kaksoisosoittamalla.
Jos valitsit Viiva- tai Vapaa piirto -liikeradan: 
-
Osoita aloituskohtaa ja piirrä haluamasi muoto pitämällä hiiren painiketta painettuna. Kun olet valmis, vapauta hiiren painike.
Mukautetun liikeradan muuttaminen, kun se on piirretty:
-
Pidä CTRL-näppäintä painettuna ja osoita mukautettua liikerataa tai napsauta sitä hiiren kakkospainikkeella ja valitse sitten Muokkaa pisteitä.
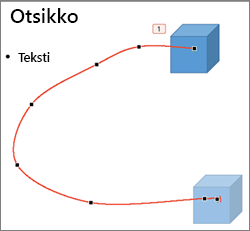
Vihje: Jollet ole aiemmin muokannut liikeratoja kuvankäsittelyohjelmassa, voi olla helpompaa poistaa tehoste ja piirtää se uudelleen.
Sisältö
Liikeradan käyttäminen objektille tai tekstille
Mukautetun liikeradan piirtäminen
Animaation liikeradan säätäminen
Liikeradan suunnan muuttaminen käänteiseksi
Liikeradan sulkeminen tai avaaminen
Liikeradan käyttäminen objektille tai tekstille
-
Valitse teksti tai objekti, jossa haluat käyttää animaatiotehostetta.
-
Valitse Animaatiot-välilehden Liike-kohdassa Polut ja valitse sitten Perus- tai Kompleksi-kohdassa haluamasi liikeradan tyyppi.

Vihjeitä:
-
Nuolet, jotka näyttävät liikeradan, kun muokkaat animaatiota, eivät näy yleisölle diaesityksen aikana.
-
Jos haluat esikatsella dian kaikki animaatiotehosteet, valitse Animaatiot-välilehden Esikatselu-kohdassa Toista.
-
Mukautetun liikeradan piirtäminen
-
Valitse teksti tai objekti, jossa haluat käyttää animaatiotehostetta.
-
Valitse Animaatiot-välilehden Liike-kohdassa Polut ja valitse sitten Piirrä käyrä, Puolivapaa piirto, Piirrä viiva tai Vapaa piirto.

-
Voit piirtää valitsemasi liikeradan tekemällä jonkin seuraavista:
|
Toiminto |
Tee näin |
|
Kaaren piirtäminen |
Napsauta dian kohtaa, josta haluat aloittaa liikeradan, ja siirrä sitten kohdistinta viivaa pitkin. Napsauta liikeradan kohtaa, johon haluat kaaren huipun. Voit lopettaa liikeradan piirtämisen kaksoisnapsauttamalla. |
|
Suoria viivoja sisältävän vapaamuotoisen liikeradan piirtäminen |
Napsauta dian kohtaa, josta haluat aloittaa liikeradan, piirrä suora viiva siirtämällä osoitinta ja napsauta sitten kohdassa, johon haluat luoda kulman. Voit myös napsauttaa hiiren painiketta, pitää sitä painettuna ja piirtää käsin piirretyltä näyttävän liikeradan siirtämällä hiirtä eri suuntiin. Voit vaihtaa näiden piirtämistapojen välillä napsauttamalla mitä tahansa kohtaa. Voit lopettaa liikeradan piirtämisen kaksoisnapsauttamalla. |
|
Viivan piirtäminen |
Napsauta dian kohtaa, josta haluat aloittaa liikeradan, pidä hiiren painiketta painettuna ja piirrä suora viiva vetämällä osoitinta. Lopeta liikeradan piirtäminen vapauttamalla hiiren painike. |
|
Käsin piirretyltä näyttävän liikeradan piirtäminen |
Napsauta dian kohtaa, josta haluat aloittaa liikeradan, pidä hiiren painiketta painettuna ja vedä osoitinta. Lopeta liikeradan piirtäminen vapauttamalla hiiren painike. |
Vihjeitä:
-
Jos haluat kaaren tai vapaamuotoisen liikeradan päättyvän samaan kohtaan, josta se alkoi (eli haluat ”sulkea” liikeradan), lopeta liikeradan piirtäminen napsauttamalla liikeradan aloituskohtaa sen sijaan, että kaksoisnapsauttaisit tai vapauttaisit hiiren painikkeen.
-
Jos haluat esikatsella dian kaikki animaatiotehosteet, valitse Animaatiot-välilehden Esikatselu-kohdassa Toista.
Animaation liikeradan säätäminen
-
Valitse siirtymisruudussa dia, joka sisältää muutettavan animaatiotehosteen, ja napsauta sitten Animaatio-välilehteä.
Diojen valitseminen siirtymisruudussa
-
Valitse Näytä-valikossa Normaali.
-
Siirtymisruudun yläreunassa





-
-
Valitse diasta animaatiotehoste, jota haluat muuttaa.
Vihjeitä:
-
Kunkin tehosteen edustaa dian numero


-
Valitse animaatiotehosteen, joka on numeroitu esitysjärjestys

-
-
Valitse Animaatiot-välilehden Animaatiovalinnat-kohdassa Tehosteasetukset ja valitse sitten Muokkaa pisteitä.

-
Muokkaa muotoa vetämällä muokkauspistettä liikerata-animaatiossa.
Vihje: Jos haluat esikatsella dian kaikki animaatiotehosteet, valitse Animaatiot-välilehden Esikatselu-kohdassa Toista.
Liikeradan suunnan muuttaminen käänteiseksi
-
Valitse siirtymisruudussa dia, joka sisältää muutettavan animaatiotehosteen, ja napsauta sitten Animaatio-välilehteä.
Diojen valitseminen siirtymisruudussa
-
Valitse Näytä-valikossa Normaali.
-
Siirtymisruudun yläreunassa





-
-
Valitse diasta animaatiotehoste, jota haluat muuttaa.
Vihjeitä:
-
Kunkin tehosteen edustaa dian numero


-
Valitse animaatiotehosteen, joka on numeroitu esitysjärjestys

-
-
Valitse Animaatiot-välilehden Animaatiovalinnat-kohdassa Tehosteasetukset ja valitse sitten Vastakkainen liikeradan suunta.

Vihje: Jos haluat esikatsella dian kaikki animaatiotehosteet, valitse Animaatiot-välilehden Esikatselu-kohdassa Toista.
Liikeradan sulkeminen tai avaaminen
Liikerata on ”suljettu”, jos se päättyy samaan kohtaan, josta se alkoi. Liikerata on ”avoin”, jos se päättyy eri kohtaan kuin mistä se alkoi.
-
Valitse siirtymisruudussa dia, joka sisältää muutettavan animaatiotehosteen, ja napsauta sitten Animaatio-välilehteä.
Diojen valitseminen siirtymisruudussa
-
Valitse Näytä-valikossa Normaali.
-
Siirtymisruudun yläreunassa





-
-
Valitse diasta animaatiotehoste, jota haluat muuttaa.
Vihjeitä:
-
Kunkin tehosteen edustaa dian numero


-
Valitse animaatiotehosteen, joka on numeroitu esitysjärjestys

-
-
Tee jokin seuraavista:
|
Toiminto |
Tee näin |
|
Suljetun liikeradan avaaminen |
Pidä CTRL-näppäintä painettuna, napsauta liikerataa diassa ja valitse pikavalikosta Avaa käyrä. |
|
Avoimen liikeradan sulkeminen |
Pidä CTRL-näppäintä painettuna, napsauta liikerataa diassa ja valitse pikavalikosta Sulje käyrä. |
Jos haluat esikatsella dian kaikki animaatiotehosteet, valitse Animaatiot-välilehden Esikatselu-kohdassa Toista.
Liikeradan siirtäminen diassa
-
Valitse siirtymisruudussa dia, joka sisältää muutettavan animaatiotehosteen, ja napsauta sitten Animaatio-välilehteä.
Diojen valitseminen siirtymisruudussa
-
Valitse Näytä-valikossa Normaali.
-
Siirtymisruudun yläreunassa





-
-
Valitse diasta animaatiotehoste, jota haluat muuttaa.
Vihjeitä:
-
Kunkin tehosteen edustaa dian numero


-
Valitse animaatiotehosteen, joka on numeroitu esitysjärjestys

-
-
Pidä osoitinta liikeradan päällä, kunnes siitä tulee

Jos haluat esikatsella dian kaikki animaatiotehosteet, valitse Animaatiot-välilehden Esikatselu-kohdassa Toista.
Tutustu myös seuraaviin ohjeaiheisiin
Tekstin ja objektien animoiminen










