Tekstin etsiminen ja korvaaminen

Vinkki: Eikö video ole saatavilla kielelläsi? Kokeile tekstitystä 
-
Valitse Aloitus > Korvaa.
-
Kirjoita etsimäsi sana tai lause Etsittävä-ruutuun.
-
Kirjoita uusi teksti Korvaava-ruutuun.
-
Valitse Korvaa kaikki, jos haluat muuttaa sanan tai lauseen kaikkia ilmentymät. Vaihtoehtoisesti voit valita Etsi seuraava, kunnes löydät haluamasi kohdan, ja valita sitten Korvaa.
-
Jos haluat määrittää, että haussa käytetään vain pieniä tai isoja kirjaimia, valitse Lisää > Sama kirjainkoko. Tässä valikossa on useita muita hakutapoja.
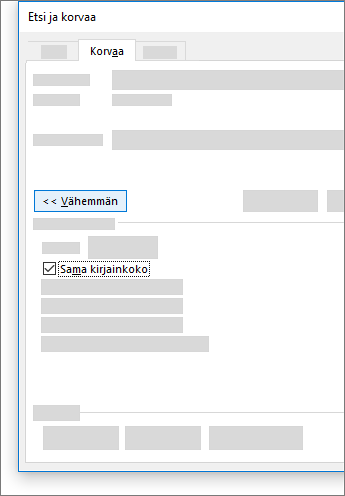
Lisätietoja muista asetuksista löydät artikkelista Tekstin etsiminen ja korvaaminen
Perustekstin etsiminen ja korvaaminen
Kirjoita tiedoston oikean yläkulman hakuruutuun 
Löydetyn tekstin korvaaminen:
-
Valitse suurennuslasi ja valitse sitten Korvaa.
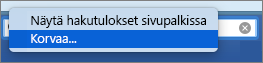
-
Kirjoita Korvaava-ruutuun korvaava teksti.
-
Valitse Korvaa kaikki tai Korvaa.
Vihjeitä:
-
Voit myös avata Etsi ja korvaa -ruudun näppäinyhdistelmällä Ctrl+H.
-
Kun korvaat tekstiä, on suositeltavaa valita Korvaa eikä Korvaa kaikki. Näin voit tarkistaa kaikki korvattavat kohteet ennen korvaamista.
-
Voit etsiä muotoiltua tekstiä (esimerkiksi korostettua tai lihavoitua tekstiä) Muotoile-valikon avulla.
-
Valitse Näytä > Siirtymisruutu.
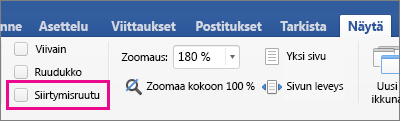
-
Valitse siirtymisruudussa suurennuslasi.
-
Valitse Asetukset

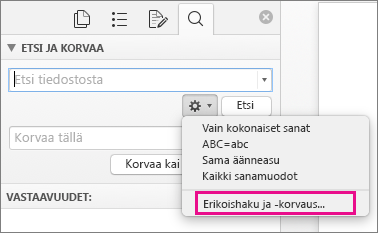
Huomautukset:
-
Näytä kaikki asetukset valitsemalla Etsi ja korvaa -valintaikkunan alareunassa oleva nuoli.
-
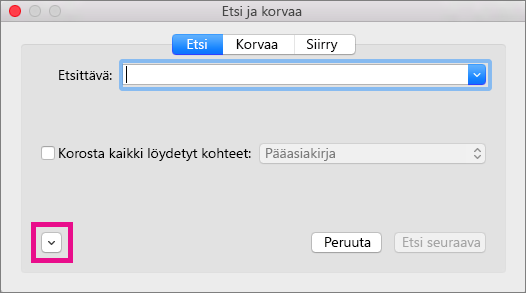
-
-
Valitse haluamasi vaihtoehto Muotoile-valikosta.
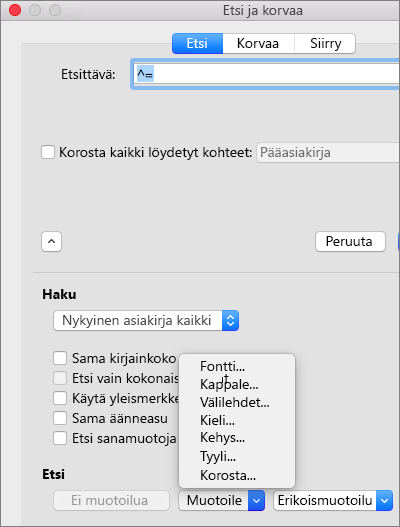
Jos näyttöön avautuu toinen valintaikkuna, valitse haluamasi vaihtoehdot ja valitse sitten OK.
-
Valitse Etsi ja korvaa -valintaikkunassa Etsi seuraava tai Etsi kaikki.
Voit etsiä ja korvata muotoiltua tekstiä (esimerkiksi korostettua tai lihavoitua tekstiä) Muotoile-valikon avulla.
-
Valitse Näytä > Siirtymisruutu.
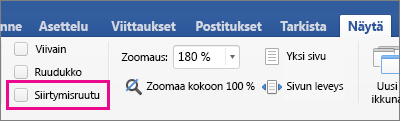
-
Valitse siirtymisruudussa suurennuslasi.
-
Valitse Asetukset

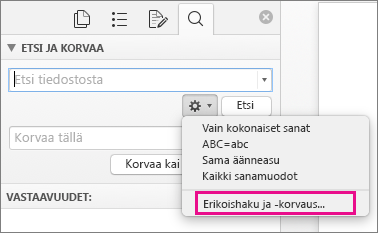
-
Valitse valintaikkunan yläreunassa Korvaa.
Huomautukset:
-
Näytä kaikki asetukset valitsemalla Etsi ja korvaa -valintaikkunan alareunassa oleva nuoli.
-
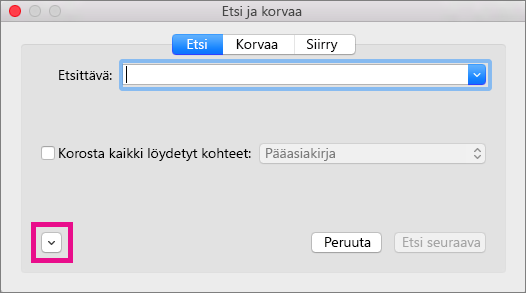
-
-
Kirjoita Etsittävä-ruutuun teksti, jota haluat etsiä.
-
Valitse etsittävä muotoilu Muotoile-valikossa.
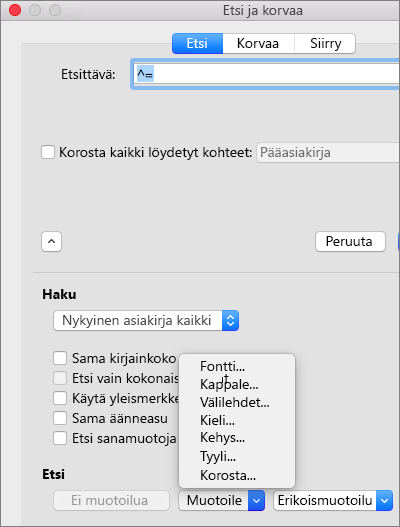
Jos näyttöön avautuu toinen valintaikkuna, valitse haluamasi vaihtoehdot ja valitse sitten OK.
-
Valitse Korvaava-kohdan vieressä oleva ruutu.
-
Valitse korvaava muotoilu Muotoile-valikossa. Jos näkyviin tulee toinen valintaikkuna, valitse haluamasi muotoilut ja valitse sitten OK.
-
Valitse Korvaa, Korvaa kaikki tai Etsi seuraava.
-
Valitse Näytä > Siirtymisruutu.
-
Valitse siirtymisruudussa suurennuslasi.
-
Valitse Asetukset

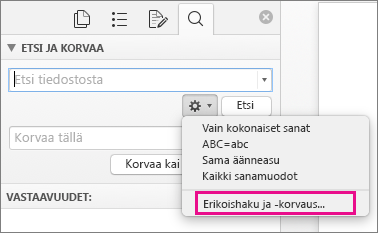
Huomautukset:
-
Näytä kaikki asetukset valitsemalla Etsi ja korvaa -valintaikkunan alareunassa oleva nuoli.
-
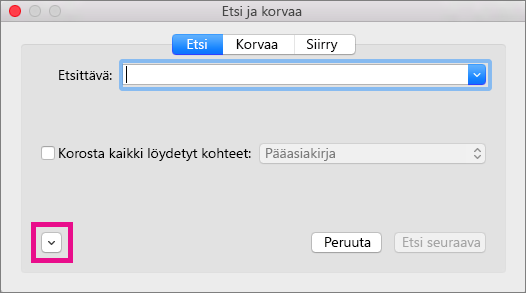
-
-
Valitse Erikoismuotoilu-valikossa haluamasi erikoismerkki.
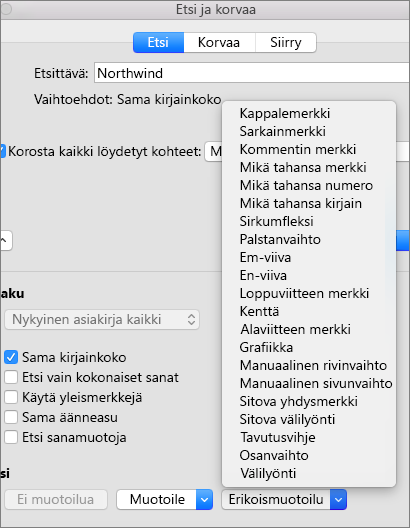
-
Valitse Etsi seuraava.
-
Valitse Näytä > Siirtymisruutu.
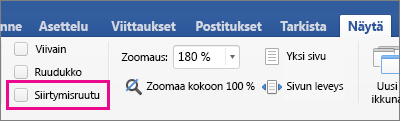
-
Valitse siirtymisruudussa suurennuslasi.
-
Valitse Asetukset

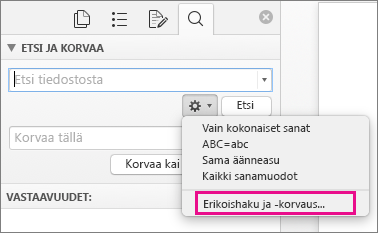
Huomautukset:
-
Näytä kaikki asetukset valitsemalla Etsi ja korvaa -valintaikkunan alareunassa oleva nuoli.
-
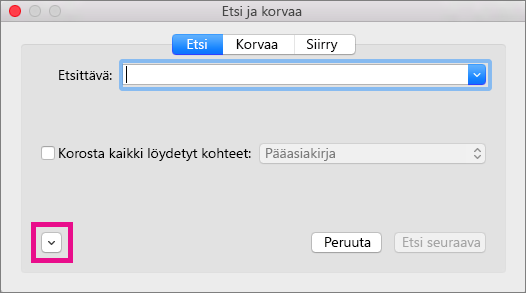
-
-
Valitse Etsi ja korvaa -valintaikkunan yläreunassa Korvaa ja valitse sitten Etsittävä-ruutu, mutta älä kirjoita siihen mitään. Kun myöhemmin valitset erikoismerkin, Word lisää merkin koodin ruutuun automaattisesti.
Huomautus: Näytä kaikki asetukset valitsemalla Etsi ja korvaa -valintaikkunan alareunassa oleva nuoli.
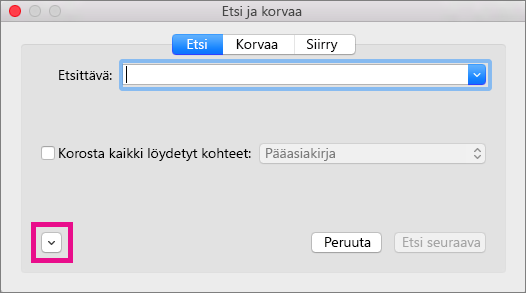
-
Valitse Erikoismuotoilu-valikossa haluamasi erikoismerkki.
-
Valitse Korvaava-ruutu.
-
Valitse Erikoismuotoilu-valikossa korvaava erikoismerkki.
-
Valitse Korvaa tai Etsi seuraava.
-
Valitse Näytä > Siirtymisruutu.
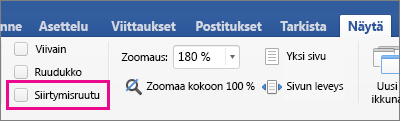
-
Valitse siirtymisruudussa suurennuslasi.
-
Valitse Asetukset

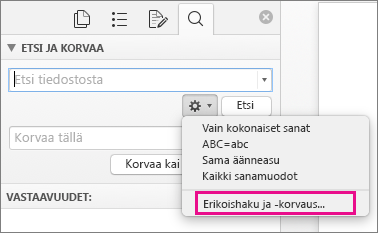
-
Valitse Käytä yleismerkkejä -valintaruutu.
Jos Käytä yleismerkkejä -valintaruutu ei ole näkyvissä, valitse

-
Valitse Erikoismuotoilu-ponnahdusvalikossa jokin yleismerkki ja kirjoita haluamasi muu teksti Etsittävä-ruutuun.
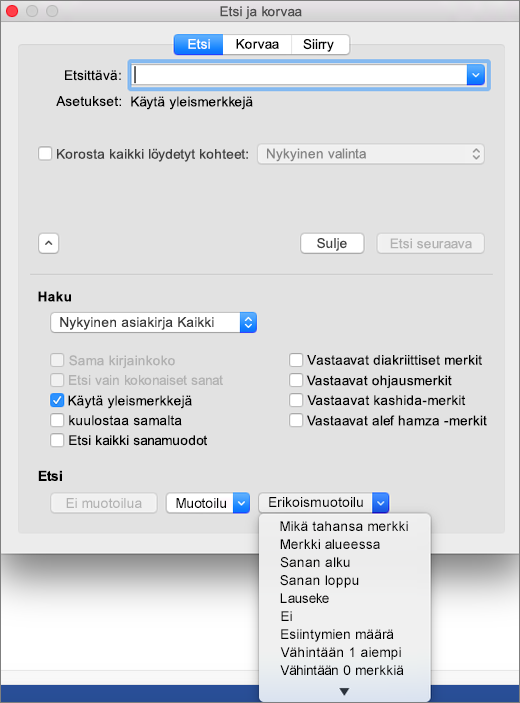
-
Valitse Etsi seuraava.
Vihjeitä:
-
Jos haluat peruuttaa meneillään olevan haun, paina näppäinyhdistelmää

-
Voit myös kirjoittaa yleismerkin suoraan Etsittävä-ruutuun sen sijaan, että valitset sen Erikois-ponnahdusvalikosta.
-
Voit etsiä yleismerkiksi määritettyä merkkiä kirjoittamalla merkin eteen kenoviivan (\). Kirjoita esimerkiksi \?, kun haluat löytää kysymysmerkin.
-
Voit ryhmitellä yleismerkkejä ja tekstiä sekä merkitä laskentajärjestyksen käyttämällä sulkeita. Voit esimerkiksi määrittää hakuehdoksi <(kirj)*(ttu)>, jolloin löydät sanat "kirjoitettu" ja "kirjattu".
-
Voit hakea lauseketta ja korvata hakulausekkeen muutetulla lausekkeella käyttämällä \n-yleismerkkiä. Kirjoita esimerkiksi (Pyysalo) (Liisi)Etsittävä-ruutuun ja \2 \1Korvattava-ruutuun. Word etsii ”Pyysalo Liisi” -ilmaisut ja korvaa ne ilmaisuilla ”Liisi Pyysalo”.
-
-
Löydetyn tekstin korvaaminen:
-
Valitse Korvaa-välilehti ja valitse Korvaava-ruutu.
-
Valitse Erikoismuotoilu, valitse jokin yleismerkki ja kirjoita haluamasi muu teksti Korvaava-ruutuun.
-
Valitse Korvaa kaikki, Korvaa tai Etsi seuraava.
Vihje: Kun korvaat tekstiä, on suositeltavaa valita Korvaa eikä Korvaa kaikki. Näin voit varmistaa, että korvaat jokaisen kohdan oikein.
-
Voit muokata hakua seuraavilla yleismerkeillä.
|
Etsittävä teksti |
Käytä |
Esimerkiksi |
|---|---|---|
|
Mikä tahansa yksittäinen merkki |
? |
a?u etsii sanat apu ja asu. |
|
Mikä tahansa merkkijono |
* |
i*o etsii sanat iso ja ilonpito. |
|
Jokin määritetyistä merkeistä |
[ ] |
a[hr]o etsii sanat aro ja aho. |
|
Mikä tahansa yksittäinen merkki tästä joukosta |
[-] |
[s-t]iili hakee sanat "siili" ja "tiili". Merkkiväli on määritettävä nousevassa järjestyksessä. |
|
Mikä tahansa yksittäinen merkki, paitsi hakasulkeissa olevat merkit |
[!] |
l[!a]ppu hakee sanat "lippu" ja "loppu" mutta ei "lappu". |
|
Mikä tahansa yksittäinen merkki, paitsi hakasulkeiden merkkivälin merkit |
[!x-z] |
t[!a-m]ck hakee sanat "tock" ja "tuck", muttei sanoja "tack" tai "tick". Merkkiväli on määritettävä nousevassa järjestyksessä. |
|
Täsmälleen n ilmauksen tai merkin esiintymää |
{ n} |
fe{2}d hakee sanan "feed" muttei sanaa "fed". |
|
Vähintään n merkin tai ilmauksen esiintymää |
{ n,} |
fe{1,}d hakee sanat "fed" ja "feed". |
|
Merkin tai ilmauksen esiintymät lukuväliltä |
{ n, n} |
10{1,3} hakee luvut "10", "100" ja "1000". |
|
Yksi tai useampi edellisen merkin tai ilmauksen esiintymä |
@ |
lo@t hakee sanat "lot" ja "loot". |
|
Sanan alku |
< |
<(kansa) etsii sanat "kansallinen" ja "kansainvälinen", mutta ei sanaa "kisakansa". |
|
Sanan loppu |
> |
(ti)> etsii sanat "tomaatti" ja "tatti", mutta ei sanaa "tatit". |
Wordin verkkoversio antaa sinun etsiä ja korvata perustekstiä. Voit rajoittaa haun samaan kirjainkokoon tai kokonaisiin sanoihin. Jos haluat enemmän asetuksia, avaa asiakirja Word -työpöytäsovelluksessa.










