Joskus laskentataulukon luvut on muotoiltu ja tallennettu soluihin tekstinä, mikä voi aiheuttaa ongelmia laskutoimituksissa tai lajittelussa. Näin voi käydä toisinaan, kun tietoja tuodaan tai kopioidaan tietokannasta tai muusta ulkoisesta tietolähteestä.
Tekstiksi muotoillut luvut on soluilla muotoiltu vasemmalle eikä oikealle, ja ne on usein merkitty virheenilmaisimella.
Sisältö
Tekniikka 1: tekstimuotoisten lukujen muuntaminen Virheentarkistus-toiminnolla
Aiemmin Teksti-kentäksi muotoillun solun vasemmassa yläkulmassa voi näkyä pieni vihreä kolmio, jos tuot siihen tietoja toisesta lähteestä tai jos kirjoitat siihen lukuja. Tämä virheenilmaisin osoittaa, että luku on tallennettu tekstinä, kuten seuraavasta esimerkistä näkyy.
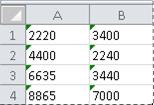
Jos et halua tätä, voit muuntaa tekstiksi tallennetun luvun takaisin luvuksi alla kuvatulla tavalla.
-
Valitse laskentataulukosta solu tai solualue, jonka vasemmassa yläkulmassa on virheenilmaisin.
Solujen, alueiden, rivien tai sarakkeiden valitseminen
Valittava kohde
Tee näin
Yksittäinen solu
Napsauta solua tai siirry soluun painamalla nuolinäppäimiä.
Solualue
Napsauta alueen ensimmäistä solua ja vedä siitä viimeisen soluun tai pidä Vaihto-näppäintä painettuna, kun laajennat valintaa nuolinäppäimillä.
Voit myös valita alueen ensimmäisen solun, painaa F8-näppäintä ja laajentaa valintaa nuolinäppäimillä. Kun haluat lopettaa valinnan laajentamisen, paina F8-näppäintä uudelleen.
Suuri solualue
Napsauta alueen ensimmäistä solua, pidä Vaihto-näppäintä painettuna ja napsauta alueen viimeistä solua. Saat viimeisen solun näkyviin vierittämällä.
Laskentataulukon kaikki solut
Napsauta Valitse kaikki -painiketta.

Voit valita koko laskentataulukon myös painamalla Ctrl+A-näppäinyhdistelmää.
Jos työkirjassa on tietoja, voit valita nykyisen alueen painamalla Ctrl+A-näppäinyhdistelmää. Jos painat Ctrl+A-näppäinyhdistelmää toisen kerran, valituksi tulee koko laskentataulukko.
Muut kuin vierekkäiset solut tai jatkuvat solualueet
Valitse ensimmäinen solu tai solualue ja pidä sitten CTRL-näppäintä alhaalla muiden solujen tai solualueiden valinnan aikana.
Voit myös valita ensimmäisen solun tai solualueen ja sitten lisätä toisen ei-vierekkäisen solun tai solualueen painamalla VAIHTO+F8-näppäinyhdistelmää. Kun haluat lopettaa solujen tai solualueiden lisäämisen, paina VAIHTO+F8-näppäinyhdistelmää uudelleen.
Kun kyseessä on epäjatkuva valinta, et voi peruuttaa solun tai solualueen valintaa peruuttamatta koko valintaa.
Koko rivi tai sarake
Napsauta rivin tai sarakkeen otsikkoa.
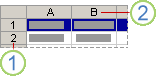
1. Riviotsikko
2. Sarakeotsikko
Voit valita rivin tai sarakkeen solut myös valitsemalla ensimmäisen solun ja painamalla CTRL+VAIHTO+NUOLI-näppäinyhdistelmää (rivien tapauksessa OIKEA tai VASEN NUOLI, sarakkeiden tapauksessa YLÄ- tai ALANUOLI).
Jos rivillä tai sarakkeessa on tietoja, Ctrl+Vaihto+Nuoli-näppäinyhdistelmä valitsee rivin tai sarakkeen viimeksi käytettyyn soluun saakka. Ctrl+Vaihto+nuoli-näppäinyhdistelmän painaminen uudelleen valitsee koko rivin tai sarakkeen.
Vierekkäiset sarakkeet tai päällekkäiset rivit
Vedä hiirellä rivi- tai sarakeotsikoiden yli. Voit myös valita ensimmäisen rivin tai sarakkeen ja pitää Vaihto-näppäintä painettuna, kun valitset viimeisen rivin tai sarakkeen.
Muut kuin vierekkäiset sarakkeet tai päällekkäiset rivit
Napsauta valinnan ensimmäisen sarakkeen tai rivin otsikkoa ja pidä Ctrl-näppäintä painettuna, kun napsautat muiden valintaan lisättävien sarakkeiden tai rivien otsikoita.
Rivin tai sarakkeen ensimmäinen tai viimeinen solu
Valitse jokin rivin tai sarakkeen solu ja paina CTRL+NUOLI-näppäinyhdistelmää (rivien tapauksessa OIKEA tai VASEN NUOLI, sarakkeiden tapauksessa YLÄ- tai ALANUOLI).
Laskentataulukon tai Microsoft Office Excel -taulukon ensimmäinen tai viimeinen solu
Paina Ctrl+Home-näppäinyhdistelmää, jos haluat valita laskentataulukon tai Excel-luettelon ensimmäisen solun.
Paina Ctrl+End-näppäinyhdistelmää, jos haluat valita viimeisen solun laskentataulukossa tai tietoja tai muotoiluja sisältävässä Excel-luettelossa.
Kaikki solut viimeiseen käytettyyn soluun (oikeaan alakulmaan) asti
Valitse ensimmäinen solu ja laajenna valintaa laskentataulukon viimeiseen käytettyyn soluun (oikeaan alakulmaan) painamalla CTRL+VAIHTO+END-näppäinyhdistelmää.
Kaikki solut laskentataulukon alkuun
Valitse ensimmäinen solu ja laajenna valintaa laskentataulukon alkuun painamalla CTRL+VAIHTO+HOME-näppäinyhdistelmää.
Enemmän tai vähemmän soluja kuin on aktiivisessa valinnassa
Pidä VAIHTONÄPPÄINTÄ alhaalla, kun napsautat viimeistä solua, jonka haluat ottaa mukaan uuteen valintaan. aktiivinen solu ja napsauttamasi solun välisestä suorakulmion muotoisesta alueesta tulee uusi valinta.
Jos haluat peruuttaa solujen valinnan, napsauta jotakin laskentataulukon solua.
-
Napsauta valitun solun tai solualueen kohdalla näkyvää virhepainiketta.
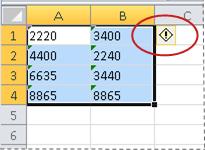
-
Valitse valikosta Muunna luvuksi. (Jos haluat yksinkertaisesti päästä eroon virheenilmaisimesta lukua muuntamatta, valitse Ohita virhe.)
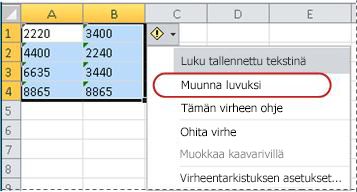
Tämä toiminto muuntaa tekstiksi tallennetut luvut takaisin luvuiksi.
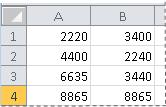
Kun olet muuntanut tekstiksi muotoillut luvut tavallisiksi luvuiksi, voit muuttaa sitä, miten luvut näkyvät soluissa, käyttämällä lukumuotoilua tai muokkaamalla lukumuotoilua. Lisätietoja: Käytettävissä olevat numeromuotoilut.
Tekniikka 2: tekstimuotoisten lukujen muuntaminen Liitä määräten -toiminnolla
Tässä tekniikassa kukin valittu solu kerrotaan luvulla 1, mikä muuntaa tekstiksi muotoillun luvun takaisin normaaliksi luvuksi. Koska kerrot solun sisällön luvulla 1, solun sisältö ei näytä muuttuvan. Excel korvaa kuitenkin tekstipohjaisen sisällön sen numeerisella vastineella.
-
Valitse tyhjä solu ja varmista, että sen lukumuotoilu on Yleinen.
Luvun muotoilun tarkistaminen
-
Napsauta Aloitus-välilehden Numero-ryhmässä Lukumuotoilu-ruudun vieressä olevaa nuolta ja valitse Yleiset.
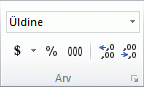
-
-
Kirjoita soluun luku 1 ja paina ENTER-näppäintä.
-
Valitse solu ja kopioi sitten arvo Leikepöydälle painamalla näppäinyhdistelmää Ctrl+C.
-
Valitse solut tai solualueet, jotka sisältävät muunnettavat, tekstimuodossa olevat luvut.
Solujen, alueiden, rivien tai sarakkeiden valitseminen
Valittava kohde
Tee näin
Yksittäinen solu
Napsauta solua tai siirry soluun painamalla nuolinäppäimiä.
Solualue
Napsauta alueen ensimmäistä solua ja vedä siitä viimeisen soluun tai pidä Vaihto-näppäintä painettuna, kun laajennat valintaa nuolinäppäimillä.
Voit myös valita alueen ensimmäisen solun, painaa F8-näppäintä ja laajentaa valintaa nuolinäppäimillä. Kun haluat lopettaa valinnan laajentamisen, paina F8-näppäintä uudelleen.
Suuri solualue
Napsauta alueen ensimmäistä solua, pidä Vaihto-näppäintä painettuna ja napsauta alueen viimeistä solua. Saat viimeisen solun näkyviin vierittämällä.
Laskentataulukon kaikki solut
Napsauta Valitse kaikki -painiketta.

Voit valita koko laskentataulukon myös painamalla Ctrl+A-näppäinyhdistelmää.
Jos työkirjassa on tietoja, voit valita nykyisen alueen painamalla Ctrl+A-näppäinyhdistelmää. Jos painat Ctrl+A-näppäinyhdistelmää toisen kerran, valituksi tulee koko laskentataulukko.
Muut kuin vierekkäiset solut tai jatkuvat solualueet
Valitse ensimmäinen solu tai solualue ja pidä sitten CTRL-näppäintä alhaalla muiden solujen tai solualueiden valinnan aikana.
Voit myös valita ensimmäisen solun tai solualueen ja sitten lisätä toisen ei-vierekkäisen solun tai solualueen painamalla VAIHTO+F8-näppäinyhdistelmää. Kun haluat lopettaa solujen tai solualueiden lisäämisen, paina VAIHTO+F8-näppäinyhdistelmää uudelleen.
Kun kyseessä on epäjatkuva valinta, et voi peruuttaa solun tai solualueen valintaa peruuttamatta koko valintaa.
Koko rivi tai sarake
Napsauta rivin tai sarakkeen otsikkoa.
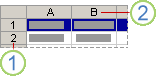
1. Riviotsikko
2. Sarakeotsikko
Voit valita rivin tai sarakkeen solut myös valitsemalla ensimmäisen solun ja painamalla CTRL+VAIHTO+NUOLI-näppäinyhdistelmää (rivien tapauksessa OIKEA tai VASEN NUOLI, sarakkeiden tapauksessa YLÄ- tai ALANUOLI).
Jos rivillä tai sarakkeessa on tietoja, Ctrl+Vaihto+Nuoli-näppäinyhdistelmä valitsee rivin tai sarakkeen viimeksi käytettyyn soluun saakka. Ctrl+Vaihto+nuoli-näppäinyhdistelmän painaminen uudelleen valitsee koko rivin tai sarakkeen.
Vierekkäiset sarakkeet tai päällekkäiset rivit
Vedä hiirellä rivi- tai sarakeotsikoiden yli. Voit myös valita ensimmäisen rivin tai sarakkeen ja pitää Vaihto-näppäintä painettuna, kun valitset viimeisen rivin tai sarakkeen.
Muut kuin vierekkäiset sarakkeet tai päällekkäiset rivit
Napsauta valinnan ensimmäisen sarakkeen tai rivin otsikkoa ja pidä Ctrl-näppäintä painettuna, kun napsautat muiden valintaan lisättävien sarakkeiden tai rivien otsikoita.
Rivin tai sarakkeen ensimmäinen tai viimeinen solu
Valitse jokin rivin tai sarakkeen solu ja paina CTRL+NUOLI-näppäinyhdistelmää (rivien tapauksessa OIKEA tai VASEN NUOLI, sarakkeiden tapauksessa YLÄ- tai ALANUOLI).
Laskentataulukon tai Microsoft Office Excel -taulukon ensimmäinen tai viimeinen solu
Paina Ctrl+Home-näppäinyhdistelmää, jos haluat valita laskentataulukon tai Excel-luettelon ensimmäisen solun.
Paina Ctrl+End-näppäinyhdistelmää, jos haluat valita viimeisen solun laskentataulukossa tai tietoja tai muotoiluja sisältävässä Excel-luettelossa.
Kaikki solut viimeiseen käytettyyn soluun (oikeaan alakulmaan) asti
Valitse ensimmäinen solu ja laajenna valintaa laskentataulukon viimeiseen käytettyyn soluun (oikeaan alakulmaan) painamalla CTRL+VAIHTO+END-näppäinyhdistelmää.
Kaikki solut laskentataulukon alkuun
Valitse ensimmäinen solu ja laajenna valintaa laskentataulukon alkuun painamalla CTRL+VAIHTO+HOME-näppäinyhdistelmää.
Enemmän tai vähemmän soluja kuin on aktiivisessa valinnassa
Pidä VAIHTONÄPPÄINTÄ alhaalla, kun napsautat viimeistä solua, jonka haluat ottaa mukaan uuteen valintaan. aktiivinen solu ja napsauttamasi solun välisestä suorakulmion muotoisesta alueesta tulee uusi valinta.
Jos haluat peruuttaa solujen valinnan, napsauta jotakin laskentataulukon solua.
-
Napsauta Aloitus-välilehden Leikepöytä-ryhmässä Liitä-painikkeen vieressä olevaa nuolta ja valitse Liitä määräten.
-
Valitse Laskutoimitus-kohdassa Kerro ja valitse sitten OK.
-
Voit poistaa soluun vaiheessa 2 kirjoittamasi tiedot lukujen muuntamisen jälkeen valitsemalla solun ja painamalla sitten Delete-näppäintä.
Jotkin kirjanpito-ohjelmat näyttävät negatiiviset arvot siten, että negatiivisen luvun merkki (-) on arvojen oikealla puolella. Voit muuntaa tekstit arvoiksi palauttamalla kaikki tekstin merkit lukuun ottamatta oikealla olevaa merkkiä (negatiivisen luvun merkkiä) ja kertomalla tuloksen luvulla -1.
Jos solun A2 arvo on esimerkiksi 156-, seuraava kaava muuntaa tekstin arvoksi -156.
|
Tiedot |
Kaava |
|
156- |
=Vasen(A2;PITUUS(A2)-1)*-1 |
Tekniikka 3: lukumuotoilun käyttäminen tekstimuotoisiin lukuihin
Tietyissä tapauksissa tekstiksi tallennettuja lukuja ei tarvitse muuntaa takaisin luvuiksi aiemmin kuvatulla tavalla. Samaan tulokseen päästään ottamalla käyttöön numeromuotoilu. Jos esimerkiksi kirjoitat lukuja työkirjaan ja muotoilet ne sitten tekstinä, solun vasemmassa yläkulmassa ei näy vihreää virheenilmaisinta. Tällöin voit ottaa käyttöön numeromuotoilun.
-
Valitse solut, jotka sisältävät tekstiksi tallennettuja lukuja.
Solujen, alueiden, rivien tai sarakkeiden valitseminen
Valittava kohde
Tee näin
Yksittäinen solu
Napsauta solua tai siirry soluun painamalla nuolinäppäimiä.
Solualue
Napsauta alueen ensimmäistä solua ja vedä siitä viimeisen soluun tai pidä Vaihto-näppäintä painettuna, kun laajennat valintaa nuolinäppäimillä.
Voit myös valita alueen ensimmäisen solun, painaa F8-näppäintä ja laajentaa valintaa nuolinäppäimillä. Kun haluat lopettaa valinnan laajentamisen, paina F8-näppäintä uudelleen.
Suuri solualue
Napsauta alueen ensimmäistä solua, pidä Vaihto-näppäintä painettuna ja napsauta alueen viimeistä solua. Saat viimeisen solun näkyviin vierittämällä.
Laskentataulukon kaikki solut
Napsauta Valitse kaikki -painiketta.

Voit valita koko laskentataulukon myös painamalla Ctrl+A-näppäinyhdistelmää.
Jos työkirjassa on tietoja, voit valita nykyisen alueen painamalla Ctrl+A-näppäinyhdistelmää. Jos painat Ctrl+A-näppäinyhdistelmää toisen kerran, valituksi tulee koko laskentataulukko.
Muut kuin vierekkäiset solut tai jatkuvat solualueet
Valitse ensimmäinen solu tai solualue ja pidä sitten CTRL-näppäintä alhaalla muiden solujen tai solualueiden valinnan aikana.
Voit myös valita ensimmäisen solun tai solualueen ja sitten lisätä toisen ei-vierekkäisen solun tai solualueen painamalla VAIHTO+F8-näppäinyhdistelmää. Kun haluat lopettaa solujen tai solualueiden lisäämisen, paina VAIHTO+F8-näppäinyhdistelmää uudelleen.
Kun kyseessä on epäjatkuva valinta, et voi peruuttaa solun tai solualueen valintaa peruuttamatta koko valintaa.
Koko rivi tai sarake
Napsauta rivin tai sarakkeen otsikkoa.
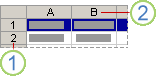
1. Riviotsikko
2. Sarakeotsikko
Voit valita rivin tai sarakkeen solut myös valitsemalla ensimmäisen solun ja painamalla CTRL+VAIHTO+NUOLI-näppäinyhdistelmää (rivien tapauksessa OIKEA tai VASEN NUOLI, sarakkeiden tapauksessa YLÄ- tai ALANUOLI).
Jos rivillä tai sarakkeessa on tietoja, Ctrl+Vaihto+Nuoli-näppäinyhdistelmä valitsee rivin tai sarakkeen viimeksi käytettyyn soluun saakka. Ctrl+Vaihto+nuoli-näppäinyhdistelmän painaminen uudelleen valitsee koko rivin tai sarakkeen.
Vierekkäiset sarakkeet tai päällekkäiset rivit
Vedä hiirellä rivi- tai sarakeotsikoiden yli. Voit myös valita ensimmäisen rivin tai sarakkeen ja pitää Vaihto-näppäintä painettuna, kun valitset viimeisen rivin tai sarakkeen.
Muut kuin vierekkäiset sarakkeet tai päällekkäiset rivit
Napsauta valinnan ensimmäisen sarakkeen tai rivin otsikkoa ja pidä Ctrl-näppäintä painettuna, kun napsautat muiden valintaan lisättävien sarakkeiden tai rivien otsikoita.
Rivin tai sarakkeen ensimmäinen tai viimeinen solu
Valitse jokin rivin tai sarakkeen solu ja paina CTRL+NUOLI-näppäinyhdistelmää (rivien tapauksessa OIKEA tai VASEN NUOLI, sarakkeiden tapauksessa YLÄ- tai ALANUOLI).
Laskentataulukon tai Microsoft Office Excel -taulukon ensimmäinen tai viimeinen solu
Paina Ctrl+Home-näppäinyhdistelmää, jos haluat valita laskentataulukon tai Excel-luettelon ensimmäisen solun.
Paina Ctrl+End-näppäinyhdistelmää, jos haluat valita viimeisen solun laskentataulukossa tai tietoja tai muotoiluja sisältävässä Excel-luettelossa.
Kaikki solut viimeiseen käytettyyn soluun (oikeaan alakulmaan) asti
Valitse ensimmäinen solu ja laajenna valintaa laskentataulukon viimeiseen käytettyyn soluun (oikeaan alakulmaan) painamalla CTRL+VAIHTO+END-näppäinyhdistelmää.
Kaikki solut laskentataulukon alkuun
Valitse ensimmäinen solu ja laajenna valintaa laskentataulukon alkuun painamalla CTRL+VAIHTO+HOME-näppäinyhdistelmää.
Enemmän tai vähemmän soluja kuin on aktiivisessa valinnassa
Pidä VAIHTONÄPPÄINTÄ alhaalla, kun napsautat viimeistä solua, jonka haluat ottaa mukaan uuteen valintaan. aktiivinen solu ja napsauttamasi solun välisestä suorakulmion muotoisesta alueesta tulee uusi valinta.
Jos haluat peruuttaa solujen valinnan, napsauta jotakin laskentataulukon solua.
-
Valitse Aloitus-välilehden Numero-ryhmän Numero-kohdassa valintaikkunan avain.
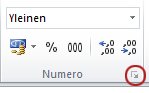
-
Valitse Luokka-ruudusta haluamasi lukumuotoilu.
Näiden vaiheiden suorittaminen edellyttää, että tekstiksi tallennettujen lukujen ympärillä ei ole ylimääräisiä välilyöntejä tai tulostumattomia merkkejä. Ylimääräisiä välilyöntejä tai merkkejä voi toisinaan tulla kopioitaessa tai tuotaessa tietoja tietokannasta tai ulkoisesta lähteestä. Voit poistaa ylimääräiset välilyönnit useista tekstiksi tallennetuista luvuista POISTA.VÄLIT-funktiolla tai SIIVOA-funktiolla. POISTA.VÄLIT-funktio poistaa tekstistä välilyönnit lukuun ottamatta sanojen välisiä yksittäisiä välilyöntejä. SIIVOA-funktio poistaa tekstistä kaikki tulostumattomat merkit.
Virheentarkistuksen poistaminen käytöstä
Jos Excelissä on käytössä virheentarkistus, näet pienen vihreän kolmion, kun kirjoitat luvun soluun, jossa on käytössä tekstimuotoilu. Jos et halua nähdä näitä virheilmaisimia, voit poistaa ne käytöstä.
-
Valitse Tiedosto-välilehti.
-
Valitse Ohje-valikossa Asetukset.
-
Valitse Excelin asetukset ‑valintaikkunassa Kaavat-luokka.
-
Poista Virheentarkistussäännöt-kohdassa Luvut, jotka on muotoiltu tekstiksi tai joita edeltää heittomerkki -valintaruudun valinta.
-
Valitse OK.










