Tehtävä on kohde, jonka luot ja jota haluat seurata, kunnes tehtävä on valmis. Voit To DoOutlook.com, muokata ja hallita tehtäviä käyttämällä.
Saat ohjeet valitsemalla käyttämäsi version.
Ohjeet ovat hieman erilaiset sen mukaan, onko käytössäsi To DoOutlook.com perinteiset tehtävät. Valitse, mitä versiota käytät, niin näet sinua koskevat ohjeet.
Huomautus: Perinteinen Tehtävät-käyttökokemus poistetaan tulevina kuukausina.
To Do -ohjeet Outlook.com
Microsoft To Do on nyt integroitu Outlook.com. To Do tehtävät ja sisältää älykkäitä luetteloita. Älykkäät luettelot ovat suodatetuissa luetteloissa, jotka helpottavat tehtävien seuraamista ja päivän järjestämistä. Kun To Do, voit järjestää tehtävät nopeasti lisäämällä ne Päivän tehtävät -tehtäviin, merkitsemällä ne tärkeiksi tai lisäämällä ne uusiin luomistasi luetteloihin. Käytettävissä on myös luettelo tehtävistä, jotka olet määrittänyt päivämäärälle. Aloita kirjautumalla Outlook.comiin.
To Do on hieman erilainen kuin perinteiset tehtävät Outlook.com. Jotkin ominaisuudet ovat erilaisia, ja toiset lisätään, To Do tulevat käyttöön.
Huomautus: Voit myös tarkastella ja hallita tehtäviäsi mobiilissa näkymässä asentamalla To Do -sovelluksen.
Voit tarkastella ja hallita tehtäviä 

To Do-sivu sisältää neljä oletustehtäväluetteloa sekä valinnaisia tehtäväluetteloita ja kaikki luotavat tehtäväluettelot.
-
Päivän tehtävät on älykäs luettelo, jonka avulla voit seurata tehtäviä, jotka haluat suorittaa tänään. Se on oletusarvoisesti tyhjä jokaisen päivän alussa, joten voit järjestellä päiväsi lisäämällä siihen tehtäviä. Voit lisätä aiemmin luotuja tehtäviä Päivän tehtävät -luetteloon napsauttamalla tehtävää hiiren kakkospainikkeella ja valitsemalla Lisää Päivän tehtäviin tai vetämällä tehtävän mistä tahansa tehtäväluettelosta Päivän tehtävät -luetteloon. Päivän tehtävät -ruudussa näkyvät tehtävät säilytetään alkuperäisessä luettelossa.
Huomautus: Päiväni tyhjeneä keskiyöllä joka yö. Tehtävät, jotka näkyvät Päivän tehtävät -tehtävissä, tallennetaan muihin tehtäväluetteloihin, joten niitä ei poisteta, kun Päivän tehtävät tyhjenevät.
-
Ehdotukset ovat tehtäviä, joita ei ole suoritettu ja jotka haluat ehkä lisätä Päivän tehtävät -esitykseen. Jos haluat nähdä ehdotetut tehtävät, siirry Päiväntehtävät -

-
-
Tärkeää on älykäs luettelo, joka sisältää tärkeiksi merkityt tehtävät. Voit merkitä tehtävän tärkeäksi joko napsauttamalla sitä hiiren kakkospainikkeella ja valitsemalla Merkitse tärkeäksi tai valitsemalla tähtikuvakkeen sen vieressä.
-
Suunnitellut on älykäs luettelo, joka sisältää tehtäviä, joissa on muistutus tai määräpäivä ja joita ei ole merkitty valmiiksi. Tässä luettelossa näkyvät automaattisesti ne tehtävät, joihin luot muistutuksen tai määräpäivän. Luetteloon voi lisätä tehtäviä vain luomalla muistutuksen tai määräpäivän aiemmin luotuun tehtävään.
-
Tehtävät on luettelo, johon uudet tehtävät tallennetaan oletusarvoisesti.
-
Merkitty sähköpostiviesti on valinnainen luettelo. Kun olet käytössä, sähköpostitse merkityt viestit kopioidaan Merkityt sähköpostit -luetteloon tehtävistä. Voit ottaa Merkityt sähköpostit -luettelon käyttöön tai poistaa sen käytöstä valitsemalla Tehtävät ja valitsemalla sitten

Huomautus: Merkitty sähköposti -luettelo on käytettävissä vain Microsoftin isännöimilla tileillä, kuten tileillä, jotka loppuvat Outlook.com, Hotmail.com tai Live.com. Myös Microsoftin isännöimät yksityisten toimialueiden tilit.
Voit lisätä uusia tehtäviä valitsemalla tehtäväluettelon, valitsemalla sitten Plus-merkin Lisää tehtävä -kohdan vieressä ja kirjoittamalla tehtävän kuvauksen. Jos lisäät tehtävän älykkääseen luetteloon, tehtävä tallennetaan tehtäviin ja linkitetään älykkääseen luetteloon, jossa olit sen luodessa.
Huomautus: Et voi luoda uusia tehtäviä Suunnitellut-luettelossa. Jos haluat lisätä tehtävän Suunnitellut-luetteloon, lisää aiemmin luotuun tai uuteen tehtävään muistutus tai määräpäivä.
Valitse tehtävä missä tahansa luettelossa, niin näet kaikki kyseiseen tehtävään käytettävissä olevat vaihtoehdot. Voit esimerkiksi lisätä Päivän tehtäviin lisävaiheita, tehdä niistä toistuvia ja lisätä määräpäivän, muistutuksen tai huomautuksen.
Päivän tehtävät -ruudun avulla voit luoda tehtävän viestistä.
Huomautus: My Day -ruutu on uusi ominaisuus, joka ei ehkä vielä ole käytettävissä tililläsi.
-
Siirry Sähköpostiin Outlook.comissa.
-
Avaa Päivän tehtävä -ruutu


-
Etsi viestiluettelosta viesti, jonka perusteella haluat luoda tehtävän.
-
Valitse viesti ja vedä se Päivän To Do-välilehdelle.
Päivän tehtävät -ruudun avulla voit luoda kalenteriin tapahtuman tehtävästä.
Huomautus: My Day -ruutu on uusi ominaisuus, joka ei ehkä vielä ole käytettävissä tililläsi.
-
Siirry kalenteriinOutlook.com.
-
Avaa Päivän tehtävä -ruutu

-
Etsi tehtävä, jonka perusteella haluat luoda kalenteritapahtuman.
-
Valitse tehtävä ja vedä se siihen, milloin haluat sen kalenteriin.
Voit lisätä tehtävään yhden tai useamman tiedoston.
-
Valitse

-
Valitse tehtävä, johon haluat lisätä tiedoston.
-
Valitse Tehtävän tiedot -ruudusta Lisää tiedosto.
-
Selaa lisättävään tiedostoon ja valitse se.
Huomautus: Voit liittää tehtävään useita tiedostoja, mutta voit lisätä ne vain yksi kerrallaan.
Et voi jakaa yksittäisiä tehtäviä, mutta voit jakaa luo joitain tehtäväluetteloita.
-
Siirry To Do.
-
Napsauta hiiren kakkospainikkeella tehtäväluetteloa, jonka haluat jakaa, ja valitse Jaa luettelo.
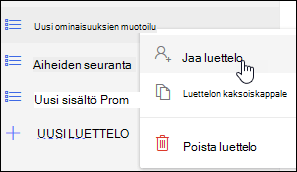
-
Valitse Luo kutsu -linkki.
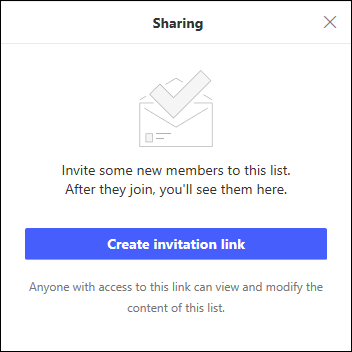
-
Valitse Kopioi linkki.
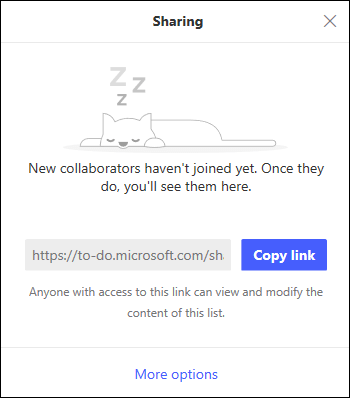
-
Siirry sähköpostiin ja luo uusi viesti. Osoita se henkilöille, joiden kanssa haluat jakaa luettelon, liitä linkki viestin tekstiosaan ja lisää kaikki tiedot, ja lähetä sitten viesti.
Huomautus: Voit lähettää linkin kenelle tahansa, mutta vain henkilöt, joilla on Microsoft-tili (kuten Outlook.com, Hotmail.com tai Live.com), voivat muodostaa yhteyden jaettuun luetteloon.
Kun olet jakanut tehtäväluettelon, voit napsauttaa sitä hiiren kakkospainikkeella ja valita Jakamisasetukset, jotta saat kutsulinkin uudelleen. Lopeta luettelon jakaminen valitsemalla Jakamisasetukset ja sitten Lisää asetuksia tai estä henkilöitä, jotka eivät ole vielä liittyneet luetteloon.
Vihje: Voit tunnistaa jaetut luettelot jaetun kuvakkeen 
Oletustehtäväluetteloiden lisäksi voit luoda ja hallita luetteloita tehtävien järjestämiseksi.
-
Luo uusi tehtäväluettelo.
-
Valitse siirtymisruudussa Uusi luettelo.
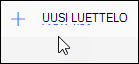
-
Anna uudelle luettelolle nimi.
-
Tallenna uusi luettelo painamalla Enter-näppäintä.
-
-
Napsauta siirtymisruudussa hiiren kakkospainikkeella luetteloa, jos haluat jakaa,monistaatai poistaa sen.
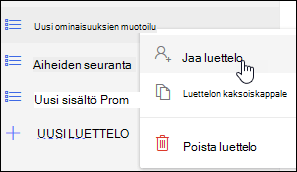
-
Valitse luettelo ja valitse sitten tehtäväikkunan

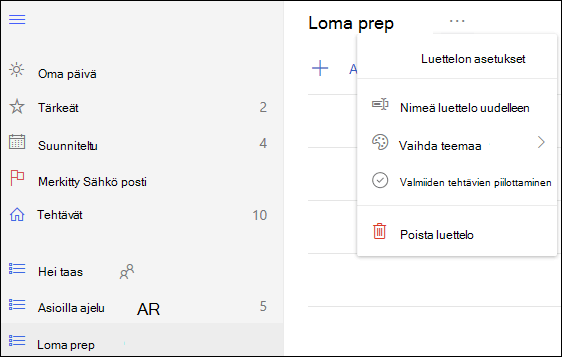
Asetusten To Do ovat omalla sivullaan. Valitse To Do-sivulla 
Voit siirtyä takaisin perinteiseen Tehtävät-näkymään valitsemalla uuden Tehtävät-vaihtopainikkeen To Do yläreunassa.
Jos olet siirtynyt perinteisiin Tehtäviin, voit siirtyä takaisin valitsemalla Kokeile beetaversiota -vaihtopainikkeen Tehtävät-sivun yläreunasta.
Outlook.comin perinteisten Tehtävien ohjeet
Perinteinen Tehtävät sisältää tehtävät, jotka olet luonut ja tallentanut aiemmin missä tahansa Tehtävät-kansiossa sekä viestit, jotka olet merkinnyt.
Seuraava kuva ja sen numeroidut kohdat antavat yleiskuvan Tehtävät-ruudun toiminnoista.
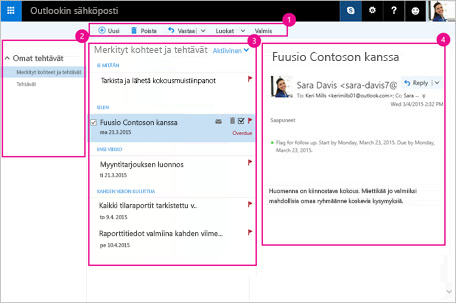
-
Luo, poista, siirrä ja luokittele tehtäviä. Merkitse tehtäviä valmiiksi sitä mukaa kun suoritat niitä.
-
Omat tehtävät – Näyttää kansiot, joiden avulla voit tarkastella ja hallita tehtäviäsi. Voit valita, haluatko tarkastella kohteita, jotka olet merkinnyt tärkeiksi. Voit luoda uusia tehtäväkansioita ja siirtää tai nimetä uudelleen nykyisiä kansioita. Lisää kansio napsauttamalla kakkospainikkeella Omat tehtävät -kohtaa ja valitsemalla sitten Luo uusi kansio. Voit poistaa kansioita tai nimetä niitä uudelleen napsauttamalla kansiota kakkospainikkeella ja valitsemalla Nimeä uudelleen tai Poista.
-
Tehtäväluettelo – Suodata ja näytä tehtäviä niille määrittämäsi tilan perusteella. Käytä Suodatin-valikkoa tehtävien lajittelemiseen jonkin toisen kriteerin perusteella.
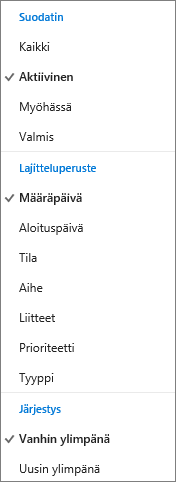
Poista tai luokittele tehtävä tai merkitse se valmiiksi tehtäväluettelon yläpuolella olevasta komentopalkista. Sähköpostiviestien Vastaa-komento on käytettävissä.

-
Tehtävän tiedot – Näyttää tehtäväluettelosta valitun tehtävän tiedot. Voit muokata tietoja, kuten tilaa, prioriteettia ja edistymisprosenttia valitsemalla

-
Valitse Tehtävät sovellusten käynnistyksestä.
-
Valitse Uusi.

-
Kirjoita aihe ja määräpäivä sekä halutessasi muita tehtävän tietoja.
-
Valitsemalla Näytä enemmän tietoja voit lisätä tietoja, kuten Aloituspäivämäärä, Valmistumispäivämäärä ja Tila, ja seurata tehtävän edistymistä esimerkiksi työtuntien tai % valmiina -kohdan perusteella.
-
Liitä tiedosto tehtävään valitsemalla Liitä.
-
Lisää tehtävään somiste valitsemalla Somiste. Somisteet ovat kuvakkeita, joita voit käyttää tehtävissä ja jotka auttavat tunnistamaan nopeasti erityyppiset tehtävät.
-
Valitse Tallenna.
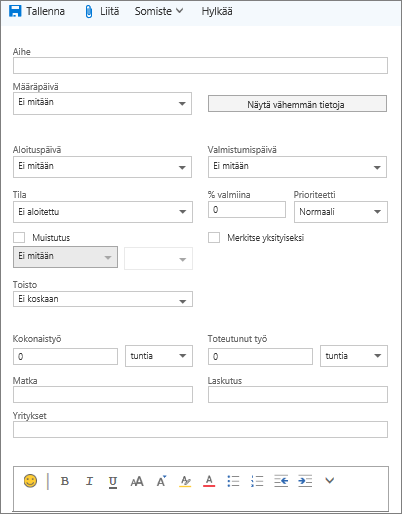
-
Valitse Tehtävät sovellusten käynnistyksestä.
-
Valitse tehtävä, jota haluat muokata, ja valitse sitten Muokkaa

-
Tee tehtävän muokkaukset ja valitse Tallenna.
-
Valitse Tehtävät sovellusten käynnistyksestä.
-
Valitse tehtäväluettelosta tehtävä, jonka haluat luokitella, valitse Luokatja valitse sitten luokka. Valitse esimerkiksi Keltainen luokka.
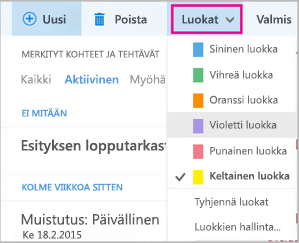
-
Valitse Tehtävät sovellusten käynnistyksestä.
-
Valitse Suodata-valikko ja valitse, miten haluat lajitella tehtävät tehtäväluettelossa. Esimerkiksi seuraavassa kuvassa tehtävät on lajiteltu tilan (Aktiivinen) ja määräpäivän mukaan ja vanhimmat tehtävät näytetään ylimpänä. Voit lajitella Aktiivinen-, Myöhässä- tai Valmis-tilan mukaan.
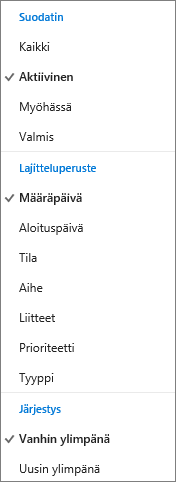
Huomautus: Outlook.com ei tue tehtävien lajittelemista luokkien perusteella.
Tarvitsetko vielä apua?
|
|
Saat tukea Outlook.comin välityksellä napsauttamalla tästä tai valitsemalla valikkorivin Ohje-kohdan ja kirjoittamalla kyselyn. Jos omatoiminen ohje ei ratkaise ongelmaa, vieritä alaspäin kohtaan Tarvitsetko vielä apua? ja valitse Kyllä. Jos haluat ottaa meihin yhteyttä Outlook.comissa, sinun on kirjauduttava sisään. Jos et pysty kirjautumaan sisään, napsauta tästä. |
|
|
|
Muita lisätietoja Microsoft-tilistäsi ja tilauksistasi on Tilin ja laskutuksen ohjeissa. |
|
|
|
Jos haluat ohjeita tai tehdä muiden Microsoft-tuotteiden ja palveluiden vianmäärityksen, kirjoita ongelmasi tähän. |
|
|
|
Lähetä kysymyksiä, seuraa keskusteluja ja jaa tietämystäsi Outlook.com-yhteisössä. |












