Tässä ohjeaiheessa on vaiheittaiset ohjeet sähköpostiviestien helppokäyttöisyyden ja sisällön lukituksen poistamiseen kaikille, myös toimintarajoitteisille henkilöille.
Opit esimerkiksi, miten voit käsitellä helppokäyttöisyysongelmia helppokäyttöisyyden tarkistuksen avulla sähköpostiviestiä kirjoitettaessa. Opit myös lisäämään vaihtoehtoisia tekstejä kuviin, jotta näytönlukuohjelmia käyttävät henkilöt voivat kuunnella, mistä kuvassa on kyse. Voit myös lukea, miten voit käyttää fontteja, värejä ja tyylejä sähköpostiviestien osallistavuuden maksimoimiseksi ennen niiden lähettämistä.
Sisältö
Helppokäyttöisyyden tarkistus työskentelyn aikana Outlook:ssa
Helppokäyttöisyyden tarkistus on työkalu, joka tarkistaa sisältösi ja merkitsee sen kohtaamia helppokäyttöisyysongelmia. Se selittää, miksi jokainen ongelma voi olla mahdollinen ongelma vammaiselle. Helppokäyttöisyyden tarkistus ehdottaa myös, miten voit ratkaista esiin tulevat ongelmat.
Outlook helppokäyttöisyyden tarkistus suoritetaan automaattisesti taustalla, kun kirjoitat sähköpostia. Jos helppokäyttöisyyden tarkistus havaitsee helppokäyttöisyysongelmia, postivihje tarjoaa kätevän tönäisyn ongelmien tarkistamiseen ja korjaamiseen ennen sähköpostin lähettämistä.


Outlook:ssä voit määrittää, miten helppokäyttötoimintojen ilmoitukset ja helppokäyttöisyyden tarkistus toimivat. Valitse Tiedosto > Asetukset > Helppokäyttötoiminnot ja valitse, haluatko nähdä helppokäyttöisyysilmoitukset postivihjeen kautta työskentelyn aikana, tietyissä tilanteissa tai vain silloin, kun käynnistät helppokäyttöisyyden tarkistuksen manuaalisesti.
Oletusasetus on näyttää helppokäyttötoimintojen ilmoitukset tietyissä tilanteissa. Jos helppokäyttöisyysongelmia havaitaan, näkyviin tulee postivihje, joka opastaa sinua tarkastelemaan ehdotuksia ja korjaamaan ongelman.
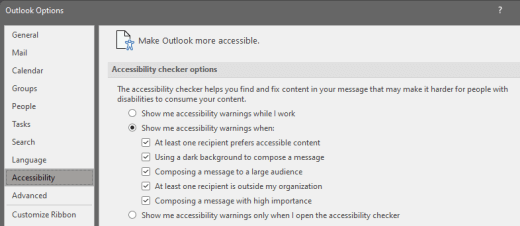
Saatavilla ovat seuraavat vaihtoehdot:
-
Näytä helppokäyttötoimintojen varoitukset työskentelyn aikana
-
Näytä helppokäyttötoimintojen varoitukset, kun:
-
Ainakin yksi vastaanottaja toivoo helppokäyttöistä sisältöä
-
Tummaa taustaa käytetään viestin kirjoittamiseen Jos kirjoitat viestiä mustassa teemassa, jossa tumma tila on oletuksena käytössä, helppokäyttöisyyden tarkistus suoritetaan, mutta se näyttää ilmoitukset vain silloin, kun tekstin kontrasti ei ole riittävä. Muut ongelmat näkyvät edelleen Helppokäyttötoiminnot-ruudussa , mutta ne eivät saa postivihjettä näkyviin.
-
Viestiä kirjoitetaan suurelle yleisölle
-
Ainakin yksi vastaanottaja on oman organisaationi ulkopuolella
-
Kirjoitetaan hyvin tärkeää viestiä
-
-
Näytä helppokäyttötoimintojen varoitukset vain, kun avaan helppokäyttöisyyden tarkistuksen
Voit käynnistää helppokäyttöisyyden tarkistuksen manuaalisesti valitsemalla Tarkista > Tarkista helppokäyttöisyys. Helppokäyttötoiminnot-ruutu avautuu, ja voit nyt tarkastella ja korjata helppokäyttöisyysongelmia. Lisätietoja on kohdassa Helppokäyttöisyyden parantaminen helppokäyttöisyyden tarkistuksen avulla.
Vältä taulukoiden käyttöä
Vältä taulukoita yleensä, jos mahdollista, ja esitä tiedot toisella tavalla, kuten kappaleissa, joissa on otsikot ja bannerit. Suurennuslasia käyttävien taulukoiden lukeminen voi olla vaikeaa, koska tällaiset taulukot pakottavat sisällön tiettyyn kokoon. Tämä tekee fontista hyvin pienen, mikä pakottaa suurennuslasin käyttäjät vierimään vaakasuunnassa erityisesti mobiililaitteissa.
Jos sinun on käytettävä taulukoita, varmista seuraavien ohjeiden avulla, että taulukko on mahdollisimman helppokäyttöinen:
-
Vältä kiinteitä leveitä taulukoita.
-
Varmista, että taulukot hahmonnetaan oikein kaikissa laitteissa, myös puhelimissa ja tableteissa.
-
Jos taulukossa on hyperlinkkejä, muokkaa linkin tekstejä, jotta ne ovat järkeviä eivätkä keskeytä lauseen puoliväliä.
-
Varmista, että sähköposti on helppo lukea suurennuslasin avulla. Lähetä sähköpostiluonnos itsellesi ja tarkastele sitä mobiililaitteessa, jotta käyttäjien ei esimerkiksi tarvitse vierittää sähköpostia vaakasuunnassa puhelimessa.
Otsikkojen käyttö taulukossa
Näytönlukuohjelmat seuraavat sijaintia taulukossa laskemalla taulukon soluja. Jos taulukko on toisen taulukon sisällä tai solu on yhdistetty tai jaettu, näytönlukuohjelman laskelmat menevät sekaisin eikä se enää pysty antamaan hyödyllisiä tietoja taulukosta kyseisen kohdan jälkeen. Tyhjät taulukkosolut voivat myös harhauttaa näytönlukuohjelmaa käyttävän henkilön uskomaan, ettei taulukossa ole enempää tietoja. Käytä yksinkertaista taulukkorakennetta vain tiedoille ja määritä sarakkeen otsikkotiedot. Näytönlukuohjelmat käyttävät myös otsikkotietoja rivien ja sarakkeiden tunnistamiseen.
Helppokäyttöisyyden tarkistuksen avulla voit varmistaa, että taulukot eivät sisällä jaettuja soluja, yhdistettyjä soluja tai sisäkkäejä taulukoita.
-
Vie kohdistin mihin tahansa taulukon kohtaan.
-
Valitse Taulukon rakennenäkymä -välilehden Taulukkotyyliasetukset-ryhmästäOtsikkorivi-valintaruutu .
-
Kirjoita sarakeotsikot.
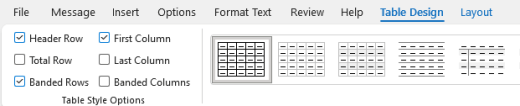
Valmiiden otsikoiden ja tyylien käyttö
Otsikot on tarkoitettu skannattavaksi sekä visuaalisesti että käyttöä helpottavien toimintojen avulla. Ihannetapauksessa otsikot selittävät, mistä sähköpostiosiossa on kyse. Käytä valmiita otsikkotyylejä ja luo kuvaavia otsikkotekstit, joiden avulla näytönlukuohjelman käyttäjien on helpompi määrittää viestin rakenne ja siirtyä otsikoissa.
Järjestä otsikot määrättyyn loogiseen järjestykseen. Käytä esimerkiksi Otsikko 1 ja sitten Otsikko 2. Järjestä sähköpostin tiedot pieniksi paloiksi. Ihannetapauksessa jokaisen otsikon alla on vain muutamia kappaleita.
Vaiheittaiset ohjeet otsikoiden ja tyylien käyttöön ovat artikkelissa Sähköpostiviestien muotoileminen tyyleillä.
Kappalepalkkien luominen
Sen lisäksi, että voit järjestää sähköpostiviestin sisällön otsikoiden avulla, voit myös luoda kappalebannereita. Kappalepalkissa taustavärilohko ulottuu sähköpostiviestin leveyden yli ja korostaa nauhan sisällä olevan tekstin. Tämä on erinomainen vaihtoehto taulukoille sisällön järjestämiseen ja erottamiseen.
-
Valitse nauhan teksti.
-
Valitse Tekstin muotoilu -välilehti.
-
Valitse Kappale-ryhmässä

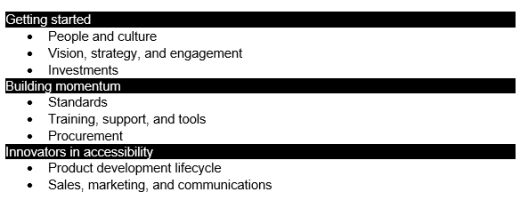
Vaihtoehtoisen tekstin lisääminen visuaalisiin kohteisiin
Vaihtoehtoisen tekstin avulla käyttäjät, jotka eivät näe näyttöä, voivat ymmärtää, mikä on tärkeää kuvissa, muodoissa, SmartArt-kuvissa, kaavioissa ja muissa visualisoinneissa. Kuvaile kuvaa lyhyesti vaihtoehtoisessa tekstissä ja mainitse sen tarkoitus. Näytönlukuohjelmat lukevat tekstin kuvaillakseen kuvan käyttäjille, jotka eivät näe kuvaa.
Vaiheittaiset ohjeet vaihtoehtoisen tekstin lisäämiseen ovat artikkelissa Vaihtoehtoisen tekstin lisääminen muotoon, kuvaan, kaavioon, SmartArt-grafiikkaobjektiin tai muuhun objektiin.
Lisätietoja vaihtoehtoisen tekstin kirjoittamisesta on artikkelissa Kaikki, mitä sinun tarvitsee tietää, jotta voit kirjoittaa tehokasta vaihtoehtoista tekstiä. Visuaaliseen sisältöön kuuluvat kuvat, SmartArt-grafiikka, muodot, ryhmät, kaaviot, upotetut kohteet, käsinkirjoitus ja videot.
Voit etsiä puuttuvaa vaihtoehtoista tekstiä Helppokäyttöisyyden tarkistus -toiminnolla.
Huomautukset:
-
Vaihtoehtoisen tekstin lisäksi ääni- ja videosisällössä on tekstitys kuuroille tai huonokuuloisille henkilöille.
-
Vältä kuvissa näkyvää tekstiä ainoana tapana esittää tärkeitä tietoja. Jos sinun on käytettävä kuvaa, jossa on tekstiä, toista kyseinen teksti sähköpostiviestissä.
Helppokäyttöisen hyperlinkin tekstin ja kohdeohjeiden lisääminen
Näytönlukuohjelmien käyttäjät tarkistavat joskus linkkiluettelon. Linkkien tulee sisältää selvät ja tarkat tiedot kohdesivuista. Vältä esimerkiksi linkkitekstien käyttöä, kuten "Napsauta tätä", "Katso tämä sivu", "Siirry tähän" tai "Lisätietoja". Sisällytä sen sijaan kohdesivun koko otsikko. Voit myös lisätä kohdeohjeet, jotka tulevat näkyviin, kun kohdistin on hyperlinkin sisältävän tekstin tai kuvien päällä.
Vihje: Jos hyperlinkin kohdesivun otsikko on hyvä yhteenveto sivun sisällöstä, käytä sitä hyperlinkin tekstinä. Esimerkiksi tämä hyperlinkin teksti vastaa kohdesivun otsikkoa: Luo lisää Microsoft-mallien avulla.
Vaiheittaiset ohjeet hyperlinkkien ja kohdeohjeiden luomiseen ovat artikkelissa Hyperlinkin luominen tai muokkaaminen.
Helppokäyttöisen fonttimuodon ja värin käyttäminen
Helppokäyttöinen fontti ei sulje pois tai hidasta sähköpostiviestiä lukevien henkilöiden lukunopeutta, mukaan lukien heikkonäköiset tai lukurajoitteiset henkilöt tai sokeat henkilöt. Oikea fontti parantaa sähköpostiviestien luettavuutta ja luettavuutta.
Ohjeita oletusfontin muuttamiseen on artikkelissa Oletusfontin muuttaminen tai määrittäminen Outlookissa.
Helppokäyttöisen fonttimuodon käyttö
Voit pienentää lukukuormitusta valitsemalla tuttuja sans serif -fontteja, kuten Arial tai Calibri. Vältä pelkkien isojen kirjainten käyttöä sekä turhaa kursivointia ja alleviivausta.
Näkörajoitteinen henkilö saattaa jäädä paitsi tietyn värin merkityksestä. Lisää esimerkiksi alleviivaus värikoodatun hyperlinkin alle, niin että värisokeat henkilöt huomaavat linkityksen, vaikka eivät voi nähdä väriä. Harkitse lihavoinnin tai isomman fontin käyttöä otsikoissa.
-
Valitse teksti.
-
Valitse Tekstin muotoilu -välilehti.
-
Valitse haluamasi muotoiluasetukset Fontti-ryhmästä, joka sisältää fonttityypin, koon, tyylin ja värin vaihtoehdot.
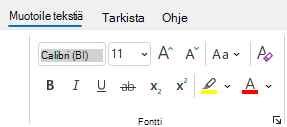
Helppokäyttöisen fonttivärin käyttö
Sähköpostiviestin tekstin pitäisi olla luettavissa suuren kontrastin tilassa. Käytä kirkkaita värejä tai suuren kontrastin värimalleja väriasteikon vastakkaisista päistä. Mustavalkoiset mallit auttavat värisokeita käyttäjiä erottamaan tekstin ja muodot.
Jos haluat varmistaa, että teksti näkyy hyvin suuren kontrastin tilassa, käytä Fonttivärien Automaattinen-asetusta . Voit etsiä riittämättömän värikontrastin Helppokäyttöisyyden tarkistus -toiminnolla.
-
Valitse teksti.
-
Valitse Viesti.
-
Valitse Fontti-ryhmässä

-
Valitse Automaattinen.
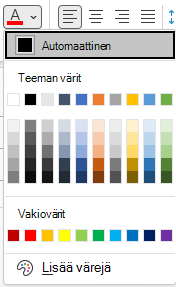
Helppokäyttöisten luetteloiden luominen
Voit helpottaa näytönlukuohjelmien sähköpostin lukemista järjestämällä sähköpostin tiedot pieniin osiin, kuten luettelomerkeillä varustettuihin tai numeroituihin luetteloihin.
Vaiheittaiset ohjeet luetteloiden luomiseen ovat artikkelissa Numeroidun tai luettelomerkeillä varustetun luettelon lisääminen viestiin.
Lauseiden ja kappaleiden välisen tilan säätö
Lukihäiriöstä kärsivät henkilöt kertovat usein sivulla olevan tekstin ”sulautuvan yhteen” (tekstirivin kiinnittyvän alla olevaan riviin). Teksti saattaa myös sulautua toiseen tai vääristyä. Voit pienentää lukukuormitusta lisäämällä tyhjää tilaa lauseiden ja kappaleiden väliin.
-
Valitse teksti.
-
Valitse Tekstin muotoilu -välilehti.
-
Laajenna ryhmä valitsemalla Kappale-ryhmän oikeassa alakulmassa valintaikkunan avainpainike. Kappale-valintaikkuna aukeaa ja näyttää Sisennykset ja riviväli -välilehden.
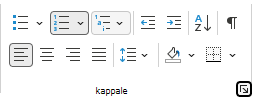
-
Valitse Välit-kohdassa haluamasi välistysasetukset ja valitse sitten OK.
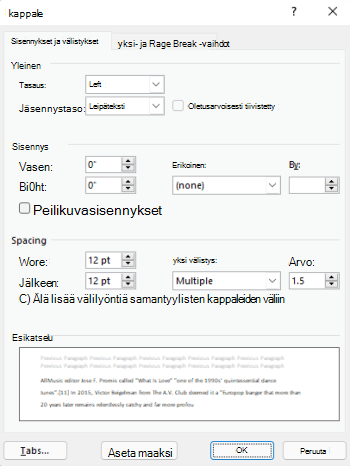
Helppokäyttöisen sähköpostin pyytäminen
Kerro sähköpostia lähettäneille henkilöille, että haluat mieluummin saada helppokäyttöistä sisältöä.
-
Jos haluat siirtyä tilitietoihisi verkossa, valitse OutlookTiedosto > Tiedot ja napsauta sitten Tilin asetukset -kohdassa Access this account on the web (Käytä tätä tiliä verkossa) -linkkiä. Outlookin verkkoversio avautuu selaimessa.
-
Siirry Outlookin verkkoversiohelppokäyttötoimintojen asetuksiin valitsemalla

-
Jos haluat pyytää helppokäyttöistä sisältöä, valitse valintaruutu asetukselle, jolla pyydät lähettäjiä lähettämään helppokäyttöistä sisältöä. Sulje sitten Asetukset-ikkuna .
Helppokäyttöisyyden testaaminen Syventävä lukuohjelma
Kokeile lukea sähköpostiviesti Syventävä lukuohjelma ja tarkistaa, miltä se kuulostaa.
-
Valitse sähköpostiviestissä Viesti > Syventävä lukuohjelma.
-
Valitse Syventävä lukuohjelma-välilehdessäLue ääneen.
-
Poistu Syventävä lukuohjelma valitsemalla Sulje Syventävä lukuohjelma.
Tutustu myös seuraaviin ohjeaiheisiin
Video: Sähköpostin helppokäyttöisyyden parantaminen
Helppokäyttöisyyden parantaminen helppokäyttöisyyden tarkistuksella
Helppokäyttöisyyden tarkistuksen säännöt
Tee Word-asiakirjoistasi helppokäyttöisiä toimintarajoitteisille käyttäjille
Tee Excel-asiakirjoistasi helppokäyttöisiä toimintarajoitteisille käyttäjille
Tee PowerPoint-esityksistä helppokäyttöisiä toimintarajoitteisille käyttäjille
Sisältö
Sähköpostin Outlook helppokäyttöisyyden parhaat käytännöt
Seuraava taulukko sisältää parhaat käytännöt toimintarajoitteisille henkilöille helppokäyttöisten Outlook sähköpostien luomiseen.
|
Mitä korjata |
Miksi korjata |
Miten korjata |
|---|---|---|
|
Vältä yleisiä helppokäyttötoimintoihin liittyviä ongelmia, kuten puuttuvaa vaihtoehtoista tekstiä (vaihtoehtoinen teksti) ja pienen kontrastin värejä. |
TeeOutlook sähköpostiviestin lukemisesta helppoa kaikille. |
Helppokäyttöisyyden tarkistus työskentelyn aikana Outlookissa |
|
Jos sinun on käytettävä taulukoita, luo yksinkertainen taulukkorakenne vain tiedoille ja määritä sarakkeen otsikkotiedot. |
Näytönlukuohjelmat seuraavat sijaintia taulukossa laskemalla taulukon soluja. Näytönlukuohjelmat käyttävät myös otsikkotietoja rivien ja sarakkeiden tunnistamiseen. |
|
|
Sisällytä vaihtoehtoinen teksti kaikkeen visuaaliseen sisältöön. |
Vaihtoehtoisen tekstin avulla käyttäjät, jotka eivät näe näyttöä, pystyvät ymmärtää, mikä kuvissa ja muissa visuaalisissa elementeissä on tärkeää. |
|
|
Merkityksellisen tekstin ja kohdeohjeiden lisääminen hyperlinkkiin. |
Näytönlukuohjelmien käyttäjät tarkistavat joskus linkkiluettelon. |
Helppokäyttöisen hyperlinkin tekstin ja kohdeohjeiden lisääminen |
|
Käytä riittävää kontrastia tekstin ja taustan välillä. |
Tekstin ja taustan voimakas kontrasti helpottaa heikkonäköisten tai värisokeiden henkilöiden sisällön näkemistä ja käyttämistä. |
|
|
Varmista, ettei väri ole ainoa keino välittää tietoa. |
Tiettyä väriä käyttäen välitetyt merkitykset voivat jäädä ymmärtämättä sokeilta, heikkonäköisiltä tai värisokeilta. |
|
|
Käytä fonttimuotoilua ja valmiita luetteloita. |
Järjestä ja jäsentä sähköpostin tiedot pieniksi yksiköiksi, joita on helppo lukea, selata ja selata. |
|
|
Käytä suuria fonttikokoja (11 pt tai suurempia), sans serif -fontteja ja riittävästi tyhjää tilaa. |
Voit vähentää lukukuormitusta käyttämällä tuttuja sans serif -fontteja, kuten Arialia tai Calibria. Lukihäiriöinen henkilö tunnistaa tekstin tavalla, jossa kirjainten ja sanojen tunnistaminen on vaikeaa. |
Helppokäyttöisyyden tarkistus työskentelyn aikana Outlook:ssa
Helppokäyttöisyyden tarkistus on työkalu, joka tarkistaa sisältösi ja merkitsee sen kohtaamia helppokäyttöisyysongelmia. Se selittää, miksi jokainen ongelma voi olla mahdollinen ongelma vammaiselle. Helppokäyttöisyyden tarkistus ehdottaa myös, miten voit ratkaista esiin tulevat ongelmat.
Outlook helppokäyttöisyyden tarkistus suoritetaan automaattisesti taustalla, kun kirjoitat sähköpostia.
-
Kun kirjoitat sähköpostiviestiä tai vastaat viestiin Outlookissa, valitse Tarkista helppokäyttöisyys. Jos et näe painiketta työkalurivillä, se on lisättävä manuaalisesti. Valitse (Näytä lisää kohteita) > Mukauta työkaluriviä. Vedä ja pudota sitten Tarkista helppokäyttöisyys -painike työkaluriville.
Vihje: Outlook:ssa voit käyttää helppokäyttöisyyden tarkistusta myös viesti-ikkunan yläreunassa olevan postivihjeen kautta. Helppokäyttöisyyden postivihje tulee näkyviin, jos joku viestin vastaanottajista on määrittänyt helppokäyttöisten sähköpostiviestien vastaanottamisen.
Helppokäyttötoiminnot-ruutu avautuu. Siinä luetellaan helppokäyttöisyysongelmat, jotka on järjestetty varoituksiin, virheisiin ja vihjeisiin. Lisätietoja luokittelusta on kohdassa Helppokäyttöisyyden tarkistuksen säännöt.
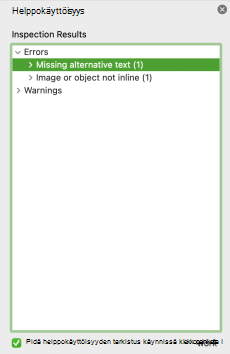
-
Voit tarkastella ja ratkaista havaintoja valitsemalla luokan ja ongelman. Valitun ongelman alta löydät kaikki kohteet ja objektit, joihin ongelma vaikuttaa. Valitsemalla kohteen tai objektin näet, miksi ongelma kannattaa korjata, ja saat ohjeet sisällön muokkaamiseen.
Vältä taulukoiden käyttöä
Vältä taulukoita yleensä, jos mahdollista, ja esitä tiedot toisella tavalla, kuten kappaleissa, joissa on otsikot ja bannerit. Suurennuslasia käyttävien taulukoiden lukeminen voi olla vaikeaa, koska tällaiset taulukot pakottavat sisällön tiettyyn kokoon. Tämä tekee fontista hyvin pienen, mikä pakottaa suurennuslasin käyttäjät vierimään vaakasuunnassa erityisesti mobiililaitteissa.
Jos sinun on käytettävä taulukoita, varmista seuraavien ohjeiden avulla, että taulukko on mahdollisimman helppokäyttöinen:
-
Vältä kiinteitä leveitä taulukoita.
-
Varmista, että taulukot hahmonnetaan oikein kaikissa laitteissa, myös puhelimissa ja tableteissa.
-
Jos taulukossa on hyperlinkkejä, muokkaa linkin tekstejä, jotta ne ovat järkeviä eivätkä keskeytä lauseen puoliväliä.
-
Varmista, että sähköposti on helppo lukea suurennuslasin avulla. Lähetä sähköpostiluonnos itsellesi ja tarkastele sitä mobiililaitteessa, jotta käyttäjien ei esimerkiksi tarvitse vierittää sähköpostia vaakasuunnassa puhelimessa.
Otsikkojen käyttö taulukossa
Näytönlukuohjelmat seuraavat sijaintia taulukossa laskemalla taulukon soluja. Jos taulukko on toisen taulukon sisällä tai solu on yhdistetty tai jaettu, näytönlukuohjelman laskelmat menevät sekaisin eikä se enää pysty antamaan hyödyllisiä tietoja taulukosta kyseisen kohdan jälkeen. Tyhjät taulukkosolut voivat myös harhauttaa näytönlukuohjelmaa käyttävän henkilön uskomaan, ettei taulukossa ole enempää tietoja. Käytä yksinkertaista taulukkorakennetta vain tiedoille ja määritä sarakkeen otsikkotiedot. Näytönlukuohjelmat käyttävät myös otsikkotietoja rivien ja sarakkeiden tunnistamiseen.
Helppokäyttöisyyden tarkistuksen avulla voit varmistaa, että taulukot eivät sisällä jaettuja soluja, yhdistettyjä soluja tai sisäkkäejä taulukoita.
Taulukon otsikkorivin määrittäminen:
-
Vie kohdistin mihin tahansa kohtaan taulukossa.
-
Valitse Taulukon rakennenäkymä -välilehdessä Otsikkorivi-valintaruutu .
-
Kirjoita sarakeotsikot.
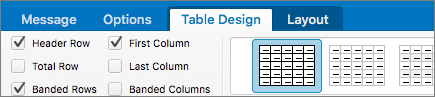
Vaihtoehtoisen tekstin lisääminen visuaalisiin kohteisiin
Vaihtoehtoisen tekstin avulla käyttäjät, jotka eivät näe näyttöä, voivat ymmärtää, mikä kuvissa ja muissa visuaalisissa elementeissä on tärkeää. Näytönlukuohjelmat lukevat tekstin kuvaillakseen kuvan käyttäjille, jotka eivät näe kuvaa. Kun kirjoitat vaihtoehtoista tekstiä, kuvaile kuvaa lyhyesti ja mainitse sen tarkoitus.
Vaiheittaiset ohjeet vaihtoehtoisen tekstin lisäämiseen visualisointiin ovat artikkelissa Vaihtoehtoisen tekstin lisääminen muotoon, kuvaan, kaavioon, SmartArt-grafiikkaobjektiin tai muuhun objektiin.
Lisätietoja vaihtoehtoisen tekstin kirjoittamisesta on artikkelissa Kaikki, mitä sinun tarvitsee tietää, jotta voit kirjoittaa tehokasta vaihtoehtoista tekstiä. Visuaaliseen sisältöön kuuluvat kuvat, SmartArt-grafiikka, muodot, ryhmät, kaaviot, upotetut kohteet, käsinkirjoitus ja videot.
Voit etsiä puuttuvaa vaihtoehtoista tekstiä Helppokäyttöisyyden tarkistus -toiminnolla.
Huomautukset:
-
Vaihtoehtoisen tekstin lisäksi ääni- ja videosisällössä on tekstitys kuuroille tai huonokuuloisille henkilöille.
-
Vältä kuvissa näkyvää tekstiä ainoana tapana esittää tärkeitä tietoja. Jos sinun on käytettävä kuvaa, jossa on tekstiä, toista kyseinen teksti sähköpostiviestissä.
Helppokäyttöisen hyperlinkin tekstin ja kohdeohjeiden lisääminen
Näytönlukuohjelmien käyttäjät tarkistavat joskus linkkiluettelon. Linkkien tulee sisältää selvät ja tarkat tiedot kohdesivuista. Vältä esimerkiksi linkkitekstien käyttöä, kuten "Napsauta tätä", "Katso tämä sivu", Siirry tähän" tai "Lisätietoja". Sisällytä sen sijaan kohdesivun koko otsikko. Voit myös lisätä kohdeohjeet, jotka tulevat näkyviin, kun kohdistin on hyperlinkin sisältävän tekstin tai kuvien päällä.
-
Valitse teksti, johon haluat lisätä hyperlinkin, napsauta tekstiä hiiren kakkospainikkeella ja valitse sitten Linkitä. Valitsemasi teksti näkyy Näytettävä teksti -ruudussa. Tämä on hyperlinkin teksti.
-
Muuta tarvittaessa hyperlinkin tekstiä.
-
Kirjoita Osoite-ruutuun URL-kohdeosoite.
-
Valitse Kohdeohje-painike ja kirjoita kohdeohje Kohdeohjeen teksti -ruutuun.
Vihje: Jos hyperlinkin kohdesivun otsikko on hyvä yhteenveto sivun sisällöstä, käytä sitä hyperlinkin tekstinä. Esimerkiksi tämä hyperlinkin teksti vastaa kohdesivun otsikkoa: Luo lisää Microsoft-mallien avulla.
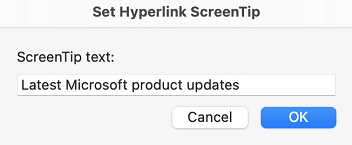
Helppokäyttöisen fonttimuodon käyttö
Helppokäyttöinen fontti ei sulje pois tai hidasta sähköpostiviestiä lukevien henkilöiden lukunopeutta, mukaan lukien heikkonäköiset tai lukurajoitteiset henkilöt tai sokeat henkilöt. Oikea fontti parantaa sähköpostiviestien luettavuutta ja luettavuutta.
Valitse tutut sans serif -fontit, kuten Arial tai Calibri. Vältä pelkkien isojen kirjainten käyttöä sekä turhaa kursivointia ja alleviivausta.
Tiettyä väriä käyttäen välitetyt merkitykset voivat jäädä ymmärtämättä sokeilta, heikkonäköisiltä tai värisokeilta. Lisää esimerkiksi alleviivaus värikoodatun hyperlinkin alle, niin että värisokeat henkilöt huomaavat linkityksen, vaikka eivät voi nähdä väriä. Harkitse lihavoinnin tai isomman fontin käyttöä otsikoissa.
-
Valitse teksti.
-
Valitse muotoiluvaihtoehdot muotoiluvalintanauhassa, jossa on vaihtoehtoja fonttityypille, koolle, tyylille ja värille.

Helppokäyttöisen fonttivärin käyttö
Sähköpostiviestin tekstin pitäisi olla luettavissa suuren kontrastin tilassa, jotta kaikki, myös näkörajoitteiset henkilöt, voivat nähdä sen hyvin.
Käytä esimerkiksi kirkkaita värejä tai suuren kontrastin värimalleja väriasteikon vastakkaisista päistä. Mustavalkoiset värimallit voivat helpottaa värien erottamista.
Voit etsiä riittämättömän värikontrastin Helppokäyttöisyyden tarkistus -toiminnolla.
Jos haluat varmistaa, että teksti näkyy hyvin suuren kontrastin tilassa, käytä Fonttivärien Automaattinen-asetusta .
-
Valitse teksti.
-
Valitse Viesti > Fontin väri.
-
Valitse Automaattinen.
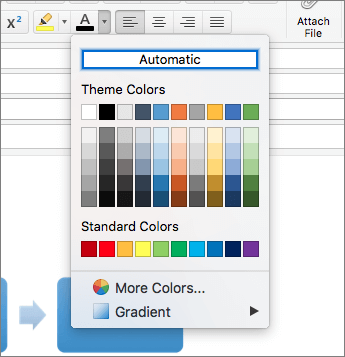
Helppokäyttöisten luetteloiden luominen
Voit helpottaa näytönlukuohjelmien sähköpostin lukemista järjestämällä sähköpostin tiedot pieniin osiin, kuten luettelomerkeillä varustettuihin tai järjestettyihin luetteloihin.
Luettelomerkein varustettujen luetteloiden käyttäminen
Luo luettelomerkein varustettuja luetteloita käyttämällä Luettelomerkit-painiketta.
-
Vie kohdistin mihin tahansa kohtaan sähköpostissasi.
-
Valitse Viesti-välilehti.
-
Paina Kappale-ryhmässä Luettelomerkit-painiketta.
-
Kirjoita jokainen kohde luettelomerkeillä varustettuun luetteloon.
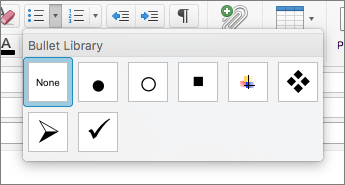
Numeroituja luetteloita
Voit luoda numeroidun luettelon Numerointi-painikkeella.
-
Vie kohdistin mihin tahansa kohtaan sähköpostissasi.
-
Valitse Viesti-välilehti.
-
Paina Kappale-ryhmässä Numerointi-painiketta.
-
Kirjoita jokainen vaihe numeroituun luetteloon.
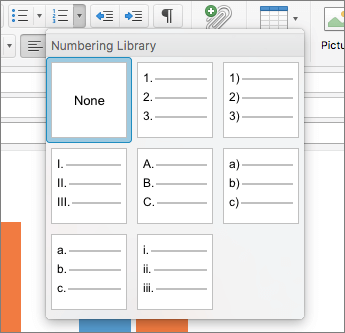
Lauseiden ja kappaleiden välisen tilan säätö
Lukihäiriöstä kärsivät henkilöt kertovat usein sivulla olevan tekstin ”sulautuvan yhteen” (tekstirivin kiinnittyvän alla olevaan riviin). Teksti saattaa myös sulautua toiseen tai vääristyä.
Voit pienentää lukukuormitusta lisäämällä tyhjää tilaa lauseiden ja kappaleiden väliin.
-
Valitse teksti, napsauta sitä hiiren kakkospainikkeella ja valitse sitten Kappale.
Kappale-valintaikkuna aukeaa ja näyttää Sisennykset ja riviväli -välilehden.
-
Valitse Välistys-kohdassa haluamasi välistysasetukset ja paina sitten OK.
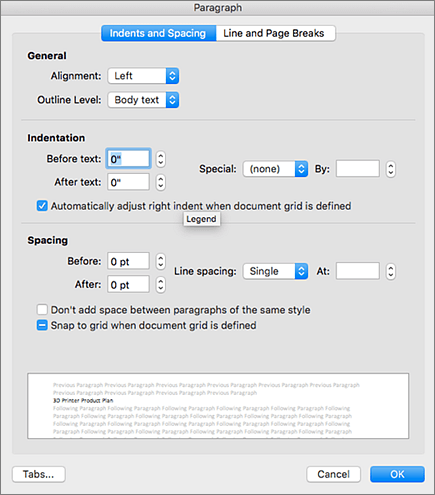
Tutustu myös seuraaviin ohjeaiheisiin
Helppokäyttöisyyden parantaminen helppokäyttöisyyden tarkistuksella
Helppokäyttöisyyden tarkistuksen säännöt
Tee Word-asiakirjoistasi helppokäyttöisiä toimintarajoitteisille käyttäjille
Tee Excel-asiakirjoistasi helppokäyttöisiä toimintarajoitteisille käyttäjille
Tee PowerPoint-esityksistä helppokäyttöisiä toimintarajoitteisille käyttäjille
Sisältö
Sähköpostin Outlook helppokäyttöisyyden parhaat käytännöt
Seuraava taulukko sisältää parhaat käytännöt sellaisten Outlook for iOS-sähköpostien luomiseksi, jotka ovat helppokäyttöisiä toimintarajoitteisille henkilöille.
|
Mitä korjata |
Miksi korjata |
Miten korjata |
|---|---|---|
|
Sisällytä vaihtoehtoinen teksti ja visualisoinnit. |
Vaihtoehtoisen tekstin avulla käyttäjät, jotka eivät näe näyttöä, pystyvät ymmärtää, mikä kuvissa ja muissa visuaalisissa elementeissä on tärkeää. |
|
|
Lisää kuvaava hyperlinkin teksti. |
Näytönlukuohjelmien käyttäjät tarkistavat joskus linkkiluettelon. |
|
|
Käytä valmiita luetteloita. |
Järjestä ja jäsentä sähköpostin tiedot pieniksi yksiköiksi, joita on helppo lukea, selata ja selata. |
Vaihtoehtoisen tekstin lisääminen visuaalisiin kohteisiin
Vaihtoehtoisen tekstin avulla käyttäjät, jotka eivät näe näyttöä, voivat ymmärtää, mikä on tärkeää kuvissa, muodoissa, SmartArt-kuvissa, kaavioissa ja muissa visualisoinneissa. Kuvaile kuvaa lyhyesti vaihtoehtoisessa tekstissä ja mainitse sen tarkoitus. Näytönlukuohjelmat lukevat tekstin kuvaillakseen kuvan käyttäjille, jotka eivät näe kuvaa.
Vältä kuvissa näkyvää tekstiä ainoana tapana esittää tärkeitä tietoja. Jos sinun on käytettävä kuvaa, jossa on tekstiä, toista kyseinen teksti sähköpostiviestissä.
Jos haluat kirjoittaa hyvän vaihtoehtoisen tekstin, muista välittää kuvan sisältö ja tarkoitus ytimekkäästi ja yksiselitteisesti. Vaihtoehtoisen tekstin ei pitäisi olla pidempi kuin lyhyt virke tai kaksi – useimmiten muutama harkitusti valittu sana tekee. Älä toista ympäröivää tekstisisältöä vaihtoehtoisessa tekstissä tai käytä kuviin viittaavia lauseita, esimerkiksi ”grafiikka aiheesta” tai ”kuva aiheesta”.
Lisätietoja vaihtoehtoisen tekstin kirjoittamisesta on artikkelissa Kaikki, mitä sinun tarvitsee tietää, jotta voit kirjoittaa tehokasta vaihtoehtoista tekstiä.
-
Valitse kuva kirjoittamassasi sähköpostiviestissä ja avaa pikavalikko napauttamalla sitä.
-
Sipaise pikavalikossa vasemmalle ja valitse sitten Vaihtoehtoinen teksti.
-
Kirjoita kuvan vaihtoehtoinen teksti.
Vihje: Sisällytä tärkeimmät tiedot ensimmäiselle riville ja ole mahdollisimman ytimekäs.
-
Kun olet valmis, valitse OK.
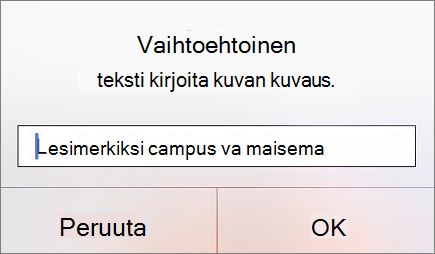
Helppokäyttöisen hyperlinkin tekstin lisääminen
Näytönlukuohjelmien käyttäjät tarkistavat joskus linkkiluettelon. Linkkien tulee sisältää selvät ja tarkat tiedot kohdesivuista. Vältä esimerkiksi linkkitekstien käyttöä, kuten "Napsauta tätä", "Katso tämä sivu", "Siirry tähän" tai "Lisätietoja". Sisällytä sen sijaan kohdesivun koko otsikko.
Vihje: Jos hyperlinkin kohdesivun otsikko on hyvä yhteenveto sivun sisällöstä, käytä sitä hyperlinkin tekstinä. Esimerkiksi tämä hyperlinkin teksti vastaa kohdesivun otsikkoa: Luo lisää Microsoft-mallien avulla.
-
Valitse kirjoittamassasi sähköpostiviestissä tekstiosa, johon haluat lisätä hyperlinkin.
-
Avaa tarvittaessa pikavalikko kaksoisnapauttamalla valittua tekstiä.
-
Sipaise pikavalikossa vasemmalle ja valitse sitten Lisää linkki.
-
Jos haluat muuttaa hyperlinkin tekstiä, kirjoita uusi teksti Teksti-kenttään .
-
Kirjoita tai liitä Linkki-kenttään kohteen URL-osoite.
-
Lisää hyperlinkki valitsemalla

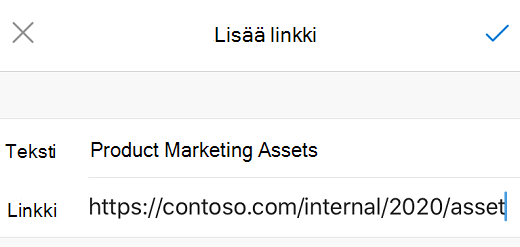
Helppokäyttöisten luetteloiden luominen
Voit helpottaa näytönlukuohjelmien lukemista järjestämällä sen tiedot pieniin osiin, kuten luettelomerkeillä varustettuihin tai numeroituihin luetteloihin.
Rakenneluettelot, jotta sinun ei tarvitse lisätä luettelon keskelle vain yksittäistä kappaletta ilman luettelomerkkiä tai numeroa. Jos luettelo on hajonnut pelkän kappaleen mukaan, jotkin näytönlukuohjelmat saattavat ilmoittaa luettelokohteiden määrän väärin. Käyttäjä saattaa myös kuulla luettelon keskellä, että hän poistuu luettelosta.
-
Aseta kirjoittamaasi sähköpostiviestiin kohdistin kohtaan, johon haluat luoda luettelon.
-
Valitse näyttönäppäimistön yläpuolella olevasta työkalurivistä

-
Valitse tekstin muotoiluvalikossa


-
Kirjoita luettelokohteen teksti ja valitse sitten Palauta. Uusi luettelokohde lisätään. Toista tämä vaihe jokaisen lisättävän luettelokohteen kohdalla.
Tutustu myös seuraaviin ohjeaiheisiin
Tee Word-asiakirjoistasi helppokäyttöisiä toimintarajoitteisille käyttäjille
Tee Excel-asiakirjoistasi helppokäyttöisiä toimintarajoitteisille käyttäjille
Tee PowerPoint-esityksistä helppokäyttöisiä toimintarajoitteisille käyttäjille
Opi tekemään OneNote-muistikirjoistasi helppokäyttöisempiä toimintarajoitteisille henkilöille
Sisältö
Sähköpostin Outlook helppokäyttöisyyden parhaat käytännöt
Seuraava taulukko sisältää tärkeimmät parhaat käytännöt toimintarajoitteisille henkilöille helppokäyttöisen Outlook for Android sähköpostiviestin luomiseksi.
|
Mitä korjata |
Miksi korjata |
Miten korjata |
|---|---|---|
|
Sisällytä vaihtoehtoinen teksti ja visualisoinnit. |
Vaihtoehtoisen tekstin avulla käyttäjät, jotka eivät näe näyttöä, pystyvät ymmärtää, mikä kuvissa ja muissa visuaalisissa elementeissä on tärkeää. |
|
|
Lisää kuvaava hyperlinkin teksti. |
Näytönlukuohjelmien käyttäjät tarkistavat joskus linkkiluettelon. |
|
|
Käytä valmiita luetteloita. |
Järjestä ja jäsentä sähköpostin tiedot pieniksi yksiköiksi, joita on helppo lukea, selata ja selata. |
Vaihtoehtoisen tekstin lisääminen visuaalisiin kohteisiin
Vaihtoehtoisen tekstin avulla käyttäjät, jotka eivät näe näyttöä, voivat ymmärtää, mikä on tärkeää kuvissa, muodoissa, SmartArt-kuvissa, kaavioissa ja muissa visualisoinneissa. Kuvaile kuvaa lyhyesti vaihtoehtoisessa tekstissä ja mainitse sen tarkoitus. Näytönlukuohjelmat lukevat tekstin kuvaillakseen kuvan käyttäjille, jotka eivät näe kuvaa.
Vältä kuvissa näkyvää tekstiä ainoana tapana esittää tärkeitä tietoja. Jos sinun on käytettävä kuvaa, jossa on tekstiä, toista kyseinen teksti sähköpostiviestissä.
Jos haluat kirjoittaa hyvän vaihtoehtoisen tekstin, muista välittää kuvan sisältö ja tarkoitus ytimekkäästi ja yksiselitteisesti. Vaihtoehtoisen tekstin ei pitäisi olla pidempi kuin lyhyt virke tai kaksi – useimmiten muutama harkitusti valittu sana tekee. Älä toista ympäröivää tekstisisältöä vaihtoehtoisessa tekstissä tai käytä kuviin viittaavia lauseita, esimerkiksi ”grafiikka aiheesta” tai ”kuva aiheesta”.
Lisätietoja vaihtoehtoisen tekstin kirjoittamisesta on artikkelissa Kaikki, mitä sinun tarvitsee tietää, jotta voit kirjoittaa tehokasta vaihtoehtoista tekstiä.
-
Avaa pikavalikko napauttamalla kuvaa pitkään kirjoittamassasi sähköpostiviestissä.
-
Valitse pikavalikosta Vaihtoehtoinen teksti.
-
Kirjoita kuvan vaihtoehtoinen teksti.
Vihje: Sisällytä tärkeimmät tiedot ensimmäiselle riville ja ole mahdollisimman ytimekäs.
-
Kun olet valmis, valitse TALLENNA.
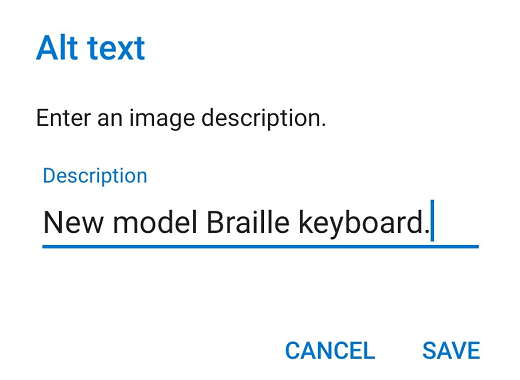
Helppokäyttöisen hyperlinkin tekstin lisääminen
Näytönlukuohjelmien käyttäjät tarkistavat joskus linkkiluettelon. Linkkien tulee sisältää selvät ja tarkat tiedot kohdesivuista. Vältä esimerkiksi linkkitekstien käyttöä, kuten "Napsauta tätä", "Katso tämä sivu", "Siirry tähän" tai "Lisätietoja". Sisällytä sen sijaan kohdesivun koko otsikko.
Vihje: Jos hyperlinkin kohdesivun otsikko on hyvä yhteenveto sivun sisällöstä, käytä sitä hyperlinkin tekstinä. Esimerkiksi tämä hyperlinkin teksti vastaa kohdesivun otsikkoa: Luo lisää Microsoft-mallien avulla.
-
Valitse kirjoittamassasi sähköpostiviestissä tekstiosa, johon haluat lisätä hyperlinkin. Pikavalikko avautuu.
-
Valitse pikavalikosta Lisää linkki.
-
Jos haluat muuttaa hyperlinkin tekstiä, kirjoita uusi teksti tekstikenttään.
-
Kirjoita tai liitä Linkin tekstikenttään kohteen URL-osoite.
-
Lisää hyperlinkki valitsemalla TALLENNA.
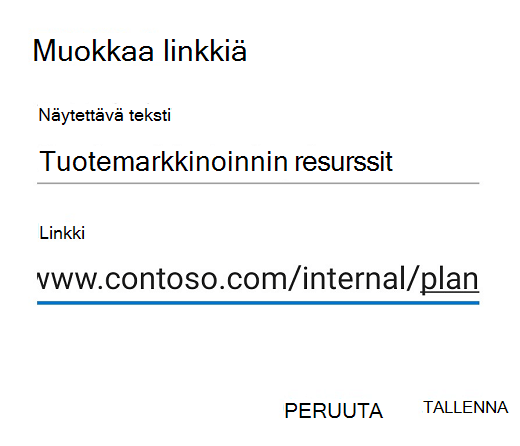
Helppokäyttöisten luetteloiden luominen
Voit helpottaa näytönlukuohjelmien lukemista järjestämällä sen tiedot pieniin osiin, kuten luettelomerkeillä varustettuihin tai numeroituihin luetteloihin.
Rakenneluettelot, jotta sinun ei tarvitse lisätä luettelon keskelle vain yksittäistä kappaletta ilman luettelomerkkiä tai numeroa. Jos luettelo on hajonnut pelkän kappaleen mukaan, jotkin näytönlukuohjelmat saattavat ilmoittaa luettelokohteiden määrän väärin. Käyttäjä saattaa myös kuulla luettelon keskellä, että hän poistuu luettelosta.
-
Aseta kirjoittamaasi sähköpostiviestiin kohdistin kohtaan, johon haluat luoda luettelon.
-
Valitse näyttönäppäimistön yläpuolella olevasta työkalurivistä

-
Valitse tekstin muotoiluvalikossa


-
Kirjoita luettelokohteen teksti ja valitse sitten

Tutustu myös seuraaviin ohjeaiheisiin
Tee Word-asiakirjoistasi helppokäyttöisiä toimintarajoitteisille käyttäjille
Tee Excel-asiakirjoistasi helppokäyttöisiä toimintarajoitteisille käyttäjille
Tee PowerPoint-esityksistä helppokäyttöisiä toimintarajoitteisille käyttäjille
Opi tekemään OneNote-muistikirjoistasi helppokäyttöisempiä toimintarajoitteisille henkilöille
Sisältö
Sähköpostin Outlook helppokäyttöisyyden parhaat käytännöt
Seuraava taulukko sisältää parhaat käytännöt toimintarajoitteisille henkilöille helppokäyttöisten Outlookin verkkoversio sähköpostien luomiseen.
|
Mitä korjata |
Miksi korjata |
Miten korjata |
|---|---|---|
|
Vältä yleisiä helppokäyttötoimintoihin liittyviä ongelmia, kuten puuttuvaa vaihtoehtoista tekstiä (vaihtoehtoinen teksti) ja pienen kontrastin värejä. |
Tee sähköpostiviestin lukemisesta helppoa kaikille. |
Helppokäyttöisyyden tarkistus työskentelyn aikana Outlookissa |
|
Jos haluat käyttää taulukoita, luo yksinkertainen taulukkorakenne vain tiedoille ja määritä sarakkeen otsikkotiedot. |
Näytönlukuohjelmat seuraavat sijaintia taulukossa laskemalla taulukon soluja. |
|
|
Käytä valmiita otsikoita ja tyylejä. |
Voit helpottaa näytönlukuohjelmien sähköpostin lukemista käyttämällä loogista otsikkojärjestystä ja Outlook valmiita muotoilutyökaluja. |
|
|
Sisällytä vaihtoehtoinen teksti kaikkeen visuaaliseen sisältöön. |
Vaihtoehtoisen tekstin avulla käyttäjät, jotka eivät näe näyttöä, voivat ymmärtää, mikä kuvissa ja muissa visuaalisissa elementeissä on tärkeää. |
|
|
Lisää kuvaava hyperlinkin teksti. |
Näytönlukuohjelmien käyttäjät tarkistavat joskus linkkiluettelon. |
|
|
Varmista, ettei väri ole ainoa keino välittää tietoa. |
Tiettyä väriä käyttäen välitetyt merkitykset voivat jäädä ymmärtämättä sokeilta, heikkonäköisiltä tai värisokeilta. |
|
|
Käytä riittävää kontrastia tekstin ja taustan välillä. |
Sähköpostiviestin tekstin pitäisi olla luettavissa Suuri kontrasti -tilassa, niin että kaikki, myös näkörajoitteiset henkilöt, voivat nähdä sen selvästi. |
|
|
Käytä suuria fonttikokoja (11 pt tai suurempia), sans serif -fontteja ja riittävästi tyhjää tilaa. |
Lukihäiriöstä kärsivät henkilöt kertovat usein sivulla olevan tekstin ”sulautuvan yhteen” (tekstirivin kiinnittyvän alla olevaan riviin). Teksti saattaa myös sulautua toiseen tai vääristyä. |
Helppokäyttöisen fonttimuodon ja värin käyttäminen Helppokäyttöisen tekstin tasauksen ja välistystoimintojen käyttäminen |
Helppokäyttöisyyden tarkistus työskentelyn aikana Outlook:ssa
Helppokäyttöisyyden tarkistus on työkalu, joka tarkistaa sisältösi ja merkitsee sen kohtaamia helppokäyttöisyysongelmia. Se selittää, miksi jokainen ongelma voi olla mahdollinen ongelma vammaiselle. Helppokäyttöisyyden tarkistus ehdottaa myös, miten voit ratkaista esiin tulevat ongelmat.
Käynnistä helppokäyttöisyyden tarkistus valitsemalla Asetukset > Tarkista helppokäyttöisyys tai Viesti > Tarkista helppokäyttöisyys. Helppokäyttöisyyden tarkistusruutu avautuu, ja voit nyt tarkastella ja korjata helppokäyttöisyysongelmia. Lisätietoja on kohdassa Helppokäyttöisyyden parantaminen helppokäyttöisyyden tarkistuksen avulla.
Vältä taulukoiden käyttöä
Vältä taulukoita yleensä, jos mahdollista, ja esitä tiedot toisella tavalla, kuten kappaleissa, joissa on otsikot ja bannerit. Suurennuslasia käyttävien taulukoiden lukeminen voi olla vaikeaa, koska tällaiset taulukot pakottavat sisällön tiettyyn kokoon. Tämä tekee fontista hyvin pienen, mikä pakottaa suurennuslasin käyttäjät vierimään vaakasuunnassa erityisesti mobiililaitteissa.
Jos sinun on käytettävä taulukoita, varmista seuraavien ohjeiden avulla, että taulukko on mahdollisimman helppokäyttöinen:
-
Vältä kiinteitä leveitä taulukoita.
-
Varmista, että taulukot hahmonnetaan oikein kaikissa laitteissa, myös puhelimissa ja tableteissa.
-
Jos taulukossa on hyperlinkkejä, muokkaa linkin tekstejä, jotta ne ovat järkeviä eivätkä keskeytä lauseen puoliväliä.
-
Varmista, että sähköposti on helppo lukea suurennuslasin avulla. Lähetä sähköpostiluonnos itsellesi ja tarkastele sitä mobiililaitteessa, jotta käyttäjien ei esimerkiksi tarvitse vierittää sähköpostia vaakasuunnassa puhelimessa.
Otsikkojen käyttö taulukossa
Näytönlukuohjelmat seuraavat sijaintia taulukossa laskemalla taulukon soluja. Jos taulukko on toisen taulukon sisällä tai solu on yhdistetty tai jaettu, näytönlukuohjelman laskelmat menevät sekaisin eikä se enää pysty antamaan hyödyllisiä tietoja taulukosta kyseisen kohdan jälkeen. Tyhjät taulukkosolut voivat myös harhauttaa näytönlukuohjelmaa käyttävän henkilön uskomaan, ettei taulukossa ole enempää tietoja. Käytä yksinkertaista taulukkorakennetta vain tiedoille ja määritä sarakkeen otsikkotiedot. Näytönlukuohjelmat käyttävät myös otsikkotietoja rivien ja sarakkeiden tunnistamiseen.
Helppokäyttöisyyden tarkistuksen avulla voit varmistaa, että taulukot eivät sisällä jaettuja soluja, yhdistettyjä soluja tai sisäkkäejä taulukoita.
-
Vie kohdistin mihin tahansa taulukon kohtaan.
-
Valitse Taulukko-välilehdessäTaulukkoasetukset > Otsikko-rivi.
-
Kirjoita sarakeotsikot.
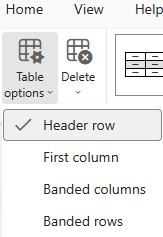
Valmiiden otsikoiden ja tyylien käyttö
Otsikot on tarkoitettu skannattavaksi sekä visuaalisesti että käyttöä helpottavien toimintojen avulla. Ihannetapauksessa otsikot selittävät, mistä sähköpostiosiossa on kyse. Käytä valmiita otsikkotyylejä ja luo kuvaavia otsikkotekstit, joiden avulla näytönlukuohjelman käyttäjien on helpompi määrittää viestin rakenne ja siirtyä otsikoissa.
Järjestä otsikot määrätyssä loogisessa järjestyksessä äläkä ohita otsikkotasoja. Käytä esimerkiksi otsikkoa 1, otsikkoa 2 ja otsikkoa 3 Otsikko 3:n, Otsikko 1:n ja sitten Otsikko 2:n sijaan. Järjestä asiakirjan tiedot pieniksi paloiksi. Ihannetapauksessa jokaisen otsikon alla on vain muutamia kappaleita.
-
Valitse teksti, jonka haluat muuttaa otsikoksi.
-
Valitse Viesti > tyylit ja valitse sitten haluamasi otsikkotyyli, esimerkiksi Otsikko 1.
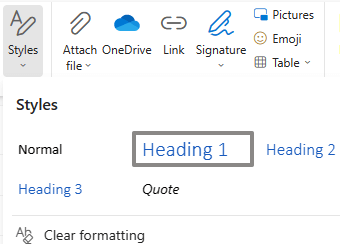
Vaihtoehtoisen tekstin lisääminen visuaalisiin kohteisiin
Vaihtoehtoisen tekstin avulla käyttäjät, jotka eivät näe näyttöä, voivat ymmärtää, mikä on tärkeää visuaalisessa sisällössä. Visuaaliseen sisältöön kuuluvat kuvat, SmartArt-grafiikka, muodot, ryhmät, kaaviot, upotetut kohteet, käsinkirjoitus ja videot. Kuvaile kuvaa lyhyesti vaihtoehtoisessa tekstissä ja mainitse sen tarkoitus. Näytönlukuohjelmat lukevat tekstin kuvaillakseen kuvan käyttäjille, jotka eivät näe kuvaa.
Vältä kuvissa näkyvää tekstiä ainoana tapana esittää tärkeitä tietoja. Jos on pakko käyttää kuvaa, jossa näkyy tekstiä, toista teksti asiakirjassa. Kuvaile vaihtoehtoisessa tekstissä lyhyesti kuvaa, ja mainitse mitä tekstiä siihen sisältyy ja mitä siinä sanotaan.
Jos haluat kirjoittaa hyvän vaihtoehtoisen tekstin, muista välittää kuvan sisältö ja tarkoitus ytimekkäästi ja yksiselitteisesti. Vaihtoehtoisen tekstin ei pitäisi olla pidempi kuin lyhyt virke tai kaksi – useimmiten muutama harkitusti valittu sana tekee. Älä toista ympäröivää tekstisisältöä vaihtoehtoisessa tekstissä tai käytä kuviin viittaavia lauseita, esimerkiksi ”grafiikka aiheesta” tai ”kuva aiheesta”. Lisätietoja vaihtoehtoisen tekstin kirjoittamisesta on artikkelissa Kaikki, mitä sinun tarvitsee tietää, jotta voit kirjoittaa tehokasta vaihtoehtoista tekstiä.
Voit etsiä puuttuvan vaihtoehtoisen tekstin Helppokäyttöisyyden tarkistus -toiminnolla.
-
Kun kirjoitat sähköpostia, napsauta hiiren kakkospainikkeella kuvaa viestin tekstiosassa. Pikavalikko avautuu.
-
Valitse pikavalikosta Lisää vaihtoehtoinen teksti.
-
Kirjoita kuvan vaihtoehtoinen teksti ja valitse sitten OK.
Helppokäyttöisten hyperlinkkitekstien käyttäminen
Näytönlukuohjelmien käyttäjät tarkistavat joskus linkkiluettelon. Linkkien tulee sisältää selvät ja tarkat tiedot kohdesivuista. Vältä esimerkiksi linkkitekstien käyttöä, kuten "Napsauta tätä", "Katso tämä sivu", "Siirry tähän" tai "Lisätietoja". Sisällytä sen sijaan kohdesivun koko otsikko.
Vihje: Jos hyperlinkin kohdesivun otsikko on hyvä yhteenveto sivun sisällöstä, käytä sitä hyperlinkin tekstinä. Esimerkiksi tämä hyperlinkin teksti vastaa kohdesivun otsikkoa: Luo lisää Microsoft-mallien avulla.
-
Kun kirjoitat sähköpostia, kirjoita kuvaava linkkiteksti viestin tekstiosaan.
-
Valitse linkin teksti ja paina näppäinyhdistelmää Ctrl+K. Lisää linkki -valintaikkuna avautuu.
-
Jos haluat muuttaa linkin tekstiä, kirjoita uusi teksti Näytä tekstinä - kenttään.
-
Kirjoita tai liitä url-osoite Verkko-osoite (URL) -tekstikenttään.
-
Kun olet valmis, valitse OK.
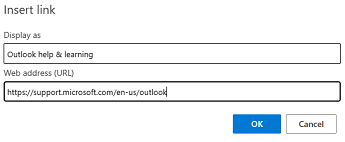
Linkin esikatselun poistaminen käytöstä
Kun lisäät URL-osoitteen sähköpostiviestiin Outlook.com tai Outlookin verkkoversio tai kun saat sähköpostiviestin, jonka leipätekstissä on URL-osoite, näet RTF-esikatselun, joka sisältää linkin otsikon, pikkukuvan ja linkin kuvauksen. Tätä kutsutaan linkin esikatseluksi, ja se on oletusarvoisesti käytössä.
Jos haluat vähentää häiriötekijöitä, voit poistaa linkin esikatselun käytöstä.
-
Valitse (Asetukset). Asetukset-ikkuna avautuu näyttöön.
-
Valitse Asetukset-ikkunassa Sähköposti > Luo ja vastaa.
-
Poista Linkin esikatselu -kohdassa Esikatselulinkit sähköpostissa -valintaruudun valinta, jos haluat poistaa linkin esikatselun käytöstä.
Helppokäyttöisen fonttimuodon ja värin käyttäminen
Helppokäyttöinen fontti ei sulje pois tai hidasta sähköpostiviestiä lukevien henkilöiden lukunopeutta, mukaan lukien heikkonäköiset tai lukurajoitteiset henkilöt tai sokeat henkilöt. Oikea fontti parantaa sähköpostiviestien luettavuutta ja luettavuutta.
Helppokäyttöisen fonttimuodon käyttö
Voit pienentää lukukuormitusta valitsemalla tutut sans serif -fontit, kuten Arial tai Calibri, ja käyttämällä riittävän suurta fonttikokoa (vähintään 11 pt). Vältä pelkkien isojen kirjainten käyttöä sekä turhaa kursivointia ja alleviivausta.
Näkörajoitteinen henkilö saattaa jäädä paitsi tietyn värin merkityksestä. Lisää esimerkiksi alleviivaus värikoodatun hyperlinkin alle, niin että värisokeat henkilöt huomaavat linkityksen, vaikka eivät voi nähdä väriä.
-
Valitse muotoiltava tekstiosa.
-
Jos haluat muuttaa fonttityyppiä, laajenna valintanauhan fonttivalikkoa ja valitse sitten haluamasi fonttityyppi.
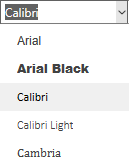
-
Jos haluat muuttaa fonttikokoa, laajenna valintanauhan fonttikokovalikkoa ja valitse sitten haluamasi koko.
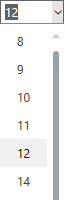
Helppokäyttöisen fonttivärin käyttö
Sähköpostiviestin tekstin pitäisi olla luettavissa suuren kontrastin tilassa. Käytä kirkkaita värejä tai suuren kontrastin värimalleja väriasteikon vastakkaisista päistä. Mustavalkoiset mallit auttavat värisokeita käyttäjiä erottamaan tekstin ja muodot.
Voit etsiä riittämättömän värikontrastin Helppokäyttöisyyden tarkistus -toiminnolla.
-
Valitse muotoiltava tekstiosa.
-
Valitse valintanauhassa

-
Valitse Fontin väri -valikossa haluamasi väri.
Helppokäyttöisten luetteloiden luominen
Voit helpottaa näytönlukuohjelmien sähköpostiviestin lukemista järjestämällä sen tiedot pieniksi paloiksi, kuten luettelomerkeillä varustetuiksi tai numeroiduiksi luetteloiksi.
Rakenneluettelot, jotta sinun ei tarvitse lisätä luettelon keskelle vain yksittäistä kappaletta ilman luettelomerkkiä tai numeroa. Jos luettelo on hajonnut pelkän kappaleen mukaan, jotkin näytönlukuohjelmat saattavat ilmoittaa luettelokohteiden määrän väärin. Käyttäjä saattaa myös kuulla luettelon keskellä, että hän poistuu luettelosta.
-
Aseta kohdistin sähköpostissa kohtaan, johon haluat luoda luettelon.
-
Valitse valintanauhassa


-
Kirjoita luettelomerkeillä varustettuun tai numeroituun luetteloon jokainen luettelokohde.
Helppokäyttöisen tekstin tasauksen ja välistystoimintojen käyttäminen
Lukihäiriöinen henkilö tunnistaa tekstin tavalla, jossa kirjainten ja sanojen tunnistaminen on vaikeaa. Hän voi esimerkiksi havaita tekstirivin puristuvan alapuoliselle riville tai vierekkäisten merkkien yhdistyvän. Lisäksi useiden tyhjien viivojen tai peräkkäisten välilyöntien käyttäminen voi tehdä näppäimistöllä siirtymisesta hidasta ja näytönlukuohjelman käytöstä hankalampaa.
Tasaa kappale vasemmalle, jotta vältyt sanojen väliltä epätasaisilta väliltä, ja lisää tai pienennä rivien välistä tyhjää tilaa luettavuuden parantamiseksi. Sisällytä riittävästi tyhjää tilaa rivien ja kappaleiden väliin, mutta vältä enemmän kuin kaksi välilyöntiä sanojen ja kahden tyhjän rivin välissä kappaleiden välissä.
-
Aseta kohdistin sähköpostiviestissä siihen kappaleeseen, jonka tekstin tasausta haluat säätää.
-
Valitse valintanauhassa

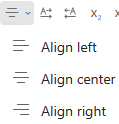
Helppokäyttöisen sähköpostin pyytäminen
Kerro sähköpostia lähettäneille henkilöille, että haluat mieluummin saada helppokäyttöistä sisältöä.
-
Valitse Outlookin verkkoversio (Asetukset). Asetukset-ikkuna avautuu näyttöön.
-
Valitse Asetukset-ikkunassaYleiset > Helppokäyttötoiminnot.
-
Jos haluat pyytää helppokäyttöistä sisältöä, valitse valintaruutu asetukselle, jolla pyydät lähettäjiä lähettämään helppokäyttöistä sisältöä. Sulje sitten Asetukset-ikkuna.
Sähköpostiviestin helppokäyttöisyyden testaaminen
Kun sähköpostisi on valmis, voit kokeilla muutamaa asiaa varmistaaksesi, että sähköposti on helppokäyttöinen:
-
Suorita helppokäyttöisyyden tarkistus. Katso ohjeet artikkelista Helppokäyttöisyyden tarkistaminen Työskentelyn aikana Outlookissa tai Helppokäyttöisyyden parantaminen helppokäyttöisyyden tarkistuksen avulla.
-
Kokeile siirtyä sähköpostissa ja lukea se käyttämällä sisäänrakennettua Lukija-näytönlukuohjelmaa. Lukija tulee Windowsin mukana, joten mitään ei tarvitse asentaa. Tämä on yksi lisätapa havaita ongelmia esimerkiksi siirtymisjärjestyksessä.
-
Ota Lukija käyttöön painamalla näppäinyhdistelmää Windows-näppäin+Ctrl+Enter.
-
Voit siirtyä viestin sisällössä nuolinäppäimillä. Muokkaa sähköpostiviestin elementtien lukujärjestystä tarvittaessa.
Jos haluat Lukijan lukevan koko sähköposti-ikkunan, paina Lukija-näppäintä (Caps Lock tai Insert)+W.
Lisätietoja lukijan avulla siirtymisestä on kohdassa Luku 3: Skannaustilan käyttäminen, Luku 4: Tekstin lukeminen tai Luku 5: Siirtyminen.
-
Voit poistaa Lukijan käytöstä painamalla näppäinyhdistelmää Windows-näppäin+Ctrl+Enter.
-
Tutustu myös seuraaviin ohjeaiheisiin
Helppokäyttöisyyden parantaminen helppokäyttöisyyden tarkistuksella
Helppokäyttöisyyden tarkistuksen säännöt
Tee Word-asiakirjoistasi helppokäyttöisiä toimintarajoitteisille käyttäjille
Tee Excel-asiakirjoistasi helppokäyttöisiä toimintarajoitteisille käyttäjille
Tee PowerPoint-esityksistä helppokäyttöisiä toimintarajoitteisille käyttäjille
Opi tekemään OneNote-muistikirjoistasi helppokäyttöisempiä toimintarajoitteisille henkilöille
Tekninen tuki toimintarajoitteisille asiakkaille
Microsoft haluaa tarjota kaikille asiakkailleen parhaan mahdollisen käyttökokemuksen. Jos sinulla on jokin toimintarajoite tai kysymyksiä helppokäyttöisyydestä, ota yhteyttä Microsoft Disability Answer Desk -palveluun teknisen tuen saamiseksi. Disability Answer Desk -palvelun tukitiimi on koulutettu monien suosittujen käyttöä helpottavien toimintojen käyttöön. Saat siltä apua englanniksi, espanjaksi, ranskaksi ja amerikkalaisella viittomakielellä. Löydät omaa aluettasi koskevat yhteystiedot käymällä Microsoft Disability Answer Desk -palvelun sivustossa.
Jos olet julkishallinnossa, kaupallisessa organisaatiossa tai yrityksessä toimiva käyttäjä, ota yhteys yrityksille tarkoitettuun aputoimintojen Answer Desk -palveluun.











