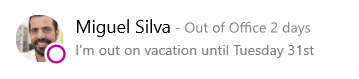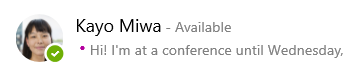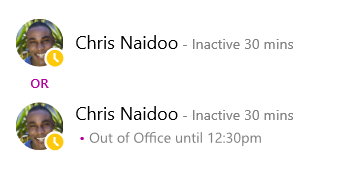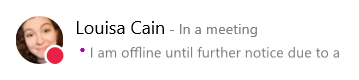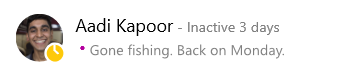Tavoitettavuustietojesi avulla muut voivat helposti nähdä tavoitettavuustilasi. Tavoitettavuutesi määritetään automaattisesti Outlook-kalenterisi perusteella, mutta voit myös halutessasi muuttaa sitä manuaalisesti.
Jos sinulla on esimerkiksi kokous ajoitettuna Outlookissa, tilanasi näkyy Skype for Businessissa Kokouksessa. Kun sinulla on Skype for Business -ääni- tai videopuhelu käynnissä, tavoitettavuutesi ilmaisin on punainen, eli Varattu, ja tilaksesi päivitetään Puhelu käynnissä.
Voit myös määrittää tavoitettavuustilasi manuaalisesti, jotta voit lisätä tietoja, joita haluat muiden näkevän. Voit myös lisätä tavoitettavuustietoihisi huomautuksen, joka näkyy yhteystietoluettelossasi ja yhteystietokortissasi. Näin voit antaa muille tietoa siitä, mitä olet tekemässä tällä hetkellä.
Tavoitettavuustilan muuttaminen
Napsauta Skype for Businessin pääikkunassa nimesi alla näkyvää avattavan tilavalikon nuolta ja valitse tila, jonka haluat näyttää muille.
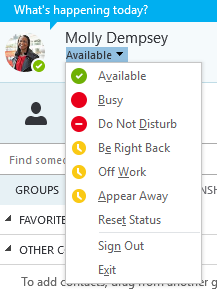
Jos haluat peruuttaa juuri asettamasi tilan ja määrittää Skype for Businessin päivittämään tilasi automaattisesti, napsauta tilavalikkoa ja valitse Palauta tila.
Sopivan tilan valitseminen
Varmista, että tavoitettavuustilasi vastaa todellista tilannettasi. Seuraavassa taulukossa esitellään tavoitettavuustilat, jotka muut käyttäjät voivat nähdä, sekä kerrotaan, mitä kukin tila merkitsee ja mitkä niistä voit asettaa itse.
Vihje: Tavoitettavuustilat ovat Skype for Businessissa ennalta määritettyjä, eli et voit luoda mukautettua tilaa, mutta voit kuitenkin lisätä huomautuksen ja kertoa yhteyshenkilöillesi tarkemmin olinpaikastasi ja siitä, mitä olet tekemässä. Katso tarkat ohjeet seuraavasta osiosta.
|
Jos tavoitettavuutesi on |
Se tarkoittaa, että |
Tilan asettamistapa |
|
Tavoitettavissa |
Olet online-tilassa, ja sinuun voi ottaa yhteyttä. |
Asetetaan automaattisesti näppäimistön käytön tai Outlook-kalenterin perusteella. Voit myös asettaa tämän tilan, kun haluat muiden tietävän, että olet toimistolla, vaikka et käyttäisikään tietokonetta tällä hetkellä. |
|
Palaan pian |
Olet hetken poissa tietokoneen ääreltä. |
Voit asettaa tämän tavoitettavuustilan milloin tahansa. |
|
Poistunut/Näy poistuneena |
Olet kirjautuneena sisään, mutta tietokoneesi on ollut käyttämättömänä tai olet ollut poissa tietokoneeltasi tietyn ajan (voit määrittää tämän ajan itse). |
Asetetaan automaattisesti näppäimistön käytön tai Outlook-kalenterin perusteella. Skype for Business asettaa tilaksesi Poistumassa, kun tietokoneesi on ollut käyttämättömänä viisi minuuttia, ja Poistunut, kun Poistumassa-tila on kestänyt viisi minuuttia. (Jos haluat muuttaa näitä oletus arvoja, napsauta Asetukset |
|
Ei töissä |
Et ole töissä, eikä sinuun voi ottaa yhteyttä. |
Voit asettaa tämän tavoitettavuustilan milloin tahansa. |
|
Varattu |
Olet varattu etkä halua, että sinua häiritään. |
Asetetaan automaattisesti Outlook-kalenterisi perusteella. Voit myös asettaa tämän tavoitettavuustilan milloin tahansa. Jos asetat Varattu-tilan manuaalisesti, tilasi palautuu Outlook-kalenterisi mukaiseksi 24 tunnin jälkeen, jos et muuta tilaasi sitä ennen. |
|
Puhelu käynnissä |
Sinulla on Skype for Business -puhelu (kahdenvälinen äänipuhelu) käynnissä, etkä halua, että sinua häiritään. |
Asetetaan automaattisesti puhelimen käytön perusteella. |
|
Kokouksessa |
Olet kokouksessa etkä halua, että sinua häiritään. |
Asetetaan automaattisesti Outlook-kalenterin perusteella. |
|
Neuvottelupuhelu käynnissä |
Sinulla on Skype for Business -neuvottelupuhelu (Skype for Business -äänikokous) käynnissä, etkä halua, että sinua häiritään. |
Asetetaan automaattisesti, kun olet liittynyt neuvottelupuheluun tai pikakokoukseen. |
|
Älä häiritse |
Et halua, että sinua häiritään. Näet keskusteluilmoitukset vain, jos ne tulevat omaan työryhmääsi kuuluvilta käyttäjiltä. |
Voit asettaa tämän tavoitettavuustilan milloin tahansa. Jos asetat Älä häiritse -tilan manuaalisesti, tilasi palautuu Outlook-kalenterisi mukaiseksi 24 tunnin jälkeen, jos et muuta tilaasi sitä ennen. |
|
Esittää |
Pidät esitystä etkä halua, että sinua häiritään. |
Asetetaan automaattisesti, kun esität Skype for Business -kokouksessa. Voit muuttaa tätä asetusta tila-asetukset-ikkunassa. |
|
Poissa |
Olet poissa. |
Asetetaan automaattisesti Outlook-kalenterin perusteella. |
|
Poissa (automaattinen vastaus on käytössä) |
Olet määrittänyt automaattisen vastauksen Outlookissa. |
Määrität automaattisesti, kun määrität Automaattiset vasta ukset Outlookissa. |
|
Offline-tila |
Et ole kirjautunut sisään. Näyt offline-tilassa henkilöille, joilta olet estänyt tavoitettavuustietojen näkymisen. |
Asetetaan automaattisesti näppäimistön käytön tai Outlook-kalenterin perusteella. |
|
Tuntematon |
Tavoitettavuuttasi ei voida tunnistaa. |
Tämä tila saattaa näkyä yhteyshenkilöillä, jotka eivät käytä Skype for Businessia pikaviestiohjelmanaan. |
Huomautus: Jos käytät Outlookia ja otat poissaoloviestin käyttöön, Outlookissa kirjoittamasi viesti näkyy myös Skype for Businessissa, ja kuvan näyttöalueen alaosaan tavoitettavuustilasi viereen ilmestyy punainen tähti tai asteriski (*).
Esimerkkejä tavoitettavuustilanteista
Oletko hämmentynyt offline-tai poissaoloviesteistä? Näistä esimerkeistä voi olla apua.
|
Tilanne |
Skype for Business -viesti |
|
|
KIRJAUTUNUT ULOS |
||
|
LOMA |
Miguel lähti viikon lomalle ja ilmoitti siitä ottamalla käyttöön automaattiset vastaukset Outlookissa. Hän peruutti tai hylkäsi kaikki hänen poissaolonsa aikana pidettävät kokoukset ja kirjautui ulos kannettavalla tietokoneellaan ja katkaisi siitä virran. |
|
|
KIRJAUTUNUT SISÄÄN |
||
|
KONFERENSSI |
Kayo osallistuu tällä viikolla konferenssiin, joka pidetään muutaman tunnin matkan päässä. Hän ilmoitti asiakkailleen olevansa poissa ottamalla käyttöön automaattiset vastaukset Outlookissa, mutta käyttää kuitenkin Skype for Businessia online-tilassa aika ajoin. |
|
|
TAPAAMINEN |
Chrisillä on normaali työviikko, mutta hänen täytyy käydä lääkärissä lounastauolla. Hän merkitsi kalenteriinsa 30 minuutin Poissa-jakson, jotta hänen työtoverinsa eivät varaisi hänelle tapaamisia tänä aikana. |
|
|
HÄTÄPOISTUMINEN |
Louisalla on odottamaton hätätilanne kotona, ja hän ilmoitti tästä ottamalla käyttöön automaattiset vastaukset Outlookissa. Hän ei vielä tyhjentänyt kalenteriaan, koska hän ei ole varma siitä, milloin hän palaa takaisin. |
|
|
LUKITUS JA LÄHTÖ |
Aadi lähti perjantai-iltapäivänä kalastusreissulle viikonlopuksi. Hän ilmoitti tästä ottamalla käyttöön automaattiset vastaukset Outlookissa, jonka jälkeen hän lukitsi Windows-tietokoneensa ja jätti Skype for Businessin päälle. |
|
Oman huomautuksen lisääminen tai poistaminen
Voit kirjoittaa Skype for Businessin pääikkunan yläosaan huomautuksen, kuten "Työskentelen kotona", ja jakaa viimeisimmät tiedot tilastasi. Huomautus näkyy yhdessä yhteystietokorttisi kanssa. Voit muuttaa huomautusta niin usein kuin haluat.
Oman huomautuksen lisääminen
-
Napsauta Skype for Businessin pääikkunassa nimesi yläpuolella olevaa huomautusruutua ja kirjoita sitten huomautus, kuten "Työskentelen kotona" tai "Olen kiireinen – lähetä mieluiten pikaviesti".
Oman huomautuksen poistaminen
-
Napsauta nimesi yläpuolella olevaa muistilappua, pyyhi teksti askelpalauttimella ja paina sitten Enter. Ruudussa oleva viesti palautuu oletusviestiksi "Mitä tapahtuu tänään?"
Poissaoloilmoituksen ottaminen käyttöön ja poistaminen käytöstä
Kun otat poissaoloviestin käyttöön Outlookissa, viesti näkyy Skype for Businessissa omana huomautuksenasi, jos Skype for Business -tilisi on synkronoitu Outlook-kalenterisi kanssa. Kun olet esimerkiksi lähdössä lomalle, laita Outlookiin poissaoloviesti, jossa kerrot olevasi lomalla ja anna mahdollisesti muita tietoja, kuten kuka on tuuraajasi ja sen, seuraatko viestejäsi. Tämä viesti julkaistaan yhteystietokortissasi ja muissa yhteystiedoissa, jotka yhteyshenkilösi näkevät Skype for Businessissa.
Tärkeää: Muista poistaa poissaoloilmoitus käytöstä, kun palaat lomalta. Ilmoitus on poistettava Outlookissa. Sitä ei voi poistaa Skype for Businessissa.
Ota huomautus käyttöön Outlookissa toimimalla seuraavasti:
-
Valitse Outlookissa Tiedosto > Automaattiset vastaukset > Lähetä automaattiset vastaukset. Kirjoita sitten poissaoloviestisi ja ajoita se.
Poista poissaoloviesti käytöstä Outlookissa ja samalla myös Skype for Businessissa seuraavasti:
-
Valitse Outlookissa Tiedosto > Automaattiset vastaukset > Poista käytöstä. (Saattaa kestää 30 minuuttia, ennen kuin huomautus poistuu näkyvistä Skype for Businessissa.)
Synkronoi Skype for Business- ja Outlook-tilisi seuraavasti:
-
Valitse Skype for Businessin pääikkunassa Asetukset.
-
Valitse Skype for Businessin asetuksissaHenkilökohtainen.
-
Valitse Päivitä tavoitettavuustilani kalenteritietojen perusteella -valintaruutu.
-
Synkronoi - ja Outlook-tilisi valitsemalla Skype for BusinessNäytä poissaolotiedot Ystävät ja sukulaiset-, Työryhmä- ja Työtoverit-tietosuojatasojen yhteyshenkilöilleni -valintaruutu.
Tavoitettavuustilan muuttaminen
Huomautus: Tällä hetkellä. Skype for Business Mac-tietokoneissa ei anna tavoitettavuustietoja Outlook-kalenterin perusteella. Tämä on saatavilla tulevassa päivityksessä.
Napsauta kuvaasi, Tavoitettavissa -alanuolta nimesi alapuolella ja sitten tilaa, jonka haluat näyttää muille.
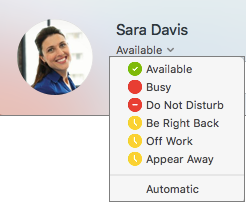
Jos haluat peruuttaa juuri asettamasi tilan ja määrittää Skype for Businessin päivittämään tilasi automaattisesti, valitse Automaattinen.
Tavoitettavuustilan muuttaminen
Varmista, että tavoitettavuustilasi vastaa todellista tilannettasi. Seuraavassa taulukossa esitellään tavoitettavuustilat, jotka muut käyttäjät voivat nähdä, sekä kerrotaan, mitä kukin tila merkitsee ja mitkä niistä voit asettaa itse.
Vihje: Tavoitettavuustilat ovat Skype for Businessissa ennalta määritettyjä, eli et voit luoda mukautettua tilaa, mutta voit kuitenkin lisätä tilaviestin ja kertoa yhteyshenkilöillesi tarkemmin olinpaikastasi ja siitä, mitä olet tekemässä. Katso tarkat ohjeet kohdasta Tilaviestin lisääminen ja poistaminen.
|
Jos tavoitettavuutesi on |
Se tarkoittaa, että |
|
|
Tavoitettavissa |
Olet online-tilassa, ja sinuun voi ottaa yhteyttä. |
|
|
Varattu |
Olet varattu etkä halua, että sinua häiritään. |
|
|
Älä häiritse |
Et halua, että sinua häiritään. Näet keskusteluilmoitukset vain, jos ne tulevat omaan työryhmääsi kuuluvilta käyttäjiltä. |
|
|
Palaan pian |
Olet hetken poissa tietokoneen ääreltä. |
|
|
Ei töissä |
Et ole töissä, eikä sinuun voi ottaa yhteyttä. |
|
|
Näy poistuneena |
Olet kirjautuneena sisään, mutta tietokoneesi on ollut käyttämättömänä tai olet ollut poissa tietokoneeltasi tietyn ajan (voit määrittää tämän ajan itse). |
Tilaviestin lisääminen ja poistaminen
Jaa tietoa tämän hetkisestä tilastasi kirjoittamalla viesti, kuten ”Työskentelen kotona”. Voit vaihtaa viestiä niin usein kun haluat.
Tilaviestin lisääminen
-
Napsauta kuvaasi ja valitse Lisää tilaviesti napsauttamalla. Kirjoita sitten viesti, kuten ”Koulutuksessa tänään” tai ”Olen kiireinen – lähetä mieluiten pikaviesti”.
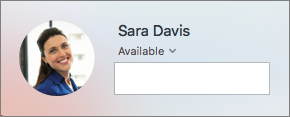
Tilaviestin poistaminen
-
Napsauta kuvaasi ja sen jälkeen jättämääsi viestiä, ja valitse sitten Poista.