Taulukon tai sarakkeiden tai rivien koon säätäminen on yleensä yhtä helppoa kuin osoittimen vetäminen. Voit myös halutessasi määrittää tietyn koon.
Taulukon sarakkeen leveyden tai rivin korkeuden muuttaminen
-
Napsauta taulukkoa, joka sisältää sarakkeen tai rivin, jonka kokoa haluat muuttaa.
-
Tee toinen tai molemmat seuraavista toimista:
-
Jos haluat muuttaa sarakkeen leveyttä, pidä osoitinta sen sarakkeen reunan päällä, jonka kokoa haluat muuttaa, ja kun osoitin muuttuu

-
Jos haluat muuttaa rivin korkeutta, pidä osoitinta sen rivin reunan päällä, jonka kokoa haluat muuttaa, ja kun osoitin muuttuu

Huomautukset:
-
Voit myös muuttaa rivien ja sarakkeiden kokoa valitsemalla Solun koko - ryhmän vaihtoehdot. Kirjoita Asettelu-välilehdenSolun koko - ryhmässä haluamasi koko Korkeus - ja Leveys-ruutuihin .
-
Solun korkeus on pienin, mikä riippuu taulukon solun tekstin fonttikoosta.
-
-
Taulukon koon muuttaminen
Taulukon koon muuttaminen vetämällä
-
Napsauta taulukkoa, jonka kokoa haluat muuttaa.
-
Osoita taulukon reunassa koonmuuttokahvaa, ja kun osoitin muuttuu

Huomautus:
-
Jos haluat säilyttää saman suhteen taulukon korkeuden ja leveyden välillä, kun muutat taulukon kokoa, pidä Vaihto-näppäintä painettuna ja muuta taulukon kokoa vetämällä.
-
Jos haluat pitää taulukon keskitettynä diassa, pidä Ctrl-näppäintä painettuna ja muuta taulukon kokoa vetämällä.
-
Jos teet taulukosta liian suuren diaa varten, palauta taulukko alkuperäiseen kokoonsa valitsemalla pikatyökalurivillä Kumoa

-
Taulukon koon määrittäminen
-
Napsauta taulukkoa, jonka kokoa haluat muuttaa.
-
Valitse valintanauhan Asettelu-välilehti ja kirjoita haluamasi koko Taulukon koko -ryhmässä Korkeus- ja Leveys-ruutuihin.

Jos haluat säilyttää saman suhteen taulukon korkeuden ja leveyden välillä, kun muutat sen kokoa, valitse Lukitse kuvasuhde -valintaruutu.
Taulukon siirtäminen
-
Napsauta siirrettävää taulukkoa.
-
Pidä osoitinta taulukon uloimman reunan päällä (mutta ei pisteillä), ja kun osoitin muuttuu

Vihje: Jos haluat siirtää taulukon ja luoda siitä kaksoiskappaleen, pidä Ctrl-näppäintä painettuna samalla, kun vedät taulukkoa.
Taulukon sarakkeen leveyden tai rivin korkeuden muuttaminen
-
Napsauta taulukkoa, joka sisältää sarakkeen tai rivin, jonka kokoa haluat muuttaa.
-
Tee toinen tai molemmat seuraavista toimista:
-
Jos haluat muuttaa sarakkeen leveyttä, pidä osoitinta sen sarakkeen reunan päällä, jonka kokoa haluat muuttaa, ja kun osoitin muuttuu

-
Jos haluat muuttaa rivin korkeutta, pidä osoitinta sen rivin reunan päällä, jonka kokoa haluat muuttaa, ja kun osoitin muuttuu

Huomautukset:
-
Voit myös muuttaa rivien ja sarakkeiden kokoa valitsemalla Solun koko - ryhmän vaihtoehdot. Kirjoita Asettelu-välilehdenSolun koko - ryhmässä haluamasi koko Korkeus - ja Leveys-ruutuihin .
-
Solun korkeus on pienin, mikä riippuu taulukon solun tekstin fonttikoosta.
-
-
Taulukon koon muuttaminen
Taulukon koon muuttaminen vetämällä
-
Napsauta taulukkoa, jonka kokoa haluat muuttaa.
-
Osoita taulukon reunassa koonmuuttokahvaa, ja kun osoitin muuttuu

Huomautus:
-
Jos haluat säilyttää saman suhteen taulukon korkeuden ja leveyden välillä, kun muutat taulukon kokoa, pidä Vaihto-näppäintä painettuna ja muuta taulukon kokoa vetämällä.
-
Jos haluat pitää taulukon keskitettynä diassa, pidä Ctrl-näppäintä painettuna ja muuta taulukon kokoa vetämällä.
-
Jos teet taulukosta liian suuren diaa varten, palauta taulukko alkuperäiseen kokoonsa valitsemalla pikatyökalurivillä Kumoa

-
Taulukon koon määrittäminen
-
Napsauta taulukkoa, jonka kokoa haluat muuttaa.
-
Valitse valintanauhan Asettelu-välilehti ja kirjoita sitten haluamasi koko Korkeus- ja Leveys-ruutuihin.
Jos haluat säilyttää saman suhteen taulukon korkeuden ja leveyden välillä, kun muutat sen kokoa, valitse Lukitse kuvasuhde -valintaruutu:
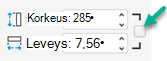
Taulukon siirtäminen
-
Napsauta siirrettävää taulukkoa.
-
Pidä osoitinta taulukon uloimman reunan päällä (mutta ei pisteillä), ja kun osoitin muuttuu

Vihje: Jos haluat siirtää taulukon ja luoda siitä kaksoiskappaleen, pidä Ctrl-näppäintä painettuna samalla, kun vedät taulukkoa.
Taulukon sarakkeen leveyden tai rivin korkeuden muuttaminen
-
Napsauta taulukkoa, joka sisältää sarakkeen tai rivin, jonka kokoa haluat muuttaa.
-
Tee toinen tai molemmat seuraavista toimista:
-
Jos haluat muuttaa sarakkeen leveyttä, pidä osoitinta sen sarakkeen reunan päällä, jonka kokoa haluat muuttaa, ja kun osoitin muuttuu

-
Jos haluat muuttaa rivin korkeutta, pidä osoitinta sen rivin reunan päällä, jonka kokoa haluat muuttaa, ja kun osoitin muuttuu

Huomautukset:
-
Voit myös muuttaa rivien ja sarakkeiden kokoa valitsemalla Solun koko - ryhmän vaihtoehdot. Kirjoita Haluamasi koko Taulukon asettelu -välilehden (perinteisessä valintanauhassa) Solun koko - ryhmän Korkeus - ja Leveys-ruutuihin .
-
Solun korkeus on pienin, mikä riippuu taulukon solun tekstin fonttikoosta.
-
-
Taulukon koon muuttaminen
Taulukon koon muuttaminen vetämällä
-
Napsauta taulukkoa, jonka kokoa haluat muuttaa.
-
Osoita taulukon reunassa koonmuuttokahvaa, ja kun osoitin muuttuu

Jos teet taulukosta liian suuren diaa varten, palauta taulukko alkuperäiseen kokoonsa valitsemalla Aloitus-välilehdessä Kumoa

Taulukon koon määrittäminen
-
Napsauta taulukkoa, jonka kokoa haluat muuttaa.
-
Valitse perinteisen valintanauhan Taulukon asettelu -välilehti ja kirjoita haluamasi koko Taulukon koko -ryhmän Korkeus- ja Leveys-ruutuihin.

Jos haluat säilyttää saman suhteen taulukon korkeuden ja leveyden välillä, kun muutat sen kokoa, valitse Lukitse kuvasuhde -valintaruutu.
Taulukon siirtäminen
-
Napsauta siirrettävää taulukkoa.
-
Pidä osoitinta taulukon uloimman reunan päällä (mutta ei pisteillä), ja kun osoitin muuttuu

Vihje: Jos haluat siirtää taulukon ja luoda siitä kaksoiskappaleen, pidä Ctrl-näppäintä painettuna samalla, kun vedät taulukkoa.
Katso myös
Tekstin ja muodon tai tekstiruudun reunan välissä olevien reunusten muuttaminen










