Kun olet luonut taulukon, voit Microsoft Office Word 2007 -ohjelman avulla muotoilla taulukon useilla eri tavoilla. Jos päätät käyttää taulukkotyylejä, voit muotoilla kerralla koko taulukon ja tarkastella tietyllä tyylillä muotoiltua taulukkoa esikatselutilassa ennen tyylin ottamista käyttöön.
Voit luoda taulukoille mukautetun ulkoasun jakamalla tai yhdistämällä soluja, lisäämällä tai poistamalla sarakkeita tai rivejä tai lisäämällä reunoja. Jos käytät pitkää taulukkoa, voit toistaa taulukon otsikot jokaisella sivulla, jolla taulukko näkyy. Jos haluat estää taulukon kulkua häiritsevät hankalat sivunvaihdot, voit myös määrittää, miten ja missä kohtaa taulukkoa pitää käyttää.
Valitse haluamasi toimet
Koko taulukon muotoileminen taulukkotyylien avulla
Kun olet luonut taulukon, voit muotoilla koko taulukon käyttämällä taulukkotyylejä. Kun asetat kohdistimen esimuotoillun taulukkotyylin päälle, voit tarkastella valitulla tyylillä muotoiltua taulukkoa esikatselutilassa.
-
Valitse taulukko, jonka haluat muotoilla.
-
Valitse Taulukkotyökalut-kohdasta Rakenne-välilehti.
-
Aseta Taulukkotyylit-ryhmässä kohdistin vuoronperään kunkin taulukkotyylin päälle, kunnes löydät sopivan.
Huomautus: Kun haluat tarkastella lisää tyylejä, napsauta Lisää-nuolta

-
Valitse tyyli, jonka haluat ottaa taulukossa käyttöön.
-
Valitse Taulukkotyyliasetukset-ryhmässä kunkin taulukon vieressä oleva valintaruutu tai poista sen valinta, kun haluat ottaa valitun tyylin käyttöön tai poistaa sen käytöstä.
Reunojen lisääminen tai poistaminen
Voit lisätä tai poistaa reunoja, kun haluat muotoilla taulukkoa.
Taulukon reunojen lisääminen
-
Valitse Taulukkotyökalut-kohdasta Asettelu-välilehti.
-
Valitse Taulukko-ryhmässä Valitse ja valitse sitten Valitse taulukko.
-
Valitse Taulukkotyökalut-kohdasta Rakenne-välilehti.
-
Valitse Taulukkotyylit-ryhmässäReunatja tee sitten jokin seuraavista: seuraavista:
-
Valitse jokin esimuotoilluista reunoista.
-
Valitse Reunat ja sävytykset, valitse Reunat-välilehti ja valitse sitten haluamasi vaihtoehto.
-
Reunojen poistaminen koko taulukosta
-
Valitse Taulukkotyökalut-kohdasta Asettelu-välilehti.
-
Valitse Taulukko-ryhmässä Valitse ja valitse sitten Valitse taulukko.
-
Valitse Taulukkotyökalut-kohdasta Rakenne-välilehti.
-
Valitse Taulukkotyylit-ryhmässä Reunat ja valitse sitten Ei reunaviivaa.
Reunojen lisääminen vain tiettyihin taulukon soluihin
-
Valitse Aloitus-välilehden Kappale-ryhmästä Näytä tai piilota.
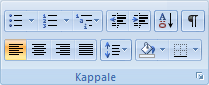
-
Valitse haluamasi solut solun loppumerkki mukaan lukien.

-
Valitse Taulukkotyökalut-kohdasta Rakenne-välilehti.
-
Valitse Taulukkotyylit-ryhmässä Reunat ja valitse sitten reuna, jonka haluat lisätä.
Reunojen poistaminen vain tietyistä taulukon soluista
-
Valitse Aloitus-välilehden Kappale-ryhmästä Näytä tai piilota.
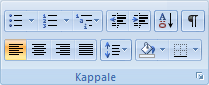
-
Valitse haluamasi solut solun loppumerkki mukaan lukien.

-
Valitse Taulukkotyökalut-kohdasta Rakenne-välilehti.
-
Valitse Taulukkotyylit-ryhmässä Reunat ja valitse sitten Ei reunaviivaa.
Ruudukkojen näyttäminen tai piilottaminen
Ruudukko näyttää taulukon solujen rajat näytössä kaikkialla, missä taulukossa ei ole käytetty reunoja. Jos piilotat ruudukon taulukossa, jossa on reunaviivat, muutos ei ole käytössä, koska ruudukko on reunojen takana. Jos haluat tarkastella ruudukkoa, poista reunat.
Toisin kuin reunat, ruudukko näkyy vain näytössä. niitä ei koskaan tulosteta. Jos poistat ruudukon käytöstä, taulukko näkyy tulostettuna.
Huomautus: Ruudukot eivät ole näkyvissä, kun asiakirjaa tarkastellaan selaimessa tai tulostuksen esikatselunäkymässä.
Taulukon ruudukkojen näyttäminen tai piilottaminen asiakirjassa
-
Valitse Taulukkotyökalut-ikkunan Asettelu-välilehden Taulukko-ryhmästä Näytä ruudukko
Solun, rivin tai sarakkeen lisääminen
Solun lisääminen
-
Napsauta solua, joka on juuri sen solun oikealla puolella tai yläpuolella, jossa haluat lisätä solun.
-
Valitse Taulukkotyökalut-ikkunan Asettelu-välilehdessä Rivit ja sarakkeet -valintaikkunan avain.
-
Valitse jokin seuraavista vaihtoehdoista:
|
Valinta |
Toiminto |
|
Siirrä solut oikealle |
Kohtaan lisätään solu ja muut rivin solut siirretään oikealle. Huomautus: Rivillä saattaa tämän jälkeen olla enemmän soluja kuin muilla riveillä. |
|
Siirrä solut alaspäin |
Kohtaan lisätään solu ja sarakkeen muut solut siirretään rivi alaspäin. Taulukon loppuun lisätään rivi, jolle tulee aiemmin luoduista soluista viimeinen. |
|
Lisää koko rivi |
Suoraan valitun solun yläpuolelle lisätään rivi. |
|
Lisää koko sarake |
Suoraan valitsemasi solun oikealle puolelle lisätään sarake. |
Rivin lisääminen
-
Valitse solu, jonka ala- tai yläpuolelle haluat suoraan lisätä rivin.
-
Valitse Taulukkotyökalut-kohdasta Asettelu-välilehti.
-
Tee jompikumpi seuraavista:
-
Kun haluat lisätä rivin suoraan valitsemasi solun yläpuolelle, valitse Rivit ja sarakkeet -ryhmässä Lisää ylle.
-
Kun haluat lisätä rivin suoraan valitsemasi solun alapuolelle, valitse Rivit ja sarakkeet-ryhmässä Lisää alle.
-
Sarakkeen lisääminen
-
Valitse solu, joka on suoraan sen kohdan oikealla tai vasemmalla puolella, johon haluat lisätä sarakkeen.
-
Valitse Taulukkotyökalut-kohdasta Asettelu-välilehti.
-
Tee jompikumpi seuraavista:
-
Kun haluat lisätä sarakkeen suoraan valitsemasi solun vasemmalle puolelle, valitse Rivit ja sarakkeet -ryhmässä Lisää vasemmalle.
-
Kun haluat lisätä sarakkeen suoraan valitsemasi solun oikealle puolelle, valitse Rivit ja sarakkeet -ryhmässä Lisää oikealle.
-
Solun, rivin tai sarakkeen poistaminen
-
Tee jompikumpi seuraavista:
Valinta:
Tee näin
Solu
Napsauta solun vasenta reunaa.

Rivi
Napsauta rivin vasemmalla puolella.

Sarake
Napsauta sarakkeen yläruudukkoa tai yläreunaa.

-
Valitse Taulukkotyökalut-kohdasta Asettelu-välilehti.
-
Valitse Rivit ja sarakkeet-ryhmässä Poista ja valitse sitten Poista soluja, Poista rivejä tai Poista sarakkeita.
Solujen yhdistäminen tai jakaminen
Solujen yhdistäminen
Voit yhdistää kaksi tai useita samalla rivillä tai samassa sarakkeessa sijaitsevia soluja yhdeksi soluksi. Voit esimerkiksi yhdistää soluja vaakasuunnassa ja luoda näin usean sarakkeen levyisen otsikon taulukkoon.
-
Valitse yhdistettävät solut napsauttamalla solun vasenta reunaa ja vetämällä sitten solun muiden yhdistettävien solujen yli.
-
Valitse Taulukkotyökalut-kohdassa Asettelu-välilehden Yhdistä-ryhmästä Yhdistä solut
Solujen jakaminen
-
Napsauta haluamaasi solua tai valitse useita jaettavia soluja.
-
Valitse Taulukkotyökalut-kohdassa Asettelu-välilehden Yhdistä-ryhmästä Jaa solut
-
Määritä, kuinka useaan sarakkeeseen tai riviin haluat jakaa valitut solut.
Taulukon otsikon toistaminen peräkkäisillä sivuilla
Kun käsittelet hyvin pitkää taulukkoa, taulukko jaetaan sivunvaihtojen kohdalla. Voit määrittää taulukon asetukset siten, että taulukon otsikot toistuvat kaikilla sivuilla.
Taulukon toistuvat otsikot näkyvät vain tulostusasettelunäkymässä ja tulostetussa asiakirjassa.
-
Valitse otsikkorivi tai -rivit. Valittuun alueeseen on kuuluttava myös taulukon ensimmäinen rivi.
-
Valitse Taulukkotyökalut-ikkunan Asettelu-välilehden Tiedot-ryhmästä Toista otsikkorivit
Huomautus: Word toistaa taulukon otsikot automaattisesti jokaisella uudella sivulla, joka luodaan automaattisen sivunvaihdon jälkeen. Word ei toista otsikkoa, jos lisäät taulukkoon manuaalisen sivunvaihdon.
Taulukon jakokohtien ohjaus
Kun käsittelet hyvin pitkää taulukkoa, se jaetaansivunvaihtojen kohdalla. Jos sivunvaihto tulee pitkän rivin keskelle, Microsoft Word oletusarvoisesti sallii sivunvaihdon jakaa rivin kahdelle sivulle.
Taulukkoa muokkaamalla voit varmistua siitä, että tiedot esitetään haluamallasi tavalla taulukon ulottuessa usealle sivulle.
Estä taulukon rivi sivulta toiselle jakamatta
-
Napsauta taulukkoa.
-
Valitse Taulukkotyökalut-kohdasta Asettelu-välilehti.
-
Valitse Taulukko-ryhmässä Ominaisuudet ja valitse sitten Rivi-välilehti.
-
Poista Salli rivijako seuraavalle sivulle -valintaruudun valinta.
Taulukon pakottaminen jakautumaan kahdelle sivulle tietyn rivin kohdalta
-
Napsauta riviä, jonka haluat jatkuvan seuraavalle sivulle.
-
Paina CTRL+ENTER.










