Kun taulukko on Wordssa, saatat haluta jakaa tämän taulukon kahdeksi tai useammaksi taulukoksi. Voit näin luoda pienempiä taulukoita tai lisätä tekstiä kahden taulukon väliin.
-
Sijoita kohdistin riville, jonka haluat toisen taulukon ensimmäiseksi riviksi. Esimerkkitaulukossa se on kolmannella rivillä.
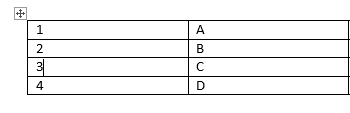
Kun napsautat taulukon sisällä, valintanauhaan ilmestyy kaksi uutta Taulukon työkalut -välilehteä: RAKENNE ja ASETTELU. Nämä työkalut ovat näkyvissä vain, kun käsittelet taulukkoa esimerkiksi silloin, kun lisäät sisältöä soluihin.
-
Napsauta ASETTELU-välilehden Yhdistä-ryhmässä Jaa taulukko.
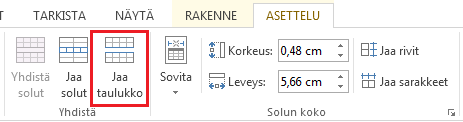
Taulukko on jaettu kahdeksi taulukoksi.
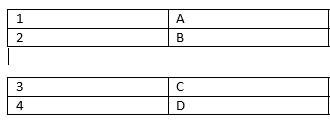
Voit jakaa taulukkoa vieläkin enemmän niin kauan, kun siinä on useita rivejä.
Katso myös
Tekstin muuntaminen taulukoksi tai päinvastoin
Kaavan käyttäminen Word- tai Outlook-taulukossa
Kahden taulukon yhdistäminenhttp://go.microsoft.com/fwlink/?LinkId=708449










