Voit tulostaa julkaisuja paperiarkille tai tietyn valmistajan tuotteelle ja tasata julkaisun niin, että se tulostetaan täsmälleen haluamallasi tavalla.
Jos haluat helpottaa julkaisun tasaamista tietyn valmistajan tuotteen kanssa tai tulostaa useita julkaisun kopioita yhdelle paperiarkille tulostettaessa, ota rajausmerkit käyttöön. Voit poistaa rajausmerkit, kun olet tasanut julkaisun paperiarkille.
Huomautus: Jos haluat tulostaa eri sivut samalle paperiarkille – esimerkiksi luomalla osoitetarroja yhdistämisen avulla – katso eri osoitteita varustettujen tarrojen luominen Publisherissa.
Tulostimen tulostumaton alueen selvittäminen
Jos aiot muuttaa tulostustyön reunuksia, sinun kannattaa ensin määrittää tulostimen tulostumaton alue. (Jos haluat varmistaa, että reunan kaikki sivut tulostetaan, voit esikatsella julkaisua valitsemalla Tiedosto > esikatselussa.)
-
Avaa Microsoft WordPad.
-
Valitse > sivun asetukset.
-
Määritä Reunukset (tuumat)-kohdassa vasen,oikea,ylä-ja alareunuksen arvoksi nolla. Reunukset palautetaan automaattisesti vähimmäisreunukseen, jota tulostin tukee.
-
Huomaa vähimmäisreunukset.
Julkaisun keskitäminen paperiarkille
Jos haluat keskittävän julkaisun paperiarkille (jos esimerkiksi luot tarkistustyökalun ennen useampien kopioiden tulostamista), voit tehdä tämän nopeasti valitsemalla Tulostusasetuksissa Yksi sivu arkille.
Huomautus: Jos napsautat yhtä sivua arkilla,et voi säätää reunuksen apuviivoja.
-
Valitse Tiedosto > Tulosta.
-
ValitseAsetukset-kohdassaYksi sivu arkille.
Tulostaminen toiseen kohtaan sivulla
Toimintosarja on sama riippumatta siitä, haluatko tulostaa tyhjälle arkille tai paperille vai tietyn valmistajan tuotteelle.
Tärkeää: Kun luot julkaisun, kuten käyntikortin, jonka haluat tulostaa tietyn valmistajan tuotteelle, kuten NCR:n #NCR 982403 -käyntikorttiin, valitse tuotteen malli ennen käyntikorttijulkaisun luontia. Jos suunnittelet käyntikortin ensimmäisen kerran ja valitset sitten valmistajan tuotteen, sinun on ehkä muotoltava kortti uudelleen niin, että se sopii tuotteeseen.
Jos valmistajan tuotetta ei ole luettelossa, voit valita Muotoile julkaisut -tehtäväruudussa Muuta sivun kokoa ja luoda mukautetun sivukoon. Lisätietoja on artikkelissa Sivun tai paperin koon muuttaminen Publisherissa.
Tulostusasetusten käyttö sijainnin valitsemista varten
Säätämällä tulostusasetuksia Tulosta-ruudussa voit määrittää, mihin paperiarkille julkaisu tulostetaan.
Tulostusasetusten muuttaminen
-
Luo tai avaa julkaisu, joka on pienempi kuin paperikoko, johon haluat tulostaa esimerkiksi käyntikortin.
-
Valitse Tiedosto > Tulosta.
-
Suurennatai pienennä tulostustyön kopioita Asetukset-kohdassa ja valitse paperikoko Letter-,A4-tai muista käytettävissä olevista vaihtoehdoista.
-
Valitse Tulostimen ominaisuudetja valitse Asettelu-välilehden Suunta-kohdassaVaaka taiPysty.
Vihje: Jos haluat tulostaa tietyn valmistajan tuotteelle, yritä ensin tulostaa tyhjälle sivulle ja varmista, että julkaisu tulostetaan oikeaan paikkaan tuotteessa.
Toimintaohjeet
Tulostimen tulostumaton alueen selvittäminen
Jos aiot muuttaa tulostustyön reunuksia, sinun kannattaa ensin määrittää tulostimen tulostumaton alue. (Jos haluat varmistaa, että reunan kaikki sivut tulostetaan, voit esikatsella julkaisua valitsemalla Tiedosto > esikatselussa.)
-
Avaa Microsoft WordPad.
Huomautus: Jos haluat avata WordPadin, napsauta Windowsin tehtäväpalkissa Käynnistä-painiketta, osoita Kaikki ohjelmat -kohtaa,osoita Apuohjelmat-kohtaa ja valitse sitten WordPad.
-
Valitse > sivun asetukset.
-
Määritä vasen,oikea,ylä- jaalareunuksen arvoksi nolla. Reunukset palautetaan automaattisesti vähimmäisreunukseen, jota tulostin tukee.
-
Huomaa vähimmäisreunukset.
Julkaisun keskitäminen paperiarkille
Jos haluat keskittävän julkaisun paperiarkille (jos esimerkiksi luot tarkistustyökalun ennen useampien kopioiden tulostamista), voit tehdä tämän nopeasti valitsemalla Tulosta-ruudussa Yhden sivun arkille.
Huomautus: Jos napsautat yhtä sivua arkilla,et voi säätää reunuksen apuviivoja.
-
Valitse Tiedosto > Tulosta.
-
Valitse Tulosta-ruudunSivut-kohdassaYksi sivu arkille.
Tulostaminen toiseen kohtaan sivulla
Toimintosarja on sama riippumatta siitä, haluatko tulostaa tyhjälle arkille tai paperille vai tietyn valmistajan tuotteelle.
Tärkeää: Kun luot julkaisun, kuten käyntikortin, jonka haluat tulostaa tietyn valmistajan tuotteelle, kuten NCR:n #NCR 982403 -käyntikorttiin, valitse tuotteen malli ennen käyntikorttijulkaisun luontia. Jos suunnittelet käyntikortin ensimmäisen kerran ja valitset sitten valmistajan tuotteen, sinun on ehkä muotoltava kortti uudelleen niin, että se sopii tuotteeseen.
Jos valmistajan tuotetta ei ole luettelossa, voit valita Muotoile julkaisut -tehtäväruudussa Muuta sivun kokoa ja luoda mukautetun sivukoon. Lisätietoja on artikkelissa Sivun tai paperin koon muuttaminen Publisherissa.
Tulostusasetusten käyttö sijainnin valitsemista varten
Säätämällä tulostusasetuksia Tulosta-ruudussa voit määrittää, mihin paperiarkille julkaisu tulostetaan.
Tulostusasetusten muuttaminen
-
Luo tai avaa julkaisu, joka on pienempi kuin paperikoko, johon haluat tulostaa esimerkiksi käyntikortin.
-
Valitse Tiedosto > Tulosta.
-
Suurenna taipienennäkunkin sivun kopioita Tulosta-ruudun Asetukset-kohdassa.
-
Valitse paperikoko ja valitse vaaka- taipystysuunta.
-
Valitse Tulostusruudussa Asetteluasetukset. Muuta sivureunuksen, yläreunuksen, vaakavälin ja pystysuuntaisen välin mittoja niin, että esikatseluikkuna näyttää haluamiasi kopioiden määrää.
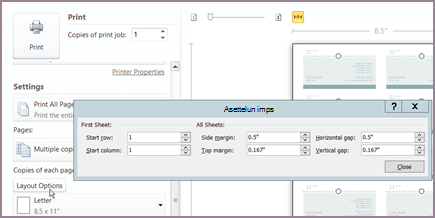
Vihje: Jos haluat tulostaa tietyn valmistajan tuotteelle, yritä ensin tulostaa tyhjälle sivulle ja varmista, että julkaisu tulostetaan oikeaan paikkaan tuotteessa.
Sisältö
Tulostimen tulostumaton alueen selvittäminen
Jos aiot muuttaa tulostustyön reunuksia, sinun kannattaa ensin määrittää tulostimen tulostumaton alue. (Jos haluat varmistaa, että reunan kaikki sivut tulostetaan, voit esikatsella julkaisua valitsemalla Tiedosto > esikatselussa.)
-
Avaa Microsoft WordPad.
Huomautus: Jos haluat avata WordPadin, napsauta Windowsin tehtäväpalkissa Käynnistä-painiketta, osoita Kaikki ohjelmat -kohtaa,osoita Apuohjelmat-kohtaa ja valitse sitten WordPad.
-
Valitse > sivun asetukset.
-
Määritä vasen,oikea,ylä- jaalareunuksen arvoksi nolla. Reunukset palautetaan automaattisesti vähimmäisreunukseen, jota tulostin tukee.
-
Huomaa vähimmäisreunukset.
Julkaisun keskitäminen paperiarkille
Jos haluat keskittävän julkaisun paperiarkille (jos esimerkiksi luot tarkistustyökalun ennen useampien kopioiden tulostamista), voit tehdä tämän nopeasti valitsemalla Tulosta-valintaikkunan Julkaisut ja paperiasetukset -välilehdessä Yhden sivun arkille.
Huomautus: Jos napsautat yhtä sivua arkilla,et voi säätää reunuksen apuviivoja.
-
Valitse Tiedosto > Tulosta.
-
Valitse Tulosta-valintaikkunassa Julkaisu- ja Paperiasetukset-välilehti ja valitse sitten Yksi sivu arkille.
Tulostaminen toiseen kohtaan sivulla
Toimintosarja on sama riippumatta siitä, haluatko tulostaa tyhjälle arkille tai paperille vai tietyn valmistajan tuotteelle.
Tärkeää: Kun luot julkaisun, kuten käyntikortin, jonka haluat tulostaa tietyn valmistajan tuotteelle, kuten NCR:n #NCR 982403 -käyntikorttiin, valitse tuotteen malli ennen käyntikorttijulkaisun luontia. Jos suunnittelet käyntikortin ensimmäisen kerran ja valitset sitten valmistajan tuotteen, sinun on ehkä muotoltava kortti uudelleen niin, että se sopii tuotteeseen.
Jos valmistajan tuotetta ei ole luettelossa, voit valita Muotoile julkaisut -tehtäväruudussa Muuta sivun kokoa ja luoda mukautetun sivukoon. Lisätietoja on artikkelissa Sivun tai paperin koon muuttaminen Publisherissa.
Tulostusasetusten käyttö sijainnin valitsemista varten
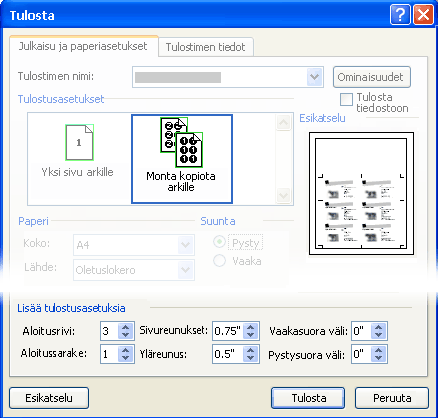
Säätämällä Tulostus-valintaikkunan tulostusasetuksia voit määrittää, mihin paperiarkille julkaisu tulostetaan. Voit esimerkiksi muuttaa kahden palstan ja yhden käyntikorttirivin (kahden käyntikortin summan) tulostamisen kahdeksi palstaksi ja kolmeksi riviksi (yhteensä kuusi käyntikorttia varten) suurentamalla julkaisun kopioiden välistä pystysuuntaista kuilua. Voit myös tulostaa yhden ja viiden rivin käyntikortteja (yhteensä viisi käyntikorttia varten) suurentamalla julkaisun kopioiden välistä vaakasuuntaista kuilua.
Tulostusasetusten muuttaminen
-
Luo tai avaa julkaisu, joka on pienempi kuin paperikoko, johon haluat tulostaa esimerkiksi käyntikortin.
-
Valitse Tiedosto>Tulostaja valitse sitten Julkaisu- ja paperiasetukset -välilehti.
-
Kirjoita Lisää tulostusasetuksia -kohdassarivi ja sarake, josta haluat aloittaa tulostamisen sivulla
-
Muuta sivureunuksen, yläreunuksen, vaakavälin ja pystysuuntaisen välin mittoja niin, että esikatseluikkuna näyttää haluamiasi kopioiden määrää.
Vihje: Jos haluat tulostaa tietyn valmistajan tuotteelle, yritä ensin tulostaa tyhjälle sivulle ja varmista, että julkaisu tulostetaan oikeaan paikkaan tuotteessa.










