Huomautus: Microsoft haluaa tarjota sinulle ajantasaisinta ohjesisältöä mahdollisimman nopeasti omalla kielelläsi. Tämä sivu on käännetty automaation avulla, ja siinä saattaa olla kielioppivirheitä tai epätarkkuuksia. Tarkoitus on, että sisällöstä on sinulle hyötyä. Kertoisitko sivun alareunassa olevan toiminnon avulla, oliko tiedoista hyötyä? Tästä pääset helposti artikkelin englanninkieliseen versioon.
Kelpoisuustarkistus ja muotoilun säännöt, lisäksi voit myös lisätä lomakemallien suorittaa muita toimintoja, kuten näkymän vaihtaminen sääntöjen määrittäminen kentän arvoa, tai kyselyn tai lähettää tietoyhteyden. Voit esimerkiksi suunnitella lomakkeen niin, että käyttäjät syöttävät siihen tiedot tallennetaan automaattisesti SharePointiin, Lähetänapsauttamatta tai voit siirtyä näkymästä toiseen, kun painiketta napsautetaan.
Sääntöjen voidaan ottaa käyttöön muutosten valitsemalla painikkeen, toistuvan osan tai toistuvan taulukon rivin lisääminen tai avaaminen tai lomakkeen lähettämisen lomake-kenttään. Sääntöjen tarkistaa ehtoja tiedot lomakkeen, käyttäjärooli tai kentän arvon mukaan. Ne suorittaa myös ilman hänen nimeään tarvitse lisätä voi määrittää ehtoja.
Voit myös lisätä niiden sääntöjen useita toimintoja. Voit esimerkiksi lisätä säännön painikkeeseen, joka lähettää tiedot, jotka on lisätty ja siirtyy sitten näkymä, joka näyttää sanoman, varmista, että tiedot on lähetetty.
Tämän artikkelin sisältö
Toiminnon sääntötyypeistä ja esimerkkejä
Näytä viesti
Voit lisätä säännön, joka avaa valintaruudun, lomakkeen tietyn ehdon täyttyessä. Esimerkiksi kuluraporttilomakkeen kun käyttäjän kirjoittamat arvo ylittää määritetyn arvon viestin voit näkyvät. Näyttää sanoman, toimintoja tuetaan vain InfoPath Filler-lomakkeisiin.
Kentän tai kaavan arvon näyttäminen
Tämän toiminnon avulla voit lisätä säännön, joka näyttää arvon kenttään tai lomakkeen eri kenttien arvojen perusteella laskutoimituksen. Esimerkiksi käyttäjä voi olla vahinkojen, hotellista kulut saapumispäivämäärän on oltava ennen lähtöpäivämäärä käyttämällä käyttäjän syöttämät päivämäärät. Näyttää kentän arvon tai kaavan toimintoja tuetaan vain InfoPath Filler-lomakkeisiin.
Näkymän vaihtaminen
Kun painiketta napsautetaan, voidaan vaihtaa näkymiä. Näin käyttäjät voivat selata ainakin kaksi näkymää valitsemalla Edellinen tai Seuraava. Voit myös lisätä säännön näkymän vaihtaminen lomakkeen ollessa avoinna. Esimerkiksi näkymiä, voidaan vaihtaa rooli, joka on liitetty käyttäjälle, joka avaa lomakkeen perusteella. Vaihda näkymiä toiminnot ovat käytettävissä vain painikkeiden ja Lomakkeen lataaminen.
Kentän arvo
Säännön avulla voit määrittää kentän arvon voit muuttaa dynaamisesti lomakkeen arvot. Esimerkiksi kuluja seuranta lomake, jossa käyttäjät kirjoittavat kulut kohteen ja kulun määrä, yhteensä -kentässä voit seurata syötetty kulut yhteensä. Sen sijaan, että käyttäjät voivat kirjoittaa manuaalisesti kaikki kulut yhteensä, Määritä kentän arvo-toiminto automaattisesti määrittää yhteensä -kenttään.
Tietokysely
Kyselyn tietojen avulla voit kyselyn ulkoisen tietolähteen tietoja. Voit esimerkiksi lisätä tietotoiminto, joka käynnistää tietokantakyselyn työntekijätietojen noutaminen, kun käyttäjä lisää yhteystietoluetteloonsa työntekijätunnus lomakkeen kysely.
Tietojen lähettäminen
Lähetä tiedot toiminnon sääntö lähettää kaikki lomakkeen tiedot. Esimerkiksi Lähetä tiedot toiminnon avulla voit lisätä säännön lisääminen lomakemalliin Salli-sovelluksen, joka lähettää lomakkeen WWW-palvelun ja tietokannan tiedot, kun käyttäjä napsauttaa lomakkeen Lähetä -painiketta.
Avaa uuden lomakkeen täyttäminen
Avaa uuden lomakkeen täyttämiseen avulla voit lisätä säännön, joka avaa uuden lomakkeen, joka perustuu lomakemalliin tai toiseen lomakemalliin. Esimerkiksi tämä sääntö voi lisätä lomakemalliin Salli sovelluksen seuraavasti: Jos kustannukset-kentän arvo on suurempi kuin kiinteänä summana, sääntö Avaa uusi lomake, joka edellyttää kulujen luettelomerkin määrittämän kohteen. Avaa uuden lomakkeen täyttämiseen toimintoja tuetaan vain InfoPath Filler-lomakkeisiin.
Sulje lomake
Sulje lomaketoiminnon avulla voit lisätä säännön, joka sulkee lomakkeen määritetyn tapahtuman toteutuessa lomakkeeseen. Voit esimerkiksi lisätä säännön, joka sulkee lomakkeen, kun lomakkeen lähettämisen ja ulkoinen tietolähde vahvistaa, että lomake on lähetetty onnistuneesti. Sulje lomaketoiminnot ovat käytettävissä vain painikkeita.
Tietojen lähettäminen Web-osa
Voit ottaa lomakkeen tietojen lähettäminen SharePoint-Web-osien lisäämällä lähettää tietoja Web-osa-toiminto. Kun yhteys on määritetty toiseen verkko-osaa InfoPath-Web-selaimessa lomakkeen nykyisessä sisällä InfoPath-lomakkeen verkko-osan lisääminen SharePoint-sivulle, tätä sääntöä käynnistää tietojen lähettämistä InfoPath-lomakkeen liitetystä Verkko-osasta. Jotta tämä sääntötoiminto toimisi oikein lomakkeen kentät on ylennetyt Web osan parametreja. Valitse SharePoint-luettelolomakkeiden kaikki kentät automaattisesti ylennetyt parametreja.
Kirjaudu allekirjoitusrivi
Kirjaudu allekirjoituksen rivi-toiminnon avulla voit lisätä säännön, kun Avaa määritettyihin allekirjoitusrivin valitsemilla käyttäjän kirjautuminen. Esimerkiksi jos allekirjoituksen rivi-ohjausobjekti lomakkeessa ja lisäät Kirjaudu allekirjoituksen Rivitoiminto Lähetä-painiketta, sitten kun käyttäjä napsauttaa Lähetä-painike heiltä pyydetään kirjautumaan allekirjoitusrivi-ohjausobjektia.
Tietoyhteydet
Jos toiminto säännön kyselyn tietoja, lähettää tietoja tai lähettää tietoja verkko-osan lisääminen, on parasta pitää haluamasi tietoyhteyden jo paikassa, ennen kuin sääntö on lisätty.
Toiminnon säännön lisääminen
Lisää sääntö-painikkeella
Mukana, ennalta määritettyjä sääntöjä voidaan lisätä valitsemalla Lisää sääntö.
-
Napsauta ohjausobjektia, johon haluat lisätä toiminnon.
-
Valitse Aloitus -välilehden säännöt -ryhmästä Lisää sääntö.
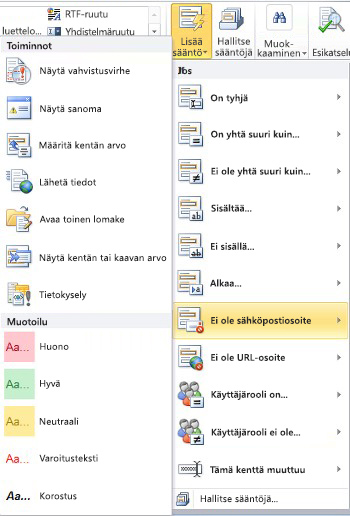
-
Jos sarakkeessa sitten haluamasi ehto, jotka sääntö on täytettävä, kuten On tyhjä.
-
Valitse Toiminnot -sarakkeessa toiminnon, kuten Lähetä tiedot. Sen mukaan, ehtoa on valittuna voi pyytää lisätietoja.
-
Tee mukaan, minkälainen olet lisäämässä Säännön tiedot -ikkunasta seuraavasti:
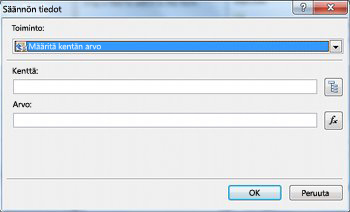
-
Näytä viesti
-
Valitse viesti -kenttään viestin teksti ja valitse sitten OK.
-
-
Kentän tai kaavan arvon näyttäminen
-
Kirjoita lauseke- lauseke -ruutuun tai valitse funktio

Saat lisätietoja kaavojen koskeva, Lisää toimintoja ja kaavoja.
-
-
Näkymän vaihtaminen
-
Valitse Tiedot -valintaikkunassa käyttäjän siirtyy toiminnon aloitettaessa näkymä -ruudusta haluamasi näkymä.
-
-
Kentän arvo
-
Valitse kentän

-
Napsauta kenttää, napsauttamalla sitä.
-
Valitse OK.
-
Kirjoita arvo -ruutuun arvo tai valitse funktio

Huomautus: Saat lisätietoja kaavojen koskeva, Lisää toimintoja ja kaavoja.
-
-
Tietokysely
-
Vastaanota tietoyhteyden tietoyhteys -kentästä tai valitse Lisää , jos haluat lisätä uuden tietoyhteyden.
Saat lisätietoja tietoyhteyksien- Tietoyhteyksien yleiskatsaus.
-
-
Tietojen lähettäminen
-
Valitse lähetystietoyhteyden tietoyhteys -kentästä tai valitse Lisää , jos haluat lisätä uuden tietoyhteyden.
Saat lisätietoja tietoyhteyksien- Tietoyhteyksien yleiskatsaus.
-
-
Avaa uuden lomakkeen täyttäminen
-
Kirjoita Mallitunnus tai lomakemallin sijainnin lomakemallin tunnus tai sijainti -ruutuun ja valitse sitten OK.
-
-
Sulje lomake
-
Valitse OK , jos tämä on selaimen verkkolomakkeen tai, jos kyseessä on Filler lomakkeen, voit valita myös Jos muutoksia ei ole tallennettu, Kehota tallentamaan käyttäjää -valintaruutu, jos haluat Kehota käyttäjiä Tallenna lomake, ennen kuin se on suljettu.
-
-
Tietojen lähettäminen Web-osa
-
Valitse Ominaisuuden ylentäminen valita kenttiä, jotka pitäisi olla ylemmän tason verkko-osan yhteyden parametrit.
-
Valitse Lisää SharePoint-Web osa yhteyden parametrien kentän tai ryhmän valitseminen -valintaikkuna näyttöön luettelon vieressä.
-
Valitse haluamasi kenttä.
-
Kirjoita parametrin nimi -ruutuun parametrin nimi.
-
Valitse OK.
-
Toista vaiheet 2 – 5 edistää kenttiä.
-
-
Kirjaudu allekirjoitusrivi
Tärkeää: Ennen kuin lisäät Kirjaudu allekirjoituksen rivi säännön, varmista, että olet lisännyt allekirjoituksen rivi-ohjausobjekti lomakkeessa niin, että jotakin kirjautua säännön.
-
Kohdassa menetelmä, joka ilmaisee, mikä allekirjoitusrivin lomakkeesta allekirjoitetaan ensimmäinen allekirjoitusrivi, jossa merkki-luettelosta.
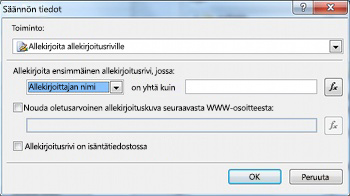
-
Kirjoita ehdot tai valitse funktiota kriteerin funktion

-
Osoittaa, onko allekirjoitus oletuskuvan käytettävä ja onko Allekirjoitusrivi on host asiakirjassa ja valitse sitten OK.
Saat lisätietoja digitaalisista allekirjoituksista, InfoPath 2010: n digitaaliset allekirjoitukset.
-
-
Valitse ei voi suorittaa tämän säännön ehdon täyttyessä jäljellä olevia sääntöjä -valintaruutu, jos haluat estää muita sääntöjen käsittely.
Käytä säännöt-tehtäväruutu
Jos haluat lisätä toiminnon sääntö säännöt -tehtäväruutu seuraavasti:
-
Napsauta ohjausobjektia, johon haluat lisätä toiminnon sääntö, joka.
-
Jos säännöt -tehtäväruutu ei ole näkyvissä, valitse Aloitus -välilehdessä säännöt -ryhmässä Hallitse sääntöjä.
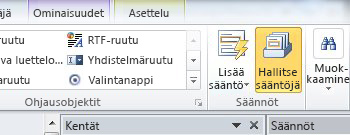
-
Valitse Uusi.
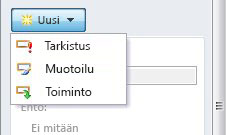
-
Valitse toiminto.
-
Kirjoita tiedot teksti-ruutuun säännön nimi.
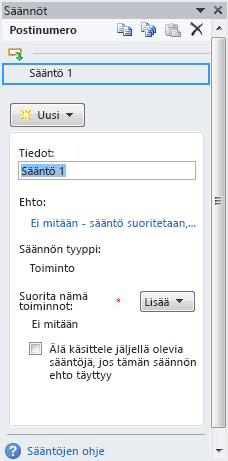
-
Valitse ehto-kohdassa ei mitään.
-
Valitse oikea asetukset seuraavasti:
-
Jos kentän perusteella säännön ehtoa:
-
Valitse kentän tai kentän tai ryhmän valitseminen.
-
Valitse operaattori, kuten on yhtä suuri kuin.
-
Kirjoita ehdot operaattorille.
-
-
Jos lausekkeen perustuu säännön ehtoa:
-
Valitse lausekkeen.
-
Kirjoita lauseke.
Lisätietoja on artikkelissa Lisää toimintoja ja kaavoja.
-
-

-
Valitse ja Lisää toinen ehto ja toista vaihe 7: ssä tai valitse OK , kun valmis lisääminen ehdot.
Huomautus: Kun olet lisännyt toista ehtoa, ja -painike on korvattu ruudun. Jätä ja valittuna, jos sekä etu- ja jokainen seuraava ehto on oltava tosi tietojen kelpoisuuden tarkistaminen käytettäväksi. Muussa tapauksessa vain jokin edellytyksistä pitäisi olla tosi käytetään kelpoisuusehdot, valitse tai.
-
Valitse säännöt -tehtäväruutu valitsemalla Lisääja valitse sitten haluamasi toiminnon sääntö, jonka haluat lisätä.
-
Toimi näiden ohjeiden mukaan, minkälainen lisättävästä.
-
Näytä viesti
-
Valitse viesti -kenttään viestin teksti ja valitse sitten OK.
-
-
Kentän tai kaavan arvon näyttäminen
-
Kirjoita lauseke -ruutuun haluamasi lauseke, valitse funktio

Lisätietoja on artikkelissa Lisää toimintoja ja kaavoja.
-
-
Näkymän vaihtaminen
-
Valitse Tiedot -valintaikkunassa käyttäjän siirtyy toiminnon aloitettaessa näkymä -ruudusta haluamasi näkymä.
-
-
Kentän arvo
-
Valitse kentän

-
Valitse haluamasi kentän napsauttamalla sitä.
-
Valitse OK.
-
Kirjoita haluamasi arvo arvo -ruutuun tai valitsemalla funktion

Saat lisätietoja kaavojen koskeva, Lisää toimintoja ja kaavoja.
-
-
Tietokysely
-
Valitse haluamasi saavat tietoyhteyden tietoyhteys -kentästä tai valitsemalla Lisää voit lisätä uuden tietoyhteyden.
Saat lisätietoja tietoyhteyksien- Tietoyhteyksien yleiskatsaus.
-
-
Tietojen lähettäminen
-
Valitse haluamasi lähettämisen tietoyhteys tietoyhteys -kentästä tai valitsemalla Lisää voit lisätä uuden tietoyhteyden.
Saat lisätietoja tietoyhteyksien- Tietoyhteyksien yleiskatsaus.
-
-
Avaa uuden lomakkeen täyttäminen
-
Kirjoita Mallitunnus tai lomakemallin sijainnin lomakemallin tunnus tai sijainti -ruutuun ja valitse sitten OK.
-
-
Sulje lomake
-
Valitse OK , jos kyseessä on verkkolomakkeen tai, jos Filler lomakkeen, valitse Kehota käyttäjiä Tallenna lomake, ennen kuin se on suljettu, Jos muutoksia ei ole tallennettu, Kehota tallentamaan käyttäjää -valintaruutu.
-
-
Tietojen lähettäminen Web-osa
-
Valitse Ominaisuuden ylentäminen valita kenttiä, jotka pitäisi olla ylemmän tason verkko-osan yhteyden parametrit.
-
SharePoint-Web-osa yhteyden parametrit-luettelon vieressä valitsemalla Lisääkentän tai ryhmän valitseminen -valintaikkuna näyttöön.
-
Napsauta kenttää.
-
Kirjoita parametrin nimi -ruutuun parametrin nimi.
-
Valitse OK.
-
Toista vaiheet 2 – 5 edistää kenttiä.
-
-
Kirjaudu allekirjoitusrivi
Huomautus: Ennen kuin lisäät Kirjaudu allekirjoituksen rivi säännön, varmista, että, että olet lisännyt allekirjoituksen rivi-ohjausobjekti lomakkeessa niin, että jotakin kirjautua säännön.
-
Kohdassa menetelmä, joka ilmaisee, mikä allekirjoitusrivin lomakkeesta allekirjoitetaan ensimmäinen allekirjoitusrivi, jossa merkki-luettelosta.
-
Kirjoita ehdot tai valitse funktiota kriteerin funktion

-
Osoittaa, onko allekirjoitus oletuskuvan käytettävä ja onko Allekirjoitusrivi on host asiakirjassa ja valitse sitten OK.
Saat lisätietoja digitaalisista allekirjoituksista, InfoPath 2010: n digitaaliset allekirjoitukset.
-
-
-
Valitse ei voi suorittaa tämän säännön ehdon täyttyessä jäljellä olevia sääntöjä -valintaruutu, jos haluat estää muita sääntöjen käsittely, kun valitun säännön käsitellään.
Parametrien määrittäminen kyselyt tai tietojen lähettämistä varten
Lähetä tiedot ja Tietotoiminnot kyselyn Aktivoi tietoyhteys lähettää tai vastaanottaa tietoja. Tietokysely, kyseessä voit määrittää, mitkä tiedot on kysely lisäämällä joukon kentän arvon toiminnon sääntö, joka määrittää haluamasi kyselykentän arvo.
Tietojen tapahtuma kuviot
Käyttäjän kirjoittama teksti-kenttään teksti haluamasi kaava voi perustua toiminnon säännöt. Esimerkiksi jos haluat kerätä postinumero, valitse voit haluta varmistaaksesi, että käyttäjä lisää sen oikeassa muodossa. Jos haluat, että käyttäjä voi syöttää sähköpostiosoite, sitten voit verrata kuviota, joka sisältää tekstiä, @ -merkki, toimialueen ja jälkiliitteen, kuten .comtoimia.
Voit tehdä tämän luotaessa ehto- operaattori -luettelosta Vastaakaava ja valitse sitten jokin kuvio. Tämä näyttää Tiedot tapahtuma kuvio -valintaikkunassa, jossa voit valita useita ennalta määritettyjä, vakio kuviot. Jos mikään näistä kuviot vastaa tarpeitasi, voit käyttää mukautettua kuviota.
Lisäasetukset-ehto-skenaariot
Seuraavassa on Lisäasetukset tilanteita, joissa voit käyttää toimintoa säännön ehtoa määritettäessä.
-
Luoda säännön lausekkeen
Lauseke on joukko arvoja, kenttien tai ryhmiä, Funktiot ja operaattorit. Lausekkeen avulla voit määrittää tällaiset skenaariot automaattisesti kuluvan päivämäärän lomakkeen tai lisäämällä kohteita lisätään kuluraportin saat kokonaissumma kustannukset-kentän arvo.
-
Valitse lausekkeen.
-
Kirjoita toiseen ruutuun lauseke.
Liittyen Funktiot ja kaavat, katso lisätietoja Lisää toimintoja ja kaavoja.
-
Luoda säännön tietolohko
Jos lomake vaatii digitaalinen allekirjoitus, haluat ehkä käytöstä Lähetä-painiketta, lomakkeen ole vielä kirjautunut. Vaihtoehtoisesti voit esimerkiksi haluta Aktivoi tietojen lähetystoiminto, kun käyttäjä Lisää digitaalinen allekirjoitus. Tämä ehto on tuettu vain InfoPath Filler-lomakkeisiin.
-
Valitse Valitse tietolohko.
-
Valitse allekirjoitetut tiedot -valintaikkunassa tietolohko ja valitse sitten OK.
-
Valitse haluamasi ehto toisesta ruudusta ja valitse sitten tarvittavat ehtoja kolmannessa ruudussa.
Saat lisätietoja digitaalisista allekirjoituksista, InfoPath 2010: n digitaaliset allekirjoitukset.
-
Luoda säännön käyttäjän rooli
Jos lomakkeessa on useita näkymiä, kuten järjestelmänvalvoja ja vain luku-näkymän, voit luoda lomakkeen kuormituksen säännön, joka siirtää nykyisen käyttäjän roolin mukaan-näkymään.
-
Valitse käyttäjän nykyinen rooli.
-
Valitse operaattori, kuten on yhtä suuri kuin.
-
Valitse rooli tai hallita liiketoiminta-roolien roolien hallinta .










