Tässä artikkelissa kerrotaan, miten voit tehdä joitakin suositumpia muotoilutehtäviä, kuten muuttaa fonttia, upottaa linkin, näyttää tai piilottaa kappalemerkkejä sekä liittää tekstiä ja kuvia sähköpostiviestiin.
Fontin vaihtaminen
Oletusfontti on Calibri (leipäteksti) 11, mutta voit muuttaa tätä.
-
Korosta teksti, jonka fonttia haluat vaihtaa.
-
Valitse fontti ja fonttikoko avattavista luetteloista.
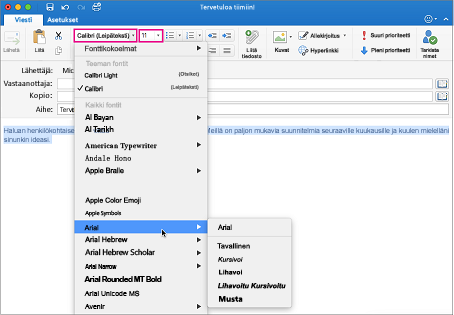
-
Lisää väriä valitsemalla Fontin väri -painiketta ja valitsemalla väri.
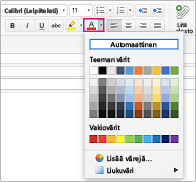
Lisätietoja fonttikokojen muuttamisesta on artikkelissa Fonttikoon muuttaminen Outlook for Mac.
Linkin upottaminen
Hyperlinkitetty teksti näkyy alleviivattuna ja sinisellä fontilla, mutta voit muokata fonttia, kokoa, väriä ja tyyliä.
-
Korosta sana tai sanat, jotka haluat muuttaa linkiksi.
-
Valitse Linkki.

-
Kirjoita url-osoite, jota haluat käyttää, ja valitse sitten OK. Aiemmin valitsemastasi tekstistä tulee hyperlinkki, jonka vastaanottaja valitsee siirtyäkseen suoraan verkkosivulle.
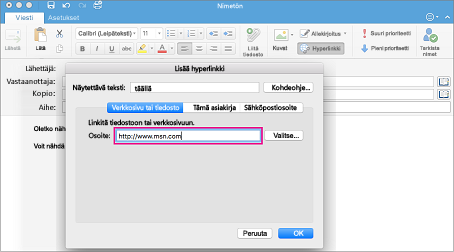
-
Jos haluat muokata URL-osoitetta, napsauta hyperlinkitettyä tekstiä hiiren kakkospainikkeella tai Ctrl-näppäinyhdistelmällä ja valitse Hyperlinkki > Muokkaa hyperlinkkiä.
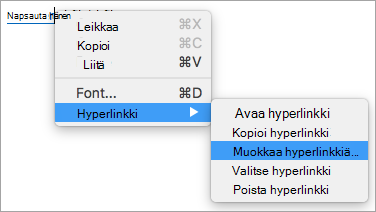
-
Jos haluat muokata hyperlinkin muotoilua, valitse hyperlinkitetty teksti ja käytä muotoilua napsauttamalla mitä tahansa näistä painikkeista.

Tekstin ja kuvien sijoittaminen viestiin
-
Valitse ja kopioi viestiin lisättävä sisältö.
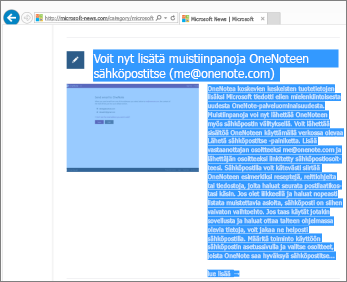
-
Siirry sähköpostiviestiin ja valitse Muokkaa > Sijoita.
-
Sijoitetun tekstin alareunassa on sijoittamisen ohjausobjektin kuvake. Näytä liittämisasetukset napsauttamalla sitä
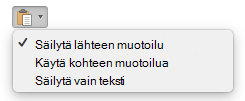
-
Säilytä lähteen muotoilu säilyttää kaikki alkuperäiset muotoilut ja kuvat.
-
Kohteen muotoilun täsmääminen muuttaa fontin vastaamaan sitä, mitä käytät viestissäsi. Kuvat eivät muutu.
Vihje: Jos kirjasinkoko kasvaa, kun viestiin sijoitetaan tekstiä, voit ratkaista ongelman valitsemalla tämän sijoittamisasetuksen
-
Säilytä vain teksti poistaa kaikki muotoilut ja kuvat ja jättää vain tekstin.
-
-
Valitse haluamasi vaihtoehto.
Luettelon lisääminen
Voit valita luettelomerkki- tai numeromuotoilun valintanauhan luettelopainikkeiden avulla. Voit myös siirtää luettelon osia ylemmälle tai alemmalle tasolle sisennyspainikkeilla sisäkkäisen luettelon luomiseksi.

-
Aseta osoitin kohtaan, johon haluat lisätä luettelomerkityn luettelon.
-
Valitse Viesti-välilehdessä Luettelomerkit- tai Numerointi-kohdan vieressä oleva nuoli.
-
Valitse luettelomerkki- tai numerotyyli ja ala kirjoittaa. Tässä on esimerkki käytettävissä olevista luettelomerkkityyleistä.
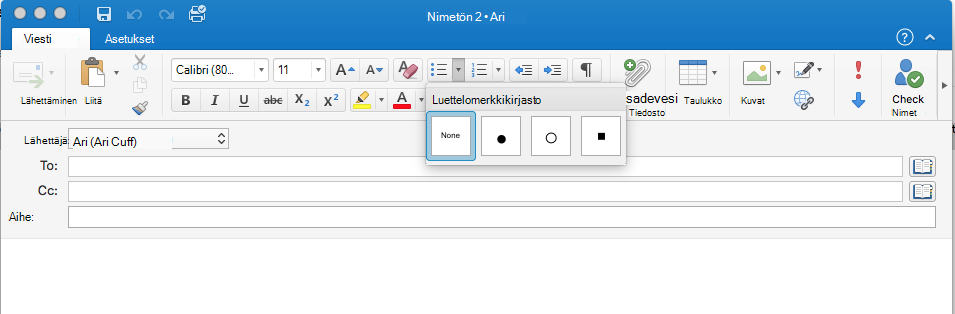
-
Paina Enter-näppäintä aina, kun haluat uuden luettelomerkin, tai paina Enter-näppäintä kahdesti, kun haluat päättää luettelomerkeillä merkityn luettelon.
Vihje: Kun aloitat kappaleen tähtimerkillä ja välilyönnillä (* ) tai numerolla 1 ja pisteellä (1.), Outlook näyttää Automaattisen korjauksen asetukset -painikkeen ja aloittaa luettelomerkeillä merkityn tai numeroidun luettelon luomiseen. Jos et halua luettelomerkeillä varustettua tai numeroitua luetteloa, napsauta Automaattisen korjauksen asetukset - painiketta ja valitse sitten Lopeta luettelomerkeillä varustettujen Lists luominen automaattisesti tai Lopeta numeroidun Lists automaattinen luominen.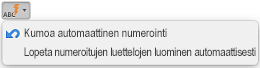
Mukautetun luettelomerkin luominen
Voit luoda kuvasta mukautetun luettelomerkin.
-
Luo luettelomerkeillä varustettu luettelo.
-
Napsauta luettelomerkkiä hiiren kakkospainikkeella ja valitse Luettelomerkit ja numerointi > Mukauta.
-
Valitse luettelomerkkinä käytettävä kuva.
Taulukon lisääminen
Voit lisätä taulukon määrittämällä rivien ja sarakkeiden määrän. Voit myös lisätä suurempia taulukoita tai taulukoita mukautetun leveyden mukaisesti.
Seuraavassa on perustapa taulukon lisäämiseen:
-
Aseta kohdistin kohtaan, johon haluat taulukon.
-
Valitse Viesti-välilehdessäTaulukko

-
Napsauta ja taulukko tulee näkyviin viestiin.
Jos haluat käyttää suurempia taulukoita tai sarakkeita tarkemmin, käytä Lisää taulukko - komentoa:
-
Valitse Viesti-välilehdessäTaulukko ja valitse sitten Lisää taulukko.
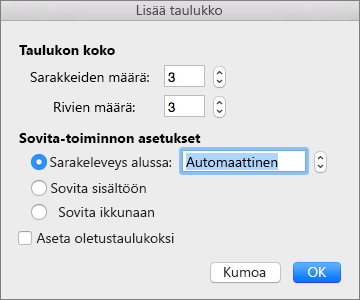
-
Valitse Taulukon koko -kohdassa sarakkeiden ja rivien määrä.
-
Voit määrittää sarakkeen leveyden Sovita-toiminnon asetukset -osiossa kolmella eri tavalla:
-
Alkusarakkeen leveys: Voit antaa Outlookin määrittää sarakkeen leveyden automaattisesti automaattinen -toiminnolla tai määrittää tietyn leveyden kaikille sarakkeille.
-
Sovita sisältöön: Tämä vaihtoehto luo aluksi kapeita sarakkeita, jotka kasvavat sisällön mukaan.
-
Sovita ikkunaan: Tämä vaihtoehto muuttaa automaattisesti koko taulukon leveyttä siten, että se sopii asiakirjaasi.
-
-
Jos haluat kaikkien luomiesi taulukoiden näyttävän nyt luodulta taulukolta, valitse Aseta oletustaulukoksi.
-
Valitse OK.
Osoittaessasi taulukkoa näkyviin tulevat Taulukon rakennenäkymä- ja Asettelu-välilehdet. Taulukon rakennenäkymä -välilehdessä voit valita värejä ja taulukkotyylejä sekä lisätä taulukkoon reunat tai poistaa ne. Asettelu-välilehdessä voit lisätä tai poistaa rivejä tai sarakkeita, yhdistää soluja tai muuttaa taulukoiden kokoa.
Muotoilun kopioiminen yhdestä sijainnista ja sen käyttäminen toisessa sijainnissa
Voit nopeasti käyttää samaa muotoilua, kuten väriä, fonttityyliä ja -kokoa sekä reunatyyliä, useissa teksti- tai grafiikkakappaleissa sijainnista toiseen.
-
Valitse teksti tai kuva, jonka muotoilun haluat kopioida.
-
Valitse Viesti-välilehdessäMuotoilusivellin

Vihje: Jos haluat muuttaa asiakirjan useiden valintojen muotoa, kaksoisnapsauta

-
Käytä muotoilua maalaamalla siveltimellä teksti- ja kuvavalinnan päälle.
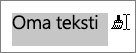
Kappalemerkkien näyttäminen tai piilottaminen
Kun kirjoitat sähköpostiviestiä, tekstissä saattaa näkyä symboleja. Nämä ovat todellisuudessa muotoilumerkkejä, kuten pisteitä (välilyöntejä varten) tai nuolia (sarkainmerkkejä varten) Outlookissa. Muotoilumerkit auttavat tekstin asettelussa. Ne eivät näy tulostetussa viestissä.
Huomautus: Tämän osan näyttökuvat on otettu Outlook 2016. Näkymä voi olla hieman erilainen, mutta ellei toisin mainita, toiminto on sama.
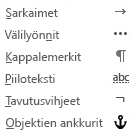
Huomautus: Kun otat muotoilumerkit käyttöön tai poistat ne käytöstä, valintasi pysyy voimassa kaikissa myöhemmissä viesteissä, jotka kirjoitat, vastaat tai lähetät edelleen.
Voit näyttää tai piilottaa kappalemerkit nopeasti valitsemalla Viesti-välilehdessä 










