Huomautus: Tämä artikkeli on täyttänyt tarkoituksensa, ja se poistetaan pian. Jotta Sivua ei löydy -ongelmat voidaan välttää, kaikki tunnetut linkit sivuun poistetaan. Jos olet luonut linkkejä tähän sivuun, poista ne, jotta verkko pysyy yhtenäisenä.
Huomautus: Tässä artikkelissa kerrotaan, miten voit siirtää muotoja SmartArt-kuvan sisällä. Jos etsit tietoja muodon siirtämisestä, katso kuvan, muodon, teksti ruudun tai WordArt-objektin siirtäminen.
-
Napsauta SmartArt-grafiikka objektissa muotoa, jonka haluat siirtää.
Jos haluat siirtää useita muotoja, napsauta ensimmäistä muotoa ja pidä sitten CTRL-näppäintä painettuna samalla, kun napsautat muita muotoja.
-
Tee jokin seuraavista:
-
Vedä muoto uuteen sijaintiin.
-
Siirrä muotoa ylä-, ALANUOLI-, oikea nuoli-tai vasen nuoli-näppäimillä haluamaasi suunnassa.
-
Jos haluat siirtää muotoa vähitellen, pidä CTRL-näppäintä painettuna, kun painat ylänuolta, alanuolta, oikeaa nuolta tai vasenta nuoli näppäintä.
Kun siirrät muotoa vähittäin, se siirtyy yhden väli lyönnin ruudukko. Voit tulostaa ruudukon. Jos Kohdista ruudukkoon -vaihto ehto ei ole käytössä, vähittäin siirtää muotoa yhden pikseli. Kohdista ruudukkoon- asetus Tasaa objektit ruudukon lähimpään leikkaus kohtaan piirtämällä tai siirtämällä objekteja.
Jos SmartArt-työkalut -tai Muotoile -väli lehteä ei näy, varmista, että olet valinnut SmartArt-kuvan.
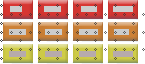
Huomautukset:
-
Käytössä olevan SmartArt-grafiikka objektin asettelun mukaan, jos siirrät muotoa, jossa on vastaava muoto, kuten nuoli tai viiva, myös vastaava muoto siirtyy.
-
Jos teet SmartArt-grafiikka objektin kolmiulotteisena käyttämällä kolmiulotteista pikatyyliä perspektiivi näkymässä, sinun on ensin siirryttävä kaksiulotteiseen näkymään, jotta voit siirtää muotoja. Valitse SmartArt-työkalut-kohdan Muotoile -väli lehden muodot -ryhmästä Muokkaa 2-D-muodossa. Siirrä muotoa ja valitse sitten uudelleen Muokkaa kaksiulotteisessa muodossa. Voit vaihtaa kaksiulotteisen ja kolmiulotteisen välillä valitsemalla muotoilu-väli lehden muodot-ryhmästä Muokkaa 2-d-muodossa . Kun muokkaat Muokkaa kaksiulotteisena avaimena, jonka avulla SmartArt-grafiikka objekti poistetaan tilapäisesti käytöstä muokkaamista varten, jotta voit siirtää muotoja ja muuttaa niiden kokoa, SmartArt-grafiikka objektissa käytetään edelleen kolmiulotteista tyyliäsi, joka tulee uudelleen näkyviin, kun napsautat Muokkaa 2-d- muodossa uudelleen.
-
Vaikka voit valita Kohdista objekti muihin objekteihin -valinta ruudun tai poistaa sen valinnan, se ei toimi SmartArt-grafiikka objektin muodoissa. Kohdista objekti muihin objekteihin- asetuksen avulla voit automaattisesti tasata muodot, jotka olet siirtymässä lähellä olevien muotojen reunoihin.
-
Vain PowerPoint ja Word: kun siirrät muotoa vähittäin, se siirtää yhden väli lyönnin ruudukko. Ruudukot eivät näy diaesityksen aikana, eivätkä ne tulostu esityksessä tai asia kirjassa. Jos Kohdista ruudukkoon -vaihto ehto ei ole käytössä, vähittäin siirtää muotoa yhden pikseli. Kohdista ruudukkoon- asetus Tasaa objektit ruudukon lähimpään leikkaus kohtaan piirtämällä tai siirtämällä objekteja. Jos haluat poistaa Kohdista ruudukkoon -asetuksen käytöstä tai muuttaa ruudukon välistystä, valitse SmartArt-työkalujenMuotoile -väli lehdessä Järjestäja valitse sitten Tasaa. Valitse ruudukon asetuksetja poista sitten Kohdista ruudukkoon -valinta ruutu tai muuta numeroa ruudukon asetukset-kohdan välistys -ruudussa.
-
-










