Skype-kokouksen lähetys on Skype for Business Onlinen ominaisuus, jonka avulla käyttäjät voivat järjestää, esittää ja lähettää kokouksia tai tapahtumia jopa 10 000 osallistujan verkkoyleisölle.
Koska suuret tapahtumat vaativat ennakkosuunnittelua ja -järjestelyä ja niistä vastaavia henkilöitä, Skype-kokouksen lähetys -toimintoon on määritetty erilaisia rooleja. Myönnetyn roolin mukaisesti käyttäjä tuottaa tai toteuttaa lähetystä tai vain osallistuu siihen:
-
Tuottaja. Hallitsee Kokous lähteitä (ääni-, video-ja PowerPoint-kannet), tallentaa tapahtuman ja kirjaa tallennuksen Microsoft 365 videoon.
Huomautus: Skype-kokouksen lähetys ei tällä hetkellä tue upotetun videon käyttöä PowerPoint-esityksessä.
-
Järjestäjä. Luo kokouspyynnön ja kutsuu osallistujat. Tarkistaa kokousraportit.
-
Tiimin jäsen. Osallistuu kokoukseen esittäjänä tai puhujana.
-
Osallistuja. Katsoo tapahtumaa verkossa.
Tämä artikkeli on tarkoitettu tuottajalle.
Lähetykseen liittyminen
-
Napsauta Kokous kutsussa olevaa Join (Yhdistä)-linkkiä. Sinun täytyy kirja utua sisään käyttämällä työpaikan tai oppi laitoksen tiliä (esimerkiksi seanc@contoso.com).
-
Valitse Liity tapahtumaan.
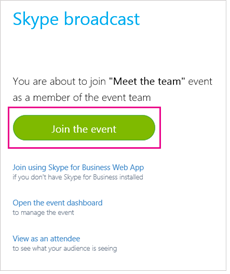
-
Lataa tarvittaessa PowerPoint-diat, jos niitä esitetään kokouksen aikana. Tarkista reaaliaikainen videokuva kameralähteistä.
-
Varmista, että ääni toimii asianmukaisesti.
-
Voit aktivoida syötteitä napsauttamalla haluamaasi syötettä hiiren kakkospainikkeella ja valitsemalla Tee aktiivinen video. Ääntä ja videokuvaa varten voi määrittää erilliset syötteet. Näin voi toimia esimerkiksi tilanteessa, jossa yleisö kuuntelee esittäjää, kun näkyvissä on PowerPoint-esitys.
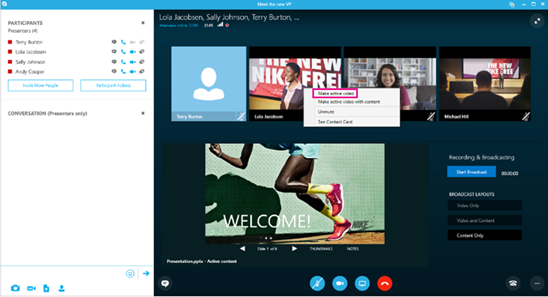
-
Voit ottaa aktiivisessa syötteessä äänen käyttöön napsauttamalla syötettä hiiren kakkospainikkeella ja valitsemalla Poista vaimennus tai valitsemalla syötteen ja napsauttamalla Poista vaimennus

-
Valitse Aloita yleislähetys. Jos lopetat yleislähetyksen, et pysty aloittamaan sitä uudelleen.
Huomautus: Windows-laitteissa, myös Windows Phonessa, esittäjän toimien ja osallistujien näytön välillä on 30 sekunnin viive. Mac- ja iOS-laitteissa viive on noin 60 sekuntia. Viive johtuu siitä, kuinka kauan tietojen muuntaminen tiettyjen koodekkien mukaan ja median välittäminen Azuren sisällön toimitusverkossa oleviin Points of Presence -palvelimiin kestää.
Lähteiden vaihtaminen tapahtuman aikana
-
Napsauta hiiren kakkospainikkeella syötettä, jonka haluat aktivoida, ja valitse Tee aktiivinen video.
-
Napsauta hiiren kakkospainikkeella syötettä, jonka haluat aktivoida, ja valitse Poista vaimennus tai napsauta Poista vaimennus

Lähetyksen lopettaminen
-
Napsauta Lopeta yleislähetys -painiketta.
-
Vahvista valinta valitsemalla OK.










