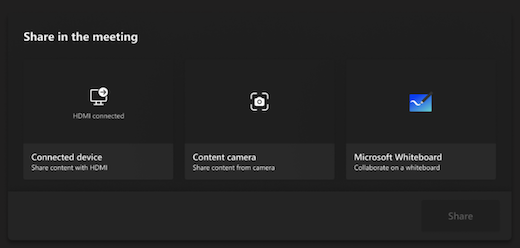Microsoft Teams -kokoustila (Windows)
Microsoft Teams -kokoustila for Windows (aiemmin Skype Room Systemsin versio 2) tuo HD-videon, äänen ja sisällön jakamisen Microsoft Teamsiin tai Skype for Business kaikenkokoisiin puheluihin ja kokouksiin pienistä kokousalueista suuriin kokoustiloihin.
Sisältö
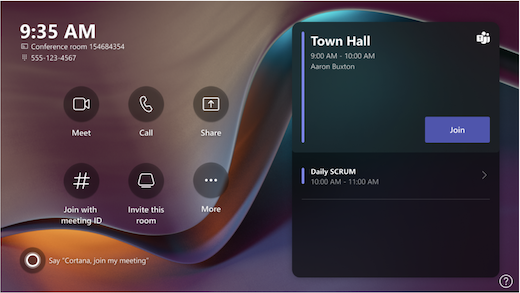
Kokoushuoneen kosketusnäyttökonsoli on jokaisen kokouksen ydin. Se herää automaattisesti, kun se havaitsee liikkeen. Näytössä on muutamia toimintoja, joita voit tehdä:
-
Liity tulevaan ajoitettuun kokoukseen valitsemalla Liity.
Huomautus: Jotta kokous näkyisi kokouskonsolissa, järjestäjien tulisi määrittää kokoustila kokoussijainniksi.
-
Aloita uusi kokous valitsemalla Järjestä kokous nyt

-
Soita puhelu valitsemalla Soita

-
Jaa kannettava tietokone liittämällä konsoliin liitetty kaapeli. Huoneen asetuksista riippuen se voidaan projisoida huoneeseen automaattisesti, tai sinun on ehkä valittava Jaa

-
Lähetä sisältöä kokouksesta kokoustilan näyttöön pöytätietokoneesta tai mobiililaitteesta.
-
Valitse Liity tunnuksella , jos haluat liittyä kokoukseen, joka ei ole kalenterissasi.
-
Valitse Lisää

-
Valitse Huoneen säätimet , jos haluat vaihtaa OEM-laitevalmistajan tarjoamaan sovellukseen huoneen media- tai huonevalaistusta ja/tai sokeiden ohjausobjekteja varten. Tämä asetus on käytettävissä, kun IT-järjestelmänvalvoja on määrittänyt sen.
Kun olet kokouksessa, voit hallita kameraa ja mikrofonia, jakaa sisältöä, hallita osallistujia, käynnistää reaktioita, muuttaa kokoustilan näytön asetteluja ja poistua kokouksesta.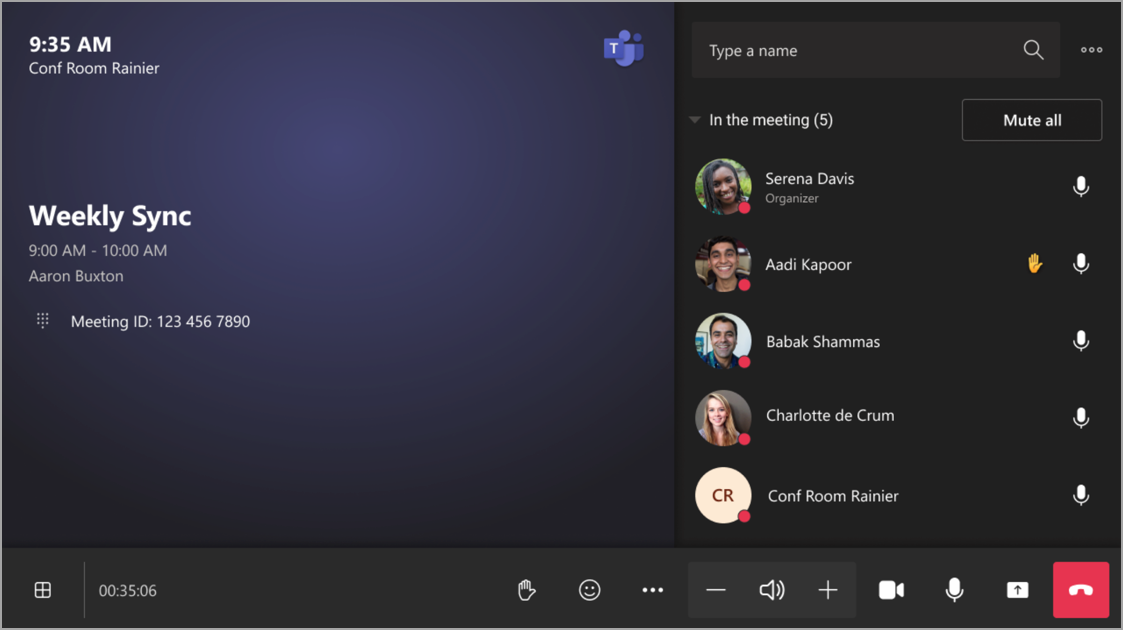
Outlookin avulla voit varata huoneen, jossa on Microsoft Teams -kokoustila
Vihje: Jos haluat estää kokouksen nimen näkymisen Teams-huoneen edustalla ja kosketusnäytön konsoleissa, jotka kaikki huoneessa olevat näkevät, merkitse kokous Yksityiseksi Outlookissa.
-
Avaa Outlook ja siirry kalenteriin.
-
Valitse Uusi Teams-kokousTeams-kokous-osassa tai Uusi kokous ja valitse sitten Teams-kokous.
-
Valitse Kokoushuoneiden hakutoiminto kokouksen ajoituksessa tai kirjoita kokoushuoneen sähköpostiosoite.
-
Valitse Näytä huoneluettelo ja etsi rakennus tai luettelo.
-
Valitse huone käytettävissä olevien huoneiden luettelosta.
-
Täytä kokouskutsu muiden kokousten tapaan ennen lähettämistä.
Microsoft Teams -kokoustila varustetun huoneen varaaminen Microsoft Teamsin avulla
-
Avaa Microsoft Teams ja siirry kalenteriin.
-
Ajoita kokous valitsemalla Uusi kokous . Ajoita verkkoseminaari tai live-tapahtuma valitsemalla kokoustyyppi avattavasta valikosta.
-
Valitse Lisää pakolliset osallistujat kokouksen ajoituksessa ja kirjoita kokoushuoneen nimi tai osoite.
-
Valitse huone käytettävissä olevien huoneiden luettelosta.
-
Täytä kokouskutsu muiden kokousten tapaan ennen lähettämistä.
Huomautus: Live-tapahtumissa voit lisätä huoneen esittäjänä, mutta et tuottajana tai osallistujana.
Microsoft Teamsin avulla voit lisätä Microsoft Teams -huoneen aiemmin luotuun kokoukseen
-
Liity kokoukseen henkilökohtaisella laitteellasi.
-
Valitse ihmiset.
-
Etsi huoneen nimi (se on konsolissa) ja valitse OK.
-
Hyväksy puhelu konsolissa liittyäksesi kokoukseen.
Microsoft Teams -huoneen lisääminen aiemmin luotuun kokoukseen Teamsin tai Outlookin avulla
-
Avaa kokous Teamsissa tai Outlookissa henkilökohtaisessa laitteessasi.
-
Lisää ryhmän nimi (se on konsolissa) osallistujaluetteloon tai etsi kokoushuone käyttämällä kokousaikataulun huoneenhakua (käytettävissä Outlookissa) ja lähetä päivitys.
-
Jos kokous hyväksytään, se näkyy konsolissa.
-
Valitse kokous konsolista, johon haluat liittyä.
Ajoitettuun kokoukseen liittyminen
Etsi kokous konsolista ja siirry valitsemalla Liity .
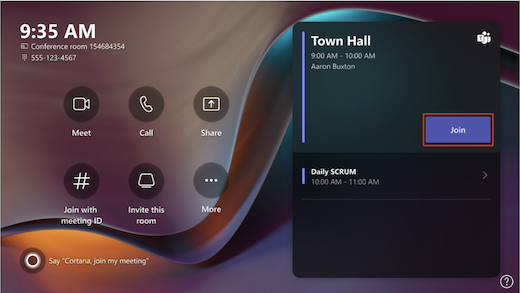
Nykyiset kokoukset ovat luettelon yläreunassa. Kaikki tulevat kokoukset ja kellonajat, joissa huone on käytettävissä, näkyvät luettelossa. Valitse tuleva kokous, jos haluat tarkastella sen tietoja.
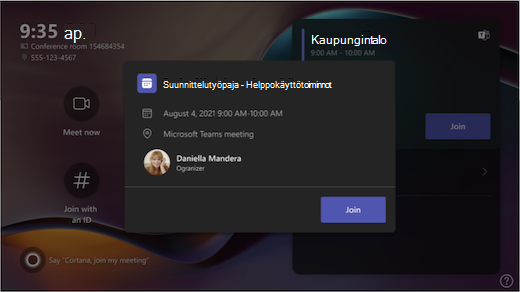
Jos kokoustilan asetukset sallivat kolmansien osapuolten kokouksiin liittymisen, etsi kalenterista muita kokouspalveluntarjoajia ja siirry valitsemalla Liity .
Jos ajoitettu kokous ei näy kokouskalenterissa tai jos kokousruudussa ei ole Liity-painiketta , sinun on kutsuttava kokoustila, lisättävä huone henkilökohtaiseen laitteeseesi tai valittava Liity kokoustunnuksella ja annettava kokouksen tunnus ja tunnuskoodi.
Kokoukseen liittyminen, joka ei ole konsolissa
-
Liity kokoukseen henkilökohtaisella laitteellasi.
-
Kun valitset ääni- ja videoasetuksia, voit halutessasi lisätä huoneen ja käyttää kyseisen huoneen ääni- ja videolaitteita. Oma laitteesi voi myös tunnistaa lähistöllä olevan huoneen Bluetoothin avulla.
Jos näin on, näet (ehdotettu)huoneen äänen vieressä. Jos lähellä oleva huone on jo liittynyt kokoukseen, valitse Ääni pois käytöstä , jos haluat liittyä ääni pois päältä ja välttää kokouksen häiritsemisen.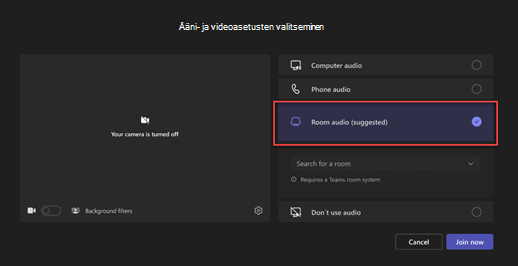
-
Jos laitteesi ei tunnista lähistöllä olevaa huonetta, valitse Huoneen ääni ja etsi huone.
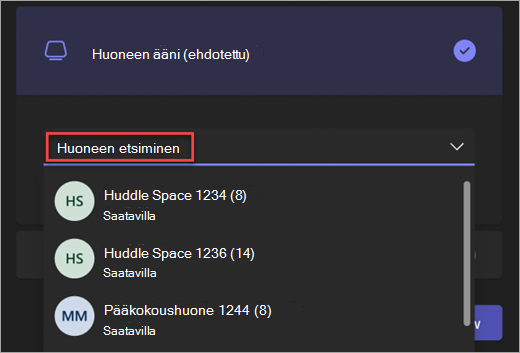
-
Jos olet jo liittynyt kokoukseen henkilökohtaisella laitteellasi, voit valita Näytä osallistujat

-
Sitten huone soi. Voit liittyä kokoukseen valitsemalla kokouskonsolissa Hyväksy .
Huomautus: Varmista, että henkilökohtaisen laitteesi ääni on pois päältä, ennen kuin hyväksyt puhelun huonekonsolissa, tai voit aiheuttaa kaikua.
-
Valitse Kokous nyt

-
Etsi Kirjoita nimi -kohdassa, kenet haluat kutsua.
-
Valitse henkilöiden nimet hakutuloksista.
-
Lisää heidät kokoukseen valitsemalla Pyydä liittyä.
-
Valitse kokouskonsolissa Soita

-
Valitse numero ja valitse sitten Soita

Osallistujan lisääminen
-
Kirjoita kokoukseen sen osallistujan nimi, jonka haluat lisätä hakupalkkiin.
-
Valitse osallistujan nimi hakutuloksista.
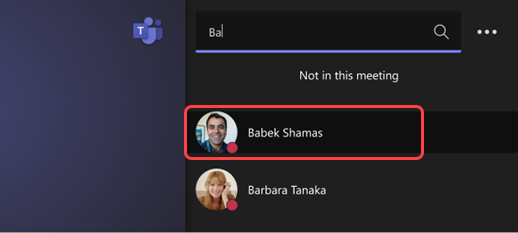
-
Valitse Liittymispyyntö.
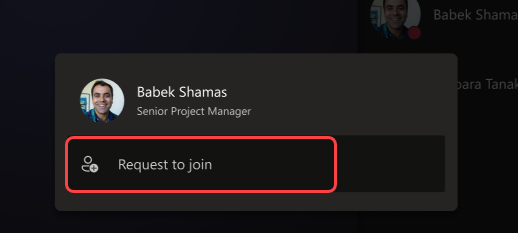
Osallistujan kiinnittäminen
Kun haluat keskittyä tiettyihin osallistujista, valitse heidän nimensä huonekonsolista ja kiinnitä sitten minut.
Huomautus: Tämä kiinnittää videon vain huoneeseen, ei muille kokouksen osallistujille.
Osallistujan poistaminen kokouksesta
Jos haluat poistaa henkilön kokouksesta, valitse hänen nimensä kokouskonsolista ja valitse sitten Poista kokouksesta.
Huoneen näytön etuosassa olevan näkymän hallinta
Valitse 
Huomautus: Jotkin toiminnot eivät ehkä ole käytettävissä sen mukaan, minkä tyyppinen käyttöoikeus on määritetty huonetilillesi.
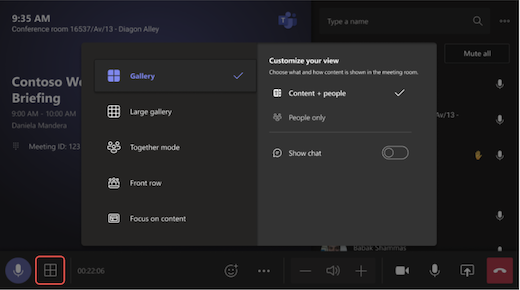
|
Näytä |
Käytä sitä... |
|---|---|
|
Valikoima |
Optimoi jaetun sisällön asettelu, jotta sisältö on mahdollisimman suurta, ja näytä samalla lisää videon osallistujia. |
|
Suuri valikoima |
Voit tarkastella enintään 49 videokuvaa kerralla. Suuri valikoimanäkymä on käytettävissä, kun vähintään 9 henkilön kamerat on otettu käyttöön. |
|
Yhdessä-tila |
Näet kaikki, joilla on kamera käytössä, istumassa yhdessä virtuaalisella taustalla. Yhdessä-tilanäkymä on käytettävissä, kun osallistujia on vähintään neljä, joiden kamerat on otettu käyttöön. |
|
Eturivi |
Paranna yhdistelmäkokouksia ja tarjoa kokoustilan osallistujille enemmän kokouksen kontekstia. Huoneen etunäytössä näet etäosallistujat silmätasolla, mukaan lukien kokouskokemukset, kuten keskustelun ja osallistujien osallistujaluettelon kohotetuin käsin. |
|
Keskity sisältöön |
Valitse, milloin haluat kiinnittää erityistä huomiota jaettuun sisältöön ilman, että häiritset etäosallistujien videoiden näkemistä. |
|
Näyttöjen vaihtaminen |
Vaihda se, mitä kukin näyttö näyttää, kun huonelaite on kahden näytön tilassa. Jos sinulla on kaksi huonenäyttöä, toisessa näytetään sisältöä ja toisessa näytetään henkilöitä. |
|
Näytä keskustelu |
Ota keskustelu käyttöön valikoimassa, suuressa valikoimassa ja yhdessä -tilassa tai valitse Keskustelu-vaihtoehto näkymävalitsimen avattavasta eturivin valikosta. Ryhmän käyttäjät näkevät etäosallistujien lähettämän kokouskeskustelun huoneen etuosassa. Huonelaite ei kuitenkaan voi lähettää viestiä. |
Kokousasetusten muuttaminen
Kosketuskonsolin kokoustoiminnot ovat samankaltaisia kuin Teams-työpöytäsovelluksessa.
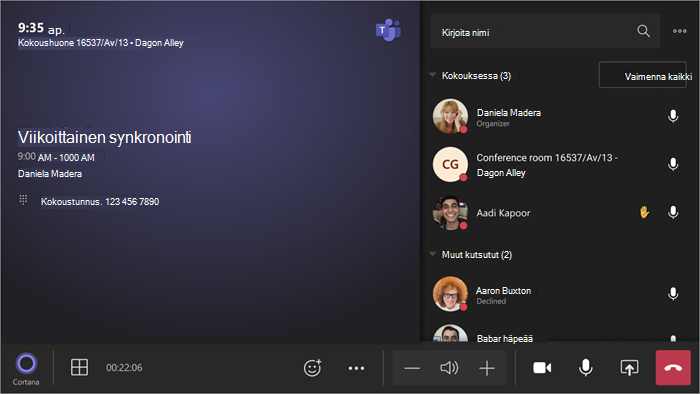
|
ohjain |
Käytä sitä... |
Lisätietoja |
|---|---|---|
|
Näytä |
Mukauta näkymää, jonka näet huoneen näytön etuosassa, jotta voit keskittyä kokouksen eri näkökohtiin |
|
|
React |
Lähetä reaaliaikaisia reaktioita tai nosta kätesi osallistuaksesi kokoukseen |
|
|
Lisätoimintoja |
Kokouksen ääni-, video-, keskustelu-, puheluasetusten ja muiden toimintojen mukauttaminen |
Live-tekstityksen
|
|
Määrä |
Kaiuttimien äänenvoimakkuuden säätäminen |
|
|
Kamera |
Ota kamera käyttöön tai poista se käytöstä tai valitse käytettävä videolaite |
|
|
Mikrofoni |
Mikrofonin ottaminen käyttöön tai poistaminen käytöstä |
|
|
Sisällön jakaminen |
Yhdistetyn laitteen sisällön, Microsoft Whiteboardin ja sisältökameran jakaminen |
Katso yllä oleva osio Sisällön jakaminen |
|
Poistu |
Poistu kokouksesta |
Aiheeseen liittyvät artikkelit
Microsoft Teams -kokoustilan käytön aloittaminen