Skenaario on tietojoukko, jonka Excel tallentaa ja jonka se voi korvata automaattisesti laskentataulukossasi. Voit luoda ja tallentaa skenaarioiksi eri arvoryhmiä ja siirtyä sitten näiden skenaarioiden välillä, jolloin myös tulokset ovat erilaiset.
Jos useilla ihmisillä on tiettyjä tietoja, joita haluat käyttää skenaarioissa, voit kerätä tiedot erillisiin työkirjoihin ja yhdistää sitten skenaariot eri työkirjoista yhteen.
Kun sinulla on kaikki tarvitsemasi skenaariot, voit luoda skenaarion yhteenvetoraportin, joka sisältää tiedot kaikista skenaarioista.
Skenaarioita hallitaan Tiedot-välilehden Entä jos -analyysi -ryhmän ohjatulla Skenaarionhallinta-toiminnolla.
Exceliin sisältyy kolme Entä jos -analyysityökalujen tyyppiä: Skenaariot, Arvotaulukot ja Tavoitteen haku. Skenaariot ja arvotaulukot ottavat syötearvoja ja määrittävät niiden pohjalta mahdollisia tuloksia. Tavoitteen haku eroaa skenaarioista ja arvotaulukoista siten, että se määrittää tuloksen pohjalta mahdolliset syötearvot, jotka tuottavat kyseisen tuloksen.
Kuhunkin skenaarioon voi sisältyä enintään 32 muuttujan arvot. Jos haluat analysoida yli 32 arvoa ja arvot edustavat vain yhtä tai kahta muuttujaa, voit käyttää arvotaulukoita. Vaikka se on rajoitettu vain yhteen tai kahteen muuttujaan (yksi rivin syöttösolua ja yksi sarakkeen syöttösolua varten), arvotaulukko voi sisältää niin paljon eri muuttuja-arvoja kuin haluat. Skenaarioon voi sisältyä enintään 32 eri arvoa, mutta voit luoda niin monta skenaariota kuin haluat.
Näiden kolmen työkalun lisäksi voit asentaa apuohjelmia (kuten Ratkaisin-apuohjelma), joiden avulla voit suorittaa Entä jos -analyyseja. Ratkaisin-apuohjelma muistuttaa tavoitteen hakua, mutta siinä voi olla useita muuttujia. Voit myös luoda ennusteita käyttämällä täyttökahvaa ja komentoja, jotka ovat valmiina Excelissä. Kehittyneemmille tietomalleille voit käyttää Analyysityökalut-apuohjelmaa.
Oletetaan, että haluat luoda budjetin mutta olet epävarma liikevaihdosta. Käyttämällä skenaarioita voit määrittää liikevaihdolle useita mahdollisia arvoja ja siirtyä sitten skenaarioiden välillä suorittaaksesi Entä jos -analyyseja.
Oletetaan, että pahimman tapauksen arviosi mukaan bruttoliikevaihto on 50 000 € ja myytyjen tuotteiden valmistuskustannukset 13 200 €, jolloin bruttovoitoksi jää 36 800 €. Jotta voit määrittää tämän arvojoukon skenaarioksi, lisää ensin arvot laskentataulukkoon, kuten seuraavassa kuvassa:
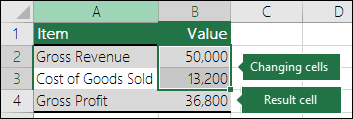
Muuttujasolut sisältävät kirjoittamasi arvot, kun taas tulossolu sisältää kaavan, joka perustuu muuttujasoluihin (tässä kuvassa solussa B4 on kaava =B2-B3).
Tämän jälkeen voit tallentaa nämä arvot skenaarioksi Skenaarionhallinta-valintaikkunassa. Valitse Tiedot-välilehti > Entä jos -analyysi > Skenaarionhallinta > Lisää.

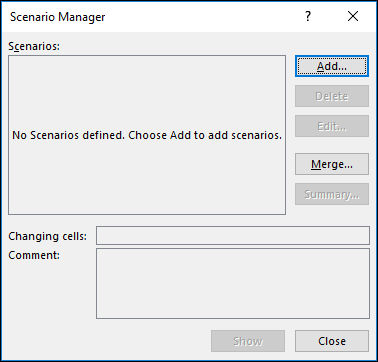
Anna Skenaarion nimi -valintaikkunassa skenaariolle nimeksi Pahin kirjainkoko ja määritä, että solut B2 ja B3 ovat arvoja, jotka muuttuvat skenaarioiden välillä. Jos valitset laskentataulukon solujen muuttaminen ennen skenaarion lisäämistä, Skenaarionhallinta lisää solut automaattisesti puolestasi, muussa tapauksessa voit kirjoittaa ne käsin tai käyttää Solun valinta -valintaikkunaa Muuttuvat solut -valintaikkunan oikealla puolella.
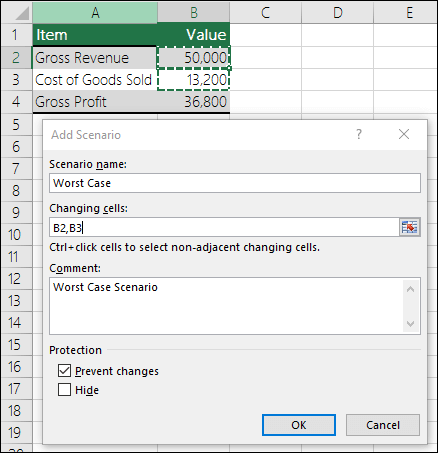
Huomautus: Vaikka tässä esimerkissä on vain kaksi muuttujasolua (B2 ja B3), skenaario voi sisältää enintään 32 solua.
Suojaus – Voit myös suojata skenaariosi, joten valitse Suojaus-osassa haluamasi asetukset tai poista niiden valinta, jos et halua suojaa.
-
Valitse Estä muutokset, jos haluat estää skenaarion muokkaamisen, kun laskentataulukko on suojattu.
-
Valitse Piilotettu, jos haluat estää skenaarion näyttämisen, kun laskentataulukko on suojattu.
Huomautus: Nämä asetukset koskevat vain suojattuja laskentataulukoita. Lisätietoja suojatuista laskentataulukoista on artikkelissa Laskentataulukon suojaaminen
Oletetaan nyt, että parhaan tapauksen arviosi mukaan bruttoliikevaihto on 150 000 € ja myytyjen tuotteiden valmistuskustannukset 26 000 €, jolloin bruttovoitoksi jää 124 000 €. Jos haluat määrittää tämän arvojoukon skenaarioksi, luo toinen skenaario, anna sille nimeksi Paras tapaus ja anna eri arvot soluun B2 (150 000) ja soluun B3 (26 000). Koska Bruttovoitto (solu B4) on kaava – liikevaihdon (B2) ja kustannusten (B3) välinen ero – solua B4 ei muuteta parhaan tapauksen skenaariota varten.
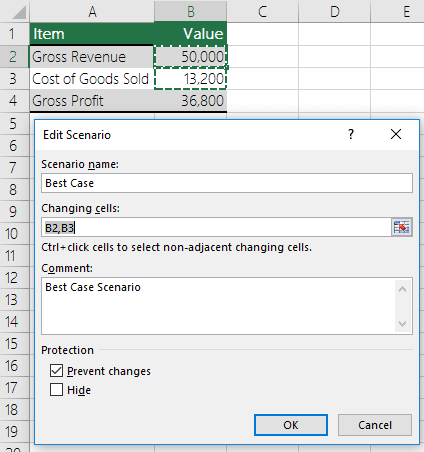
Kun olet tallentanut skenaarion, se on käytettävissä skenaarioiden luettelossa, jota voit käyttää Entä jos -analyysien tekemiseen. Jos arvot ovat edellisen kuvan mukaiset ja päätit näyttää Paras tapaus -skenaarion, laskentataulukon arvot muuttuisivat muistuttamaan seuraavaa kuvaa:
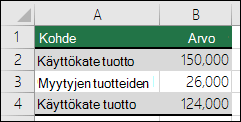
Voi olla tilanteita, joissa kaikkia haluamiasi skenaarioita varten tarvittavat tiedot ovat yhdessä laskentataulukossa tai työkirjassa. Haluat ehkä kuitenkin kerätä skenaariotietoja muista lähteistä. Oletetaan, että yrität esimerkiksi laatia yrityksen budjetin. Saatat kerätä skenaarioita eri osastoilta, kuten myynnistä, palkanlaskennasta, tuotannosta, markkinoinnista ja lakiosastolta, koska kullakin näistä osastoista on eri tietoja budjetin laatimiseen.
Voit kerätä nämä skenaariot yhteen työkirjaan käyttämällä Yhdistä-komentoa. Kukin lähde voi toimittaa haluamasi määrän muuttujasolujen arvoja. Voit esimerkiksi päättää, että kukin osasto toimittaa menoennusteet ja että tarvitset liikevaihtoennusteet vain muutamalta osastolta.
Kun aloitat yhdistämisen, Skenaarionhallinta lataa ohjatun Skenaarion yhdistäminen -toiminnon, joka näyttää luettelona kaikki aktiivisen työkirjan laskentataulukot sekä muut avoinna olevat työkirjat. Ohjattu toiminto kertoo, kuinka monta skenaariota sinulla on kussakin valitsemassasi lähdelaskentataulukossa.
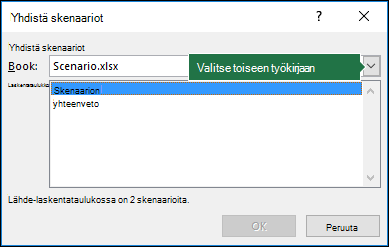
Kun keräät eri skenaarioita eri lähteistä, käytä samaa solurakennetta jokaisessa työkirjassa. Esimerkiksi liikevaihto voi aina olla solussa B2 ja menot aina solussa B3. Jos käytät eri lähteistä kerätyille skenaarioille eri rakenteita, tulosten yhdistäminen voi olla vaikeaa.
Vihje: Kannattaa ehkä luoda ensimmäinen skenaario itse ja lähettää sitten työtovereille kopio skenaarion sisältävästä työkirjasta. Näin voit varmistaa, että kaikki skenaariot ovat rakenteeltaan samanlaisia.
Jos haluat verrata useita skenaarioita, voit luoda raportin, jossa on yhdelle sivulle mahtuva yhteenveto. Raportti voi esittää skenaariot rinnakkain tai Pivot-taulukkoraportti-raporttina.
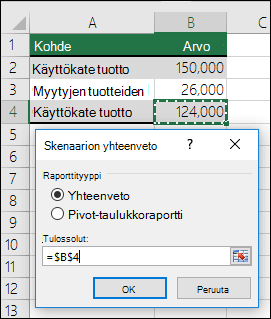
Edellisiin kahteen esimerkkiskenaarioon perustuva yhteenvetoraportti voisi näyttää seuraavanlaiselta:
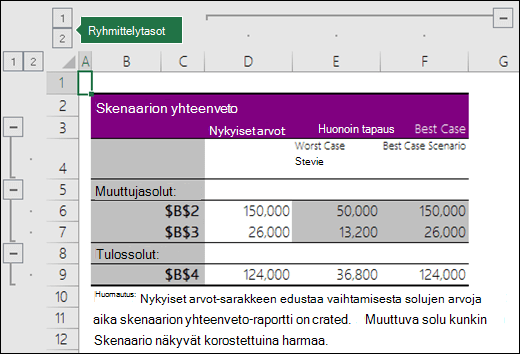
Huomaat, että Excel on automaattisesti lisännyt sinulle ryhmittelytasoja, jotka laajentavat ja kutistavat näkymää valitessasi eri valitsimia.
Yhteenvetoraportin lopussa on huomautus, jossa kerrotaan, että Nykyiset arvot -sarake esittää skenaarion yhteenvetoraportin luonnin aikaiset muuttujasolujen arvot ja että kussakin skenaariossa muuttuneet solut näkyvät harmaalla korostettuina.
Huomautukset:
-
Oletusarvoisesti yhteenvetoraportti tunnistaa muuttujasolut ja tulossolut soluviittausten avulla. Jos luot soluille nimetyt alueet ennen kuin suoritat yhteenvetoraportin, raportti sisältää nimet soluviittausten sijaan.
-
Skenaarioraportteja ei lasketa automaattisesti uudelleen. Jos muutat skenaarion arvoja, muutokset eivät näy aiemmin luodussa yhteenvetoraportissa, mutta näkyvät, jos luot uuden yhteenvetoraportin.
-
Et tarvitse tulossoluja yhteenvetoraportin luomiseen, mutta tarvitset ne skenaarion Pivot-taulukkoraporttia varten.
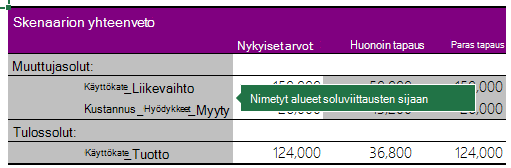
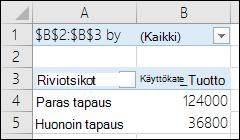
Tarvitsetko lisätietoja?
Voit aina kysyä neuvoa Excel Tech Community -yhteisön asiantuntijalta tai saada tukea tukiyhteisöltä.
Katso myös
Ongelman määritteleminen ja ratkaiseminen Ratkaisimen avulla
Analyysityökalujen käyttö monimutkaisessa tietojen analysoinnissa
Viallisten kaavojen ratkaiseminen
Kaavojen virheiden etsiminen ja korjaaminen










