Huomautus: Microsoft haluaa tarjota sinulle ajantasaisinta ohjesisältöä mahdollisimman nopeasti omalla kielelläsi. Tämä sivu on käännetty automaation avulla, ja siinä saattaa olla kielioppivirheitä tai epätarkkuuksia. Tarkoitus on, että sisällöstä on sinulle hyötyä. Kertoisitko sivun alareunassa olevan toiminnon avulla, oliko tiedoista hyötyä? Tästä pääset helposti artikkelin englanninkieliseen versioon .
Windows SharePoint Services 3.0 -sovelluksessa sivuston siirtymistoimintoja voi mukauttaa monella tavalla. Tämä artikkeli on tarkoitettu sivuston omistajille ja sivustojen suunnittelijoille. Artikkelissa on myös tietoja esimerkiksi pikakäynnistyspalkin ja ylälinkkipalkin kohteiden lisäämisestä ja poistamisesta. Artikkelissa käsitellään myös sitä, kuinka sivuston sisällön ja hierarkian havainnollistava puunäkymä tuodaan näkyviin.
Huomautus: Sivun yläosassa olevaa linkkipolkua ei voi muuttaa.
Sisältö
Pikakäynnistyspalkin mukauttaminen
-
Lisää tai poista luettelon tai kirjaston näkyvästä pikakäynnistyspalkista
-
Valitse pikakäynnistyksessä kohteiden järjestyksen muuttaminen
-
Lisääminen, muokkaaminen ja poistaminen pikakäynnistyksessä otsikko
Pikakäynnistyspalkki näkyy Windows SharePoint Services 3.0 -sivuston kotisivulla, ja siinä on linkkejä sivuston luetteloihin ja kirjastoihin, nykyisen sivuston alisivustoihin ja Henkilöt ja ryhmät -kohteisiin.
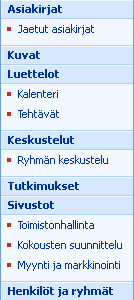
Voit valita pikakäynnistyspalkissa näkyvät luettelot ja kirjastot kunkin luettelon tai kirjaston asetussivulla. Voit myös muuttaa linkkien järjestystä, lisätä ja poistaa linkkejä siirtymättä luetteloon tai kirjastoon sekä lisätä tai poistaa osia. Kaikki nämä toimet voi tehdä Windows SharePoint Services 3.0 -yhteensopivassa selaimessa. Voit jopa lisätä linkkejä, jotka johtavat sivuston ulkopuolella oleviin sivuihin.
Pikakäynnistyspalkin näyttäminen ja piilottaminen
Pikakäynnistyspalkki tulee oletusarvon mukaan näkyviin, kun sivusto luodaan. Sivuston tarpeiden mukaan voit joko piilottaa tai näyttää pikakäynnistyspalkin. Voit esimerkiksi määrittää pikakäynnistyspalkin näkymään ylimmän tason sivustossa mutta piilottaa sen alisivustoissa.
-
Sivuston kotisivulla Sivuston toiminnot -valikon

Huomautus: Valitse sivustossa, jossa Sivuston toiminnot -valikko mukautetaan, Sivuston asetukset ja valitse sitten tarkasteltavat asetukset.
-
Valitse Ulkoasu-sarakkeessa Puunäkymä.
-
Toimi seuraavasti:
-
Piilota pikakäynnistyspalkki poistamalla Ota pikakäynnistys käyttöön -valintaruudun valinta.
-
Määritä pikakäynnistyspalkki näkymään sivustossa valitsemalla Ota pikakäynnistys käyttöön -valintaruutu.
-
-
Valitse OK.
-
Valitse sivuston kotisivulle palaa sivuston nimen perusteella.
Luettelon tai kirjaston lisääminen pikakäynnistyspalkkiin ja poistaminen pikakäynnistyspalkista
Kun luot uuden luettelon tai kirjaston, sen linkki lisätään oletusarvon mukaan automaattisesti pikakäynnistyspalkkiin. Voit vaihtaa Siirtyminen-asetuksen uuden luettelon tai kirjaston luomisen yhteydessä siten, että luettelo tai kirjasto ei näy pikakäynnistyspalkissa. Voit vaihtaa asetuksen myös myöhemmin muokkaamalla luettelon tai kirjaston Yleiset asetukset -kohdetta.
-
Valitse pikakäynnistyspalkista Näytä sivuston kaikki sisältö.
-
Napsauta luettelon tai kirjaston nimeä.
-
Asetukset valikossa

Valitse esimerkiksi asiakirjakirjaston osalta Asiakirjakirjaston asetukset.
-
-
Valitse Yleiset asetukset -sarakkeesta Otsikko, kuvaus ja siirtyminen.
-
Tee Siirtyminen-kohdassa jompikumpi seuraavista toimista:
-
Poista kohde siirtymispalkista valitsemalla Ei.
-
Lisää kohde siirtymispalkkiin valitsemalla Kyllä.
-
-
Valitse Tallenna.
-
Valitse sivuston kotisivulle palaa sivuston nimen perusteella.
Pikakäynnistyspalkin kohteiden järjestyksen muuttaminen
Voit vaihtaa otsikoiden ja linkkien järjestystä pikakäynnistyspalkissa, mutta linkkien järjestystä voi muuttaa vain tietyn otsikon alla. Käytössä voi olla esimerkiksi Luettelot-otsikko, jonka alla on Kalenterit- ja Tehtävät-aiheisia linkkejä. Voit siirtää Luettelot-otsikon pikakäynnistyspalkin kohdasta toiseen, mutta Kalenteri- ja Tehtävät-kohteiden järjestystä voi muuttaa vain Luettelot-otsikon alla. Jos haluat siirtää Kalenteri- tai Tehtävät-linkit jonkin muun otsikon alle, muokkaa ensin linkkiä ja määritä se jonkin muun otsikon alle.
-
Sivuston kotisivulla Sivuston toiminnot -valikon

Huomautus: Valitse sivustossa, jossa Sivuston toiminnot -valikko mukautetaan, Sivuston asetukset ja valitse sitten tarkasteltavat asetukset.
-
Valitse Ulkoasu -sarakkeessa Pikakäynnistyksessä.
-
Valitse Muuta järjestystä.
-
Muuta otsikoiden ja linkkien järjestystä napsauttamalla luetteloiden valintoja.
-
Valitse OK.
Pikakäynnistyspalkin otsikon lisääminen, muokkaaminen ja poistaminen
-
Sivuston kotisivulla Sivuston toiminnot -valikon

Huomautus: Valitse sivustossa, jossa Sivuston toiminnot -valikko mukautetaan, Sivuston asetukset ja valitse sitten tarkasteltavat asetukset.
-
Valitse Ulkoasu -sarakkeessa Pikakäynnistyksessä.
-
Tee jokin seuraavista toimista:
-
Lisää uusi otsikko valitsemalla Uusi otsikko. Kirjoita otsikon URL-osoite ja kuvaus ja valitse OK.
-
Muokkaa otsikkoa, valitse Muokkaa -painikkeen

-
Jos haluat poistaa otsikon, valitse Muokkaa -painikkeen

Huomautus: Kun otsikko poistetaan pikakäynnistyspalkista, myös kaikki otsikon alla olevat linkit poistetaan.
-
-
Valitse OK.
Linkin lisääminen pikakäynnistyspalkkiin
Voit paitsi sisällyttää linkkejä sivuston luetteloihin tai kirjastoihin myös lisätä mukautettuja linkkejä pikakäynnistyspalkkiin. Voit esimerkiksi sisällyttää linkin kohteeseen, jota organisaation henkilöt käyttävät säännöllisesti. Tällainen kohde voi olla esimerkiksi asiakirja, kalenteritapahtuma tai jokin toinen sivusto.
-
Sivuston kotisivulla Sivuston toiminnot -valikon

Huomautus: Valitse sivustossa, jossa Sivuston toiminnot -valikko mukautetaan, Sivuston asetukset ja valitse sitten tarkasteltavat asetukset.
-
Valitse Ulkoasu -sarakkeessa Pikakäynnistyksessä.
-
Valitse Uusi linkki.
-
Kirjoita linkin URL-osoite ja kuvaus.
-
Valitse Otsikko-luettelosta otsikko, jonka alla linkin on tarkoitus näkyä.
-
Valitse OK.
Pikakäynnistyspalkin linkin muokkaaminen, siirtäminen ja poistaminen
-
Sivuston kotisivulla Sivuston toiminnot -valikon

Huomautus: Valitse sivustossa, jossa Sivuston toiminnot -valikko mukautetaan, Sivuston asetukset ja valitse sitten tarkasteltavat asetukset.
-
Valitse Ulkoasu -sarakkeessa Pikakäynnistyksessä.
-
Valitse Muokkaa painikkeen

-
Muokkaa linkkiä tekemällä tarvittavat muutokset ja valitsemalla OK.
-
Siirrä linkki pikakäynnistyspalkin kohdasta toiseen valitsemalla Otsikko-luettelosta uusi otsikko, jonka alla linkin on tarkoitus näkyä, ja valitsemalla OK.
-
Poista linkki valitsemalla Poista ja valitsemalla OK.
Huomautus: Kun linkki poistetaan pikakäynnistyspalkista, myös kaikki linkin sisältämät linkit poistetaan.
-
-
Valitse sivuston kotisivulle palaa sivuston nimen perusteella.
Ylälinkkipalkin mukauttaminen
Ylälinkkipalkin avulla sivustosi käyttäjät voivat siirtyä muihin sivustokokoelma sivustoihin. Tämä toteutetaan määrittämällä välilehtirivi näkymään sivuston jokaisen sivun yläosassa.

Kun luot uuden sivuston, voit valita, sisällytetäänkö sivusto pääsivuston ylälinkkipalkkiin. Samalla voit määrittää, käytetäänkö sivustossa pääsivuston ylälinkkipalkkia. Käytettävissä on näin yhteensä kolme tapaa tehdä sivuston määritykset:
-
Peritään ja sisällytetään pääsivustoon Sivusto sisällytetään välilehdeksi pääsivuston ylälinkkipalkkiin, ja sivustossa käytetään samaa ylälinkkipalkkia kuin pääsivustossa. Tällä tasolla ylälinkkipalkkia ei voi mukauttaa katkaisematta ensin sivuston ja pääsivuston periytyvyyssuhdetta.
-
Peritään, ei sisällytetä pääsivustoon Sivustossa käytetään samaa ylälinkkipalkkia kuin pääsivustossa, mutta sivustoa ei sisällytetä välilehdeksi pääsivuston ylälinkkipalkkiin. Tällä tasolla ylälinkkipalkkia ei voi mukauttaa katkaisematta ensin sivuston ja pääsivuston periytyvyyssuhdetta.
-
Yksilöllinen Sivustoa ei sisällytetä välilehdeksi pääsivuston ylälinkkipalkkiin, eikä sivustossa käytetä samaa ylälinkkipalkkia kuin pääsivustossa. Tällä tasolla ylälinkkipalkin voi mukauttaa, eikä minkäänlaista kytköstä pääsivuston ylälinkkipalkkiin ole.
Huomautus: Jos sivusto nimetään uudelleen Yleiset asetukset -sivulla, sivuston nimi ei päivity ylälinkkipalkkiin. Jos haluat vaihtaa ylälinkkipalkissa näkyvän nimen, muokkaa ylälinkkipalkkia.
Sivuston ylälinkkipalkin määrittäminen
Kun luot uuden sivuston, sivusto näkyy oletusarvon mukaan pääsivuston ylälinkkipalkissa, ja uusi sivusto perii pääsivuston ylälinkkipalkin. Jos haluat lopettaa pääsivuston ylälinkkipalkin käyttämisen, vaihda asetusta ja siirry käyttämään alisivustossa mukautettua ylälinkkipalkkia.
-
Sivuston kotisivulla Sivuston toiminnot -valikon

Huomautus: Valitse sivustossa, jossa Sivuston toiminnot -valikko mukautetaan, Sivuston asetukset ja valitse sitten tarkasteltavat asetukset.
-
Valitse Ulkoasu-sarakkeessa Ylälinkkipalkki.
-
Toimi seuraavasti:
-
Luo sivustoon erilliset mukautetut linkit valitsemalla Lopeta linkkien periminen.
-
Käytä samoja linkkejä pääsivuston kanssa valitsemalla Käytä pääsivuston linkkejä.
-
Ylälinkkipalkin linkkien lisääminen, muokkaaminen ja poistaminen
Jos sivustossa käytetään yksilöllistä ylälinkkipalkkia, voit mukauttaa sivuston ylälinkkipalkissa näkyvät linkit. Sivustot, jotka on luotu sivustohierarkiassa pääsivuston alapuolelle, voi myös määrittää näkymään ylälinkkipalkissa. Tämä edellyttää kuitenkin, että sivusto on määritetty perimään pääsivuston linkkipalkki. Voit myös sisällyttää linkkejä muihin, sivustokokoelman ulkopuolella oleviin sivustoihin.
-
Sivuston kotisivulla Sivuston toiminnot -valikon

Huomautus: Valitse sivustossa, jossa Sivuston toiminnot -valikko mukautetaan, Sivuston asetukset ja valitse sitten tarkasteltavat asetukset.
-
Valitse Ulkoasu-sarakkeessa Ylälinkkipalkki.
-
Toimi seuraavasti:
-
Lisää uusi linkki valitsemalla Uusi linkki. Kirjoita linkin URL-osoite ja kuvaus.
-
Linkin muokkaaminen valitsemalla Muokkaa -painikkeen

-
Jos haluat poistaa linkin, valitse Muokkaa -painikkeen

Huomautus: Kun linkki poistetaan ylälinkkipalkista, myös kaikki linkin sisältämät linkit poistetaan.
-
-
Valitse OK.
Ylälinkkipalkin linkkien järjestäminen uudelleen
Välilehtien järjestystä ylälinkkipalkissa voi muuttaa. Ylälinkkipalkin kohteiden järjestykseen tehtävät muutokset näkyvät myös sivustoissa, jotka perivät sivustosi ylälinkkipalkin siirtymisasetukset.
-
Sivuston kotisivulla Sivuston toiminnot -valikon

Huomautus: Valitse sivustossa, jossa Sivuston toiminnot -valikko mukautetaan, Sivuston asetukset ja valitse sitten tarkasteltavat asetukset.
-
Valitse Ulkoasu-sarakkeessa Ylälinkkipalkki.
-
Valitse Muuta järjestystä.
-
Muuta järjestystä, jonka mukaisesti linkit näkyvät yläosan linkkipalkissa, napsauttamalla luettelon valintoja Linkitysjärjestys-sarakkeessa.
-
Valitse OK.
Puunäkymän näyttäminen ja piilottaminen
Puunäkymä on eräänlainen lisätoiminnoksi tarkoitettu siirtymisosa. Puunäkymässä sivuston kaikki sivustot, luettelot ja kirjastot, myös nykyisen sivustotason alapuolella olevat sivustot, näkyvät hierarkkisesti.
Huomautus: Voit näyttää tai piilottaa puunäkymän vain. Voit mukauttaa puunäkymän selaimen avulla. Puunäkymän mukauttamisesta käyttämällä HTML-editorin, joka on yhteensopiva Windows SharePoint Services 3.0, kuten Microsoft Office SharePoint Designer 2007, Lisätietoja on Windows SharePoint Services V3 SDK kanssa, joka on käytettävissä MSDN- Windows SharePoint Services Developer Centerissä MSDN.
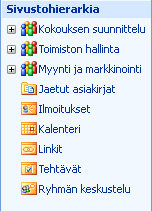
-
Sivuston kotisivulla Sivuston toiminnot -valikon

Huomautus: Valitse sivustossa, jossa Sivuston toiminnot -valikko mukautetaan, Sivuston asetukset ja valitse sitten tarkasteltavat asetukset.
-
Valitse Ulkoasu-sarakkeessa Puunäkymä.
-
Toimi seuraavasti:
-
Määritä puunäkymä näkyviin valitsemalla Ota puunäkymä käyttöön -valintaruutu ja valitsemalla OK.
-
Piilota puunäkymä poistamalla Ota puunäkymä käyttöön -valintaruudun valinta ja valitsemalla OK.
-
-
Valitse sivuston kotisivulle palaa sivuston nimen perusteella.










