Sarakkeen tyyppi määrittää, miten tiedot tallennetaan ja näytetään luettelossa tai kirjastossa. Kun luot sarakkeen luetteloa tai kirjastoa varten, valitset saraketyypin, joka ilmaisee sarakkeeseen tallennettavien tietojen tyypin, kuten vain numerot, muotoiltu teksti tai automaattisesti laskettava luku.
Tässä artikkelissa käsitellään sarakkeiden oletustyyppejä, joita voit luoda ja milloin kutakin saraketyyppiä käytetään. Sarakkeet lisätään yhteen tai useampaan luettelon tai kirjaston näkymään, jotta voit näyttää tiedot mielekkäällä tavalla. Organisaatiosta riippuen käytettävissä voi olla myös muita saraketyyppejä.
Valitse näkymäsi SharePoint jostakin seuraavista välilehdistä:
Sarakkeiden avulla voit luoda kuvaavia näkymiä luettelon tai kirjaston kohteista. Sarakkeita käyttämällä voit lajitella, ryhmitellä ja suodattaa kohteita, ja voit myös laskea automaattisesti kohteiden tietoja ja näyttää laskutoimitusten tulokset. Sarakkeiden avulla voit myös määrittää, mitkä tiedot kohteesta on annettava, kun joku lisää kohteen luetteloon tai kirjastoon. Kun kohde lisätään, näkyviin tulee lomake, jossa on kentät ja asetukset tietojen antamista varten. Kun luot luettelon tai kirjaston, tietyt sarakkeet, kuten Otsikko tai Muokkaaja, luodaan automaattisesti. Voit luoda lisäsarakkeita omien tarpeidesi mukaan. Luomasi sarakkeet määrittävät, mitkä kentät ja asetukset näkyvät lomakkeessa ja mitkä sarakkeet voidaan lisätä luettelon tai kirjaston näkymiin.
Määrität haluamasi sarakkeen tyypin, kun luot sarakkeen. Joissakin tapauksissa voit myös valita aiemmin luodulle sarakkeelle eri saraketyypin, mutta tämä riippuu sarakkeeseen jo tallennettujen tietojen tyypistä ja määrästä. Aiemmin luodun sarakkeen saraketyypin vaihtaminen saattaa vioittaa sarakkeeseen jo tallennettuja tietoja. Tämän takia on tärkeää päättää, millaisia tietoja haluat tallentaa, ennen kuin luot sarakkeen. Kun valitset haluamasi saraketyypin, ota huomioon seuraavat seikat:
-
Millaisia tietoja haluat tallentaa? Pelkkiä kirjaimia? Pelkkiä lukuja? Muotoiltua tekstiä? Et voi esimerkiksi tallentaa kirjaimia Luku-sarakkeeseen. Tallennettavien tietojen tyypin tunteminen on ensimmäinen vaihe sopivimman saraketyypin valitsemisessa.
Jotkin tiedoston metatiedot, kuten luotu päivämäärä ja muokkauspäivä, ovat jo käytettävissä piilotetuissa, automaattisesti luoduissa sarakkeissa. Jos haluat näyttää tällaisen sarakkeen luettelossa, valitse Lisää sarake > Näytä tai piilota sarakkeet ja valitse sitten haluamasi sarake.
-
Haluatko käyttää tietoja talouslaskelmissa? Jos haluat, Valuutta-saraketyyppi on paras vaihtoehto.
-
Haluatko käyttää tietoja matemaattisissa laskutoimituksissa? Kuinka tarkkoja näiden laskutoimitusten on oltava? Voit laskea tietoja Luku- tai Valuutta-sarakkeissa, mutta et Teksti-sarakkeissa. Lisäksi Valuutta-sarakkeen laskutoimitukset ovat kaikkein tarkimpia.
-
Miten haluat lajitella sarakkeen tiedot? Teksti-sarakkeessa luvut lajitellaan merkkijonoina (1, 10, 100, 2, 20, 200 ja niin edelleen), eikä lukuarvoina. Jos haluat lajitella luvut lukuarvoina, käytä Luku- tai Valuutta-saraketta. Myös monet päivämäärämuodot lajitellaan virheellisesti, jos ne tallennetaan Teksti-sarakkeeseen. Voit varmistaa päivämäärien asianmukaisen lajittelun käyttämällä Päivämäärä ja aika -saraketta.
-
Haluatko varmistaa, että käyttäjät syöttävät tietoja sarakkeeseen? Jos haluat, voit määrittää, että sarake on pakollinen ja että käyttäjät eivät voi lisätä kohdetta syöttämättä tietoja.
Käytetään keräämään ja näyttämään pieniä määriä muotoilematonta tekstiä yhdellä rivillä, mukaan lukien:
-
pelkkää tekstiä, esimerkiksi etunimiä, sukunimiä tai osastojen nimiä
-
tekstin ja numeroiden yhdistelmiä, kuten katuosoitteita tai tilinumeroita
-
numeroita, joita ei käytetä laskutoimituksissa, kuten työntekijöiden tunnusnumeroita, puhelinnumeroita, postinumeroita tai osanumeroita
Yhdellä tekstirivillä voi näkyä enintään 255 merkkiä yhdellä rivillä. Jos olet luomassa saraketta luetteloa tai kirjastoa varten ja haluat näyttää muotoiltua tekstiä tai useamman kuin yhden tekstirivin kerrallaan, luo Useita tekstirivejä -sarake. Voit muuttaa olemassa olevan yksirivisen tekstisarakkeenUsean rivin tekstisarakkeeksi menettämättä sarakkeeseen jo tallennettuja tietoja.
Voit mukauttaa Yksi tekstirivi -saraketta seuraavilla tavoilla:
-
Määritä merkkirajoitus Rajoita merkkien määrää määrittämällä haluamasi Merkkien enimmäismäärä. Jos sarakkeeseen tallennetaan esimerkiksi viisinumeroisia työntekijöiden tunnusnumeroita, tällä ominaisuudella voit varmistaa, että käyttäjät syöttävät vain viisi merkkiä.
-
Näytä oletusarvo Näytä automaattisesti tietty teksti, kun joku lisää uuden kohteen, ja anna käyttäjien lisätä tarvittaessa muu teksti. Kun määrität Oletusarvo-arvon, käyttäjät voivat syöttää tietoja nopeammin hyväksymällä oletusarvon, ellei heidän tarvitse muuttaa sitä. Jos sarakkeeseen tallennetaan esimerkiksi projektiin määritetyn yrityksen nimi, ja organisaatiosi toimii useimmissa projekteissa tietyn yrityksen kanssa, voit antaa kyseisen yrityksen nimen oletusarvoksi. Tällöin yrityksen nimi näkyy automaattisesti, kun uusi projekti lisätään luetteloon, eikä työryhmän jäsenten tarvitse lisätä nimeä.
Oletusarvo voi olla joko määrittämäsi teksti tai laskutoimituksen tulos, jota kutsutaan lasketuksi arvoksi. Lasketut arvot ovat hyödyllisiä, kun haluat näyttää tietyn tekstin automaattisesti, mutta teksti saattaa vaihdella sen mukaan, kuka kohteen lisäsi, milloin kohde lisättiin, tai muista syistä. Laskettua arvoa käytetään lisäämällä oletusarvoksi kaava tietyn tekstin sijaan. Kaava voi laskea arvon muissa sarakkeissa olevien tietojen perusteella tai järjestelmän funktioilla, kuten funktiolla [tämä.päivä], joka näyttää nykyisen päivämäärän, tai [minä], joka näyttää kohteen lisäävän tai kohdetta muuttavan henkilön nimen.
Käytetään luettelossa tai kirjastossa muotoillun tekstin tai pitkän tekstin ja numeroiden keräämiseen ja näyttämiseen useammalla kuin yhdellä rivillä, kuten kohteen kuvauksessa. Useita tekstirivejä -sarakkeeseen voi tallentaa enintään 63 999 merkkiä, ja voit määrittää tekstirivien määrän, jonka haluat näyttää, kun käyttäjät antavat kohteen tietoja. Tämäntyyppinen sarake näyttää koko tekstin, kun saraketta tarkastellaan luettelossa tai kirjastossa.
Voit mukauttaa Useita tekstirivejä -saraketta seuraavilla tavoilla:
-
Määritä näyttörajoitus Rajoita rivimäärää, joka tulee näkyviin käyttäjien antaessa tietoja kohteesta, käyttämällä Muokattavien rivien määrä -asetusta. Jos sarakkeeseen tallennetaan esimerkiksi kalenteritapahtumaa koskevia pitkiä huomautuksia, voit halutessasi näyttää kymmenen tekstiriviä. Näin voit helpottaa tietojen lisäämistä, koska käyttäjät näkevät kaiken lisäämänsä tekstin. Vastaavasti jos sarakkeeseen tallennetaan tapahtumasta vain pari lausetta, voit valita vain kaksi tai kolme tekstiriviä.
Jos määrität näyttörajoituksen, se ei rajoita sen tekstin määrää, joka tulee näkyviin, kun sarake näkyy luettelossa. Kaikki kohteelle kirjoitettu teksti näkyy sarakkeessa.
-
Tekstin muotoilun ottaminen käyttöön tai poistaminen käytöstä (käytettävissä vain luetteloissa) Tehostetun RTF-tekstin (rtf-teksti, jossa on kuvia, taulukoita ja hyperlinkkejä) käyttäminen määrittää, voivatko henkilöt käyttää tekstissä muotoiluja, kuten lihavointia, kursivointia tai värejä. Jos se on poistettu käytöstä, luettelo ei tue muotoiluasetuksia. Jos se on käytössä, luettelo tukee perusmuotoilua, kuten lihavointia, kursivointia, luettelomerkeillä varustettuja tai numeroituja luetteloita, väritekstiä ja taustavärejä sekä hyperlinkkejä, kuvia ja taulukoita.
-
Liittämismuutokset (käytettävissä vain luetteloissa) Jos versiotiedot on otettu käyttöön luettelossa, Liitä muutokset aiemmin luotuun tekstiin määrittää, voivatko käyttäjät lisätä uutta tekstiä kohteesta korvaamatta mitään kyseisestä kohteesta aiemmin luotua tekstiä. Jos muutoksia ei liitetä, kohteen uusi teksti korvaa kohteen aiemmin lisätyn tekstin sarakkeessa. Jos muutokset liitetään, käyttäjät voivat antaa lisätietoja kohteesta sekä tarkastella aiemmin lisättyä tekstiä ja tekstin lisäämisen päivämäärää ja kellonaikaa. Kun saraketta tarkastellaan luettelossa eikä kohdelomakkeen kenttänä, sarake näyttää tekstin sijaan hyperlinkin Näytä tietueet, ja napsauttamalla hyperlinkkiä käyttäjät voivat nähdä kaikki tiedot, jotka sarakkeeseen on tallennettu kohteelle.
Tärkeää: Jos poistat tämän asetuksen käytöstä sarakkeen luomisen jälkeen, kaikki tiedot viimeisintä merkintää lukuun ottamatta poistetaan.
Lisää monipuolisia sijaintitietoja Bing Maps tai organisaation hakemistosta. Sijaintisarakkeessa on muita sarakkeita, jotka suodattavat, lajittelevat ja hakevat toisiinsa liittyvien tietojen mukaan, mukaan lukien katuosoite, kaupunki, osavaltio, maa tai alue, postinumero, koordinaatit tai nimi.
Huomautus: Tämä sarake ei ole käytettävissä Microsoft 365 Yhdysvaltain hallituksen suunnitelmissa.
Käytetään niiden numeeristen arvojen tallentamiseen, jotka eivät ole rahasummia.
Vinkkejä Luku- tai Valuutta-sarakkeen valitsemiseen
Sekä Luku- että Valuutta-saraketyyppeihin tallennetaan numeroarvoja. Tallenna Luku-sarakkeeseen numerotiedot sellaisia matemaattisia laskelmia varten, jotka eivät ole talouslaskelmia tai joilta ei vaadita suurta tarkkuutta. Tallenna Valuutta-sarakkeeseen numerotiedot talouslaskelmia varten tai tilanteissa, joissa et halua laskutoimituksiin pyöristettyjä lukuja. Toisin kuin Luku-sarake, Valuutta-sarake on tarkka, ja siinä on 15 numeroa desimaalipilkun vasemmalla ja neljä numeroa oikealla puolella. Sekä Luku- että Valuutta-saraketyypeissä on esimääritettyjä muotoja, jotka määrittävät, miten tiedot näytetään.
Voit mukauttaa Luku-saraketta seuraavilla tavoilla:
-
Määritä vähimmäis- ja enimmäisarvot Rajoita annettavien lukujen aluetta. Jos sarakkeeseen tallennetaan esimerkiksi tehtävän suoritettu työmäärä prosentteina, voit määrittää vähimmäisarvon nolla ja enimmäisarvon sata. Vastaavasti jos sarakkeeseen tallennetaan tapahtuman osallistujat ja haluat rajoittaa osallistujien määrän tiettyyn lukuun, voit kirjoittaa osallistujien enimmäismäärän enimmäisarvoksi.
-
Lisää desimaalit Määritä, onko luvuissa desimaaleja, ja tallennettavien desimaalien määrä. Jos sarakkeeseen voi olla tarpeen tallentaa lukuja, joissa on enemmän kuin viisi desimaalia, voit valita Automaattinen, kun valitset sisällytettävien desimaalien määrän. Automaattinen on myös hyvä vaihtoehto, jos sarakkeeseen tallennetaan laskutoimitusten tulokset, ja haluat tulosten olevan mahdollisimman tarkkoja. Jos haluat kuitenkin varmistaa, että kaikilla sarakkeen arvoilla on yhtä monta desimaalia, on hyvä määrittää desimaalien määräksi nolla (vain kokonaisluvuille) tai enintään viisi.
-
Näytä oletusarvo Näytä automaattisesti tietty luku, kun joku lisää uuden kohteen, ja anna käyttäjien lisätä tarvittaessa muita lukuja. Oletusarvo auttaa käyttäjiä syöttämään tietoja nopeammin. Jos sarakkeeseen tallennetaan esimerkiksi työryhmän kunkin jäsenen tietokoneiden määrä ja työryhmän kullakin jäsenellä on vähintään yksi tietokone, kirjoita oletusarvoksi 1. Tällöin 1 näkyy automaattisesti, kun uusi kohde lisätään luetteloon, eikä työryhmän jäsenten tarvitse lisätä lukua.
Oletusarvo voi olla joko määrittämäsi luku tai laskutoimituksen tulos, jota kutsutaan lasketuksi arvoksi. Lasketut arvot ovat hyödyllisiä, kun haluat näyttää tietyn luvun automaattisesti, mutta luku saattaa vaihdella sen mukaan, kuka kohteen lisäsi, milloin kohde lisättiin, tai muista syistä. Laskettua arvoa käytetään lisäämällä oletusarvoksi kaava tietyn luvun sijaan. Kaava voi laskea luvun muissa sarakkeissa olevien tietojen perusteella tai järjestelmän funktioilla.
-
Luvun muotoileminen prosentteina Näytä prosentteina -asetuksen avulla voit näyttää ja tallentaa luvun prosentteina ja käsitellä sitä prosentteina, kun sitä käytetään muiden arvojen laskemiseen.
Käytetään tosi/epätosi- tai kyllä/ei-tietojen tallentamiseen, kuten siihen, osallistuuko joku tapahtumaan. Kyllä/Ei-sarake näkyy yhtenä valintaruutuna, kun käyttäjät syöttävät kohteen tietoja. Jos valinta on Kyllä, työryhmän jäsenet valitsevat valintaruudun. Jos valinta on Ei, työryhmän jäsenet poistavat valintaruudun valinnan.
Kyllä/Ei-sarakkeen tietoja voi käyttää muiden sarakkeiden laskutoimituksissa. Näissä tapauksissa Kyllä muunnetaan numeroarvoksi yksi (1) ja Ei muunnetaan numeroarvoksi nolla (0).
Voit mukauttaa Kyllä/Ei-saraketta valitsemalla sille oletusarvon. Oletusarvo on valinta, joka tulee näkyviin automaattisesti, kun joku lisää uuden kohteen. Käyttäjät voivat valita tarvittaessa jonkin muun arvon. Kyllä/Ei-sarakkeessa voit määrittää, onko valintaruutu automaattisesti valittuna, jolloin arvo on Kyllä, vai valitsematta, jolloin arvo on Ei.
Käytetään tarjoamaan haettava luettelo henkilöistä ja ryhmistä, joista käyttäjät voivat valita, milloin he lisäävät kohteen tai muokkaavat sitä. Esimerkiksi tehtäväluettelon Henkilö tai ryhmä -sarakkeessa, jonka nimi on Vastuuhenkilö, voi olla luettelo henkilöistä, joille tehtävän voi määrittää. Luettelon sisältö riippuu siitä, miten hakemistopalvelut ja SharePoint-ryhmät on määritetty sivustoa varten. Jos haluat mukauttaa luettelon sisältöä, sinun on ehkä otettava yhteyttä järjestelmänvalvojaan.
Voit mukauttaa Henkilö tai ryhmä -saraketta seuraavilla tavoilla:
-
Salli useita valintoja Voit antaa käyttäjien tehdä haluamansa määrän valintoja tai rajata valittavissa olevien vaihtoehtojen määrän yhteen.
-
Sisällytä tai jätä pois käyttäjäryhmiä Määritä, sisältääkö luettelo vain yksittäisiä henkilöitä vai myös sähköpostin jakeluluetteloita ja SharePoint-ryhmiä. Esimerkiksi tehtäväluetteloon voi olla hyvä sisällyttää vain yksittäisiä henkilöitä sen varmistamiseksi, että kustakin tehtävästä vastaa tietty henkilö. Projektiluetteloon on hyvä sisällyttää sähköpostin jakeluluetteloita ja SharePoint-ryhmiä sen varmistamiseksi, että kuhunkin projektiin on liitetty työryhmä.
Huomautus: Tavoitettavuustila( aiemmin käytettävissä nimellä (tavoitettavuustiedoissa) ei ole käytettävissä nykyaikaisissa selaimissa. Organisaatiosi voi ottaa tavoitettavuustiedot käyttöön noudattamalla artikkelin Perinteisen SharePoint sivuston näyttäminen Internet Explorer 10 tiedostotilassa ohjeita.
Käytetään kalenterin päivämäärien tai sekä päivämäärien että kellonaikojen tallentamiseen. Päivämäärän muoto vaihtelee sivuston aluekohtaisten asetusten perusteella. Jos haluamasi muoto ei ole käytettävissä, pyydä järjestelmänvalvojaa lisäämään vastaavan alueen tuki sivustoon.
Voit mukauttaa Päivämäärä ja aika -saraketta seuraavilla tavoilla:
-
Sisällytä pelkkä päivämäärä tai sekä päivämäärä että aika Määritä, haluatko sisällyttää vain kalenteripäivämäärän vai sekä kalenteripäivämäärän että kellonajan.
-
Näytä oletusarvo Näytä automaattisesti tietty päivämäärä tai päivämäärä ja aika, kun joku lisää uuden kohteen, ja anna käyttäjien lisätä tarvittaessa muu arvo. Oletusarvo auttaa käyttäjiä syöttämään tietoja nopeammin. Jos sarakkeeseen tallennetaan esimerkiksi kulun päivämäärä, ja useimmat kulut syntyvät tilivuoden ensimmäisenä päivänä, voit määrittää tilivuoden ensimmäisen päivän oletusarvoksi. Tällöin tämä päivämäärä näkyy automaattisesti, kun uusi kohde lisätään luetteloon, eikä työryhmän jäsenten tarvitse lisätä päivämäärää.
Oletusarvo voi olla määrittämäsi arvo, kohteen luetteloon tai kirjastoon lisäämisen päivämäärä tai laskutoimituksen tulos, jota kutsutaan lasketuksi arvoksi. Lasketut arvot ovat hyödyllisiä, kun haluat näyttää tietyn päivämäärän tai ajan automaattisesti, mutta päivämäärä tai aika saattavat vaihdella kohteen mukaan. Laskettua arvoa käytetään lisäämällä oletusarvoksi kaava. Kaava voi laskea arvon muissa sarakkeissa olevien tietojen perusteella tai järjestelmän funktioilla, kuten funktiolla [tämä.päivä], joka näyttää nykyisen päivämäärän. Jos esimerkiksi haluat näyttää sarakkeessa päivämäärän, joka on 30 päivää nykyisen päivämäärän jälkeen, kirjoita kaava =[TÄMÄ.PÄIVÄ]+30Laskettu arvo -ruutuun.
Tätä käytetään siihen, että käyttäjät voivat valita tarjoamiesi vaihtoehtojen luettelosta. Tämä saraketyyppi on ihanteellinen valinta tapauksissa, joissa haluat varmistaa, että kaikki sarakkeen tiedot ovat yhdenmukaisia, sillä voit rajoittaa sarakkeeseen tallennettavia arvoja.
Voit mukauttaa Vaihtoehto-saraketta seuraavilla tavoilla:
-
Määritä vaihtoehtojen luettelo Tarjoa luettelo arvoja, joista käyttäjät voivat valita. Jos haluat antaa tämän luettelon, korvaa Vaihtoehdot-ruudun esimerkkiteksti haluamillasi arvoilla. Kirjoita jokainen arvo omalle rivilleen. Jos haluat aloittaa uuden rivin, paina ENTER-näppäintä.
-
Ota käyttöön mukautettuja lisävaihtoehtoja Jos haluat, että käyttäjät voivat kirjoittaa arvon, joka ei sisälly vaihtoehtoluetteloon, ota käyttöön Voi lisätä arvoja manuaalisesti. Tämä on suositeltavaa, jos et tiedä kaikkia arvoja, joita käyttäjien on annettava kohteista. Jos haluat, että käyttäjät käyttävät vain määrittämiäsi arvoja, poista Voi lisätä arvoja manuaalisesti -asetus käytöstä.
-
Näytä oletusarvo Valitse automaattisesti tietty arvo, kun joku lisää uuden kohteen, ja anna käyttäjien valita tarvittaessa muu arvo. Oletusarvo auttaa käyttäjiä syöttämään tietoja nopeammin. Jos sarakkeeseen tallennetaan esimerkiksi projektiin määritettyjen yritysten nimet, ja organisaatiosi toimii useimmissa projekteissa tietyn yrityksen kanssa, voit antaa kyseisen yrityksen nimen oletusarvoksi. Tällöin yrityksen nimi näkyy automaattisesti, kun uusi projekti lisätään luetteloon, eikä työryhmän jäsenten tarvitse valita nimeä.
Oletusarvo voi olla joko määrittämäsi arvo tai laskutoimituksen tulos, jota kutsutaan lasketuksi arvoksi. Lasketut arvot ovat hyödyllisiä, kun haluat näyttää tietyn tekstin sarakkeessa automaattisesti, mutta teksti saattaa vaihdella sen mukaan, kuka kohteen lisäsi, milloin kohde lisättiin, tai muista syistä. Laskettua arvoa käytetään lisäämällä oletusarvoksi kaava tietyn tekstin sijaan. Kaava voi laskea arvon muissa sarakkeissa olevien tietojen perusteella tai järjestelmän funktioilla, kuten funktiolla [tämä.päivä], joka näyttää nykyisen päivämäärän, tai [minä], joka näyttää kohteen lisäävän tai kohdetta muuttavan henkilön nimen.
Valitse avattavasta valikosta joko oletusvalinta, jonka haluat näyttää, tai valitse Ei mitään , jos haluat jättää oletusvalinnan tyhjäksi.
-
Valitse näyttömuoto Näyttää vaihtoehdot avattavan valikon tai valintanappien kautta. Valitse ensin Lisää asetuksia ja valitse sitten Käytä näyttövaihtoehtoja -kohdassa haluamasi muoto.
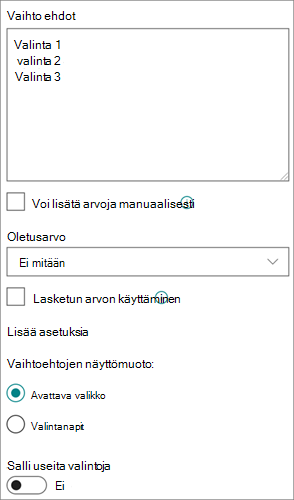
Käytetään hyperlinkin tallentamiseen verkkosivulle, kuvaan tai muuhun resurssiin.
Hyperlinkki-sarakkeeseen tallennetaan Url-osoite (Uniform Resource Locator) verkkosivulle, kuvalle tai muulle resurssille. Siinä näytetään valitsemasi näyttömuodon mukaan joko hyperlinkki, jota napsauttamalla voi käyttää resurssia, tai kuva kuvatiedoston URL-osoitteen sijaan.
Kun käyttäjä lisää hyperlinkin luettelokohteeseen, hänen on annettava sarakkeessa näkyvä URL-osoite ja kuvaava teksti. Jos URL-osoite on tarkoitettu grafiikkatiedostolle, kuten http://www.example.com/image.gif, hän voi halutessaan kirjoittaa kuvaavan vaihtoehtoisen tekstin kuvalle, joka tulee näkyviin henkilöille, jotka poistavat grafiikkaa käytöstä selaimissaan tai käyttävät näytönlukuohjelmistoa näytön grafiikan muuntamiseen puhutuiksi sanoiksi.
Käytetään raha-arvojen tallentamiseen.
Vinkkejä Luku- tai Valuutta-sarakkeen valitsemiseen
Sekä Luku- että Valuutta-saraketyyppeihin tallennetaan numeroarvoja. Tallenna Luku-sarakkeeseen numerotiedot sellaisia matemaattisia laskelmia varten, jotka eivät ole talouslaskelmia tai joilta ei vaadita suurta tarkkuutta. Tallenna Valuutta-sarakkeeseen numerotiedot talouslaskelmia varten tai tilanteissa, joissa et halua laskutoimituksiin pyöristettyjä lukuja. Toisin kuin Luku-sarake, Valuutta-sarake on tarkka, ja siinä on 15 numeroa desimaalipilkun vasemmalla ja neljä numeroa oikealla puolella. Sekä Luku- että Valuutta-saraketyypeissä on esimääritettyjä muotoja, jotka määrittävät, miten tiedot näytetään.
Voit mukauttaa Valuutta-saraketta seuraavilla tavoilla:
-
Sallittujen vähimmäis- ja enimmäisarvojen määrittäminen Rajoita annettavien valuutta-arvojen aluetta. Jos sarakkeeseen tallennetaan esimerkiksi tapahtuman ilmoitetut kulut ja organisaatiosi rajaa summien ilmoittamisen tietylle alueelle, voit määrittää nämä rajoitukset vähimmäis- ja enimmäisarvoina.
-
Lisää desimaalit Määritä, onko arvoissa desimaaleja, ja tallennettavien desimaalien määrä. Valuutta-arvoille voi valita kaksi desimaalia, tai jos haluat tallentaa vain pyöristettyjä arvoja, voit valita nollan. Kun suurta tarkkuutta vaativassa laskutoimituksessa käytetään muita kuin raha-arvoja, voit rajata desimaalien määrän nollasta viiteen, tai jos kyseessä ovat tarkemmat arvot, valita Automaattinen, jotta laskutoimituksen tuloksessa käytetään automaattisesti sopivaa määrää desimaaleja.
-
Näytä oletusarvo Näytä automaattisesti tietty arvo, kun joku lisää uuden kohteen, ja anna käyttäjien lisätä tarvittaessa muu arvo. Oletusarvo auttaa käyttäjiä syöttämään tietoja nopeammin. Jos sarakkeeseen tallennetaan esimerkiksi uusien tilien määrittämisen kulut ja kulu on yleensä sama kaikille uusille tileille, voit määrittää tämän summan oletusarvoksi. Tällöin tämä arvo näkyy automaattisesti, kun uusi kohde lisätään luetteloon, eikä työryhmän jäsenten tarvitse lisätä lukua.
Oletusarvo voi olla joko määrittämäsi arvo tai laskutoimituksen tulos, jota kutsutaan lasketuksi arvoksi. Lasketut arvot ovat hyödyllisiä, kun haluat näyttää tietyn arvon automaattisesti, mutta arvo saattaa vaihdella kohteen mukaan ja sen mukaan, kuka kohteen lisäsi, milloin kohde lisättiin, tai muista syistä. Laskettua arvoa käytetään lisäämällä oletusarvoksi kaava tietyn tekstin sijaan. Kaava voi laskea arvon muissa sarakkeissa olevien tietojen perusteella tai järjestelmän funktioilla.
-
Valitse valuuttamuoto Varmista, että kaikki sarakkeen arvot perustuvat samaan valuuttaan, valitsemalla sarakkeelle tietty valuuttamuoto. Avattavassa valikossa on yli 100 maavaihtoehtoa, joten voit määrittää valuutan useimmissa paikallisissa muodoissa.
Tämän avulla voit lisätä yhden kuvatiedoston laitteestasi luettelon tai kirjaston kohteeseen.
Kun olet lisännyt Kuva-sarakkeen luetteloon tai kirjastoon, voit
-
Lisää kuva käyttämällä luettelo- tai kirjastolomaketta. Esimerkiksi Laitekuva-kohdan alla olevassa näyttökuvassa on Kuva-sarake.
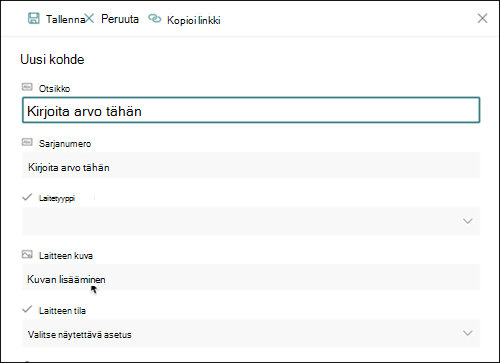
-
Voit tarkastella, korvata tai poistaa kuvaa, kun tarkastelet lomakkeen kohteen tai tiedoston ominaisuuksia, valitsemalla Muokkaa (lyijykynä) -kuvakkeen tai Poista (roskakori) -kuvakkeen.
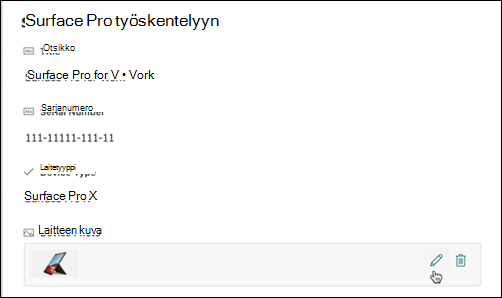
Tämän saraketyypin avulla voit antaa sivuston käyttäjien valita arvoja tietystä hallittujen termien termijoukosta ja käyttää näitä arvoja sisällössään. Käyttäjät voivat luoda ja määrittää Hallitut metatiedot -sarakkeen, joka yhdistetään aiemmin luotuun termijoukkoon tai termiin, tai luoda uuden termijoukon erityisesti Hallitut metatiedot -saraketta varten.
Hallitut metatiedot- sarakkeissa on useita erityisominaisuuksia, joiden avulla käyttäjät voivat valita termejä ja käyttää niitä sisällössä, kuten tuki täydennykselle sekä termien selvennykselle, kuvauksille, synonyymeille ja monikielisille arvoille.
Hallitut metatiedot -sarakkeet edistävät metatietojen yhdenmukaista käyttöä sivustojen välillä, koska niiden ansiosta käyttäjillä on termiluettelo, jota he voivat käyttää sisällössään.
Nämä termit ovat peräisin termijoukosta, jota termisäilön valvoja tai muu henkilö, jolla on oikeus hallita termejä, hallitsee keskitetysti termisäilön hallintatyökalun avulla. Kun termijoukkoa, johon tietty Hallitut metatiedot -sarake liittyy, päivitetään, päivitetyt termit tulevat automaattisesti käyttäjien saataville siellä, missä Hallitut metatiedot -sarake on käytettävissä.
Voit mukauttaa Hallitut metatiedot -saraketta seuraavilla tavoilla:
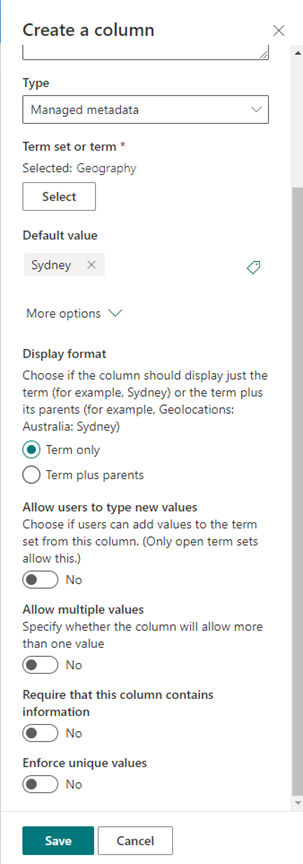
Termijoukon tai termin valitseminen – Määritä termijoukko, joka sisältää tähän sarakkeeseen liitettävät halutut arvot.
Kun termijoukko löytyy, valitse sarakkeessa näytettävän hierarkian ensimmäinen taso napsauttamalla sitä. Valitsemasi termin alapuolella olevat tasot näkyvät vain, kun käyttäjä valitsee arvon.
Näytä oletusarvo – Tietty arvo valitaan automaattisesti, kun joku lisää uuden kohteen ja antaa käyttäjien valita tarvittaessa eri termit.
Oletusarvon avulla käyttäjät voivat syöttää tietoja nopeammin. Jos sarakkeeseen liitetty termijoukko edustaa esimerkiksi organisaatiosi eri maantieteellisiä maantieteellisiä alueita ja on olemassa yksi pääasiallinen sijaintitermi, joka liittyy tämän luettelon tai kirjaston sisältöön, voit valita kyseisen termin oletusarvoksi. Tämän seurauksena kyseinen sijaintitermi valitaan automaattisesti, kun uusi kohde lisätään luetteloon tai kirjastoon, eikä käyttäjien tarvitse valita sijaintia, ellei se ole erilainen.
Näyttömuodon valitseminen – Termijoukon valittu arvo voidaan näyttää joko yksittäisenä arvona, jossa on vain termin otsikko (esimerkki: Sydney) tai termin koko hierarkkinen polku & sen vanhemmat (esimerkki: Geolocations: Australia: Sydney)
Salli käyttäjien kirjoittaa uusia arvoja – Kun tämä asetus otetaan käyttöön, käyttäjät voivat lisätä termijoukkoon uusia termejä. Huomaa, että tämä asetus on käytettävissä vain, jos termijoukko on määritetty avoimeksi käyttäjien lahjoituksille.
Salli useita arvoja – Kun valitset tämän vaihtoehdon, sarakkeessa on useita arvoja. Huomaa, että tämän ominaisuuden ottaminen käyttöön estää tietojen lajittelun luettelonäkymissä.
Lisätietoja hallituista metatiedoista ja sen käytöstä on artikkelissa Johdanto hallittuihin metatietoihin.
Huomautus: Hallitut metatiedot -vaihtoehto otetaan parhaillaan käyttöön Kohdennetun julkaisun asiakkaille, eikä se ehkä ole käytettävissä joillakin käyttäjillä.
Sarakkeiden avulla voit luoda kuvaavia näkymiä luettelon tai kirjaston kohteista. Sarakkeita käyttämällä voit lajitella, ryhmitellä ja suodattaa kohteita, ja voit myös laskea automaattisesti kohteiden tietoja ja näyttää laskutoimitusten tulokset. Sarakkeiden avulla voit myös määrittää, mitkä tiedot kohteesta on annettava, kun joku lisää kohteen luetteloon tai kirjastoon. Kun kohde lisätään, näkyviin tulee lomake, jossa on kentät ja asetukset tietojen antamista varten. Kun luot luettelon tai kirjaston, tietyt sarakkeet, kuten Otsikko ja Muokkaaja, luodaan automaattisesti. Voit luoda lisäsarakkeita omien tarpeidesi mukaan. Luomasi sarakkeet määrittävät, mitkä kentät ja asetukset näkyvät lomakkeessa ja mitkä sarakkeet voidaan lisätä luettelon tai kirjaston näkymiin.
Määrität haluamasi sarakkeen tyypin, kun luot sarakkeen. Joissakin tapauksissa voit myös valita aiemmin luodulle sarakkeelle eri saraketyypin, mutta tämä riippuu sarakkeeseen jo tallennettujen tietojen tyypistä ja määrästä. Aiemmin luodun sarakkeen saraketyypin vaihtaminen saattaa vioittaa sarakkeeseen jo tallennettuja tietoja. Tämän takia on tärkeää päättää, millaisia tietoja haluat tallentaa, ennen kuin luot sarakkeen. Kun valitset haluamasi saraketyypin, ota huomioon seuraavat seikat:
-
Millaisia tietoja haluat tallentaa? Pelkkiä kirjaimia? Pelkkiä lukuja? Muotoiltua tekstiä? Et voi esimerkiksi tallentaa kirjaimia Luku-sarakkeeseen. Tallennettavien tietojen tyypin tunteminen on ensimmäinen vaihe sopivimman saraketyypin valitsemisessa.
Jotkin tiedoston metatiedot, kuten luotu päivämäärä ja muokkauspäivä, ovat jo käytettävissä piilotetuissa, automaattisesti luoduissa sarakkeissa, jotka voit tehdä näkyviksi luettelossa.
-
Haluatko käyttää tietoja talouslaskelmissa? Jos haluat, Valuutta-saraketyyppi on paras vaihtoehto.
-
Haluatko käyttää tietoja matemaattisissa laskutoimituksissa? Kuinka tarkkoja näiden laskutoimitusten on oltava? Voit laskea tietoja Luku- tai Valuutta-sarakkeissa, mutta et Teksti-sarakkeissa. Lisäksi Valuutta-sarakkeen laskutoimitukset ovat kaikkein tarkimpia.
-
Miten haluat lajitella sarakkeen tiedot? Teksti-sarakkeessa luvut lajitellaan merkkijonoina (1, 10, 100, 2, 20, 200 ja niin edelleen), eikä lukuarvoina. Jos haluat lajitella luvut lukuarvoina, käytä Luku- tai Valuutta-saraketta. Myös monet päivämäärämuodot lajitellaan virheellisesti, jos ne tallennetaan Teksti-sarakkeeseen. Voit varmistaa päivämäärien oikeanlaisen lajittelun käyttämällä Päivämäärä ja aika -saraketta.
-
Haluatko varmistaa, että käyttäjät syöttävät tietoja sarakkeeseen? Jos haluat, voit määrittää, että sarake on pakollinen ja että käyttäjät eivät voi lisätä kohdetta syöttämättä tietoja.
Tämän sarakekenttätyypin avulla voit kerätä ja näyttää pieniä määriä muotoilematonta tekstiä yhdellä rivillä, esimerkiksi seuraavia:
-
pelkkää tekstiä, esimerkiksi etunimiä, sukunimiä tai osastojen nimiä
-
tekstin ja numeroiden yhdistelmiä, kuten katuosoitteita tai tilinumeroita
-
numeroita, joita ei käytetä laskutoimituksissa, kuten työntekijöiden tunnusnumeroita, puhelinnumeroita, postinumeroita tai osanumeroita
Yksi tekstirivi -sarake näyttää 255 merkkiä yhdellä rivillä. Jos olet luomassa saraketta luetteloa tai kirjastoa varten ja haluat näyttää muotoiltua tekstiä tai useamman kuin yhden tekstirivin kerrallaan, luo Useita tekstirivejä -sarake. Voit muuttaa aiemmin luodun Yksi tekstirivi -sarakkeen Useita tekstirivejä -sarakkeeksi menettämättä mitään tiedoista, jotka on jo tallennettu sarakkeeseen.
Voit mukauttaa Yksi tekstirivi -saraketta seuraavilla tavoilla:
-
Määritä merkkirajoitus Rajoita merkkien määrää määrittämällä haluamasi Merkkien enimmäismäärä. Jos sarakkeeseen tallennetaan esimerkiksi viisinumeroisia työntekijöiden tunnusnumeroita, tällä ominaisuudella voit varmistaa, että käyttäjät syöttävät vain viisi merkkiä.
-
Näytä oletusarvo Näytä automaattisesti tietty teksti, kun joku lisää uuden kohteen, ja anna käyttäjien lisätä tarvittaessa muu teksti. Kun määrität Oletusarvo-arvon, käyttäjät voivat syöttää tietoja nopeammin hyväksymällä oletusarvon, ellei heidän tarvitse muuttaa sitä. Jos sarakkeeseen tallennetaan esimerkiksi projektiin määritetyn yrityksen nimi, ja organisaatiosi toimii useimmissa projekteissa tietyn yrityksen kanssa, voit antaa kyseisen yrityksen nimen oletusarvoksi. Tällöin yrityksen nimi näkyy automaattisesti, kun uusi projekti lisätään luetteloon, eikä työryhmän jäsenten tarvitse lisätä nimeä.
Oletusarvo voi olla joko määrittämäsi teksti tai laskutoimituksen tulos, jota kutsutaan lasketuksi arvoksi. Lasketut arvot ovat hyödyllisiä, kun haluat näyttää tietyn tekstin automaattisesti, mutta teksti saattaa vaihdella sen mukaan, kuka kohteen lisäsi, milloin kohde lisättiin, tai muista syistä. Laskettua arvoa käytetään lisäämällä oletusarvoksi kaava tietyn tekstin sijaan. Kaava voi laskea arvon muissa sarakkeissa olevien tietojen perusteella tai järjestelmän funktioilla, kuten funktiolla [tämä.päivä], joka näyttää nykyisen päivämäärän, tai [minä], joka näyttää kohteen lisäävän tai kohdetta muuttavan henkilön nimen.
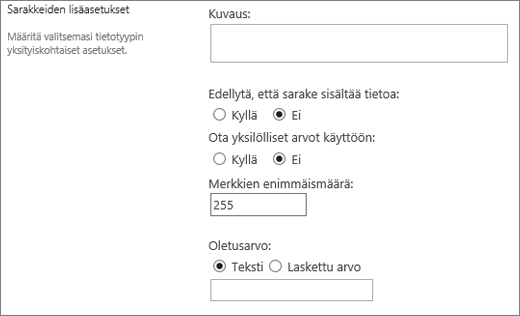
Tämän sarakekenttätyypin avulla voit kerätä ja näyttää luettelossa tai kirjastossa muotoiltua tekstiä tai usealla rivillä olevan pitkän tekstin ja numerot, kuten esimerkiksi kohteen kuvauksen. Useita tekstirivejä -sarakkeeseen voi tallentaa enintään 63 999 merkkiä, ja voit määrittää tekstirivien määrän, jonka haluat näyttää, kun käyttäjät antavat kohteen tietoja. Tämäntyyppinen sarake näyttää koko tekstin, kun saraketta tarkastellaan luettelossa tai kirjastossa.
Voit mukauttaa Useita tekstirivejä -saraketta seuraavilla tavoilla:
-
Määritä näyttörajoitus Rajoita rivimäärää, joka tulee näkyviin käyttäjien antaessa tietoja kohteesta, käyttämällä Muokattavien rivien määrä -asetusta. Jos sarakkeeseen tallennetaan esimerkiksi kalenteritapahtumaa koskevia pitkiä huomautuksia, voit halutessasi näyttää kymmenen tekstiriviä. Näin voit helpottaa tietojen lisäämistä, koska käyttäjät näkevät kaiken lisäämänsä tekstin. Vastaavasti jos sarakkeeseen tallennetaan tapahtumasta vain pari lausetta, voit valita vain kaksi tai kolme tekstiriviä.
Jos määrität näyttörajoituksen, se ei rajoita sen tekstin määrää, joka tulee näkyviin, kun sarake näkyy luettelossa. Kaikki kohteelle kirjoitettu teksti näkyy sarakkeessa.
-
Salli rajoittamaton pituus (Käytettävissä vain tiedostokirjastoissa) Kun tiedostokirjastossa käytetään Useita tekstirivejä -saraketta, voit määrittää, että kentän pituutta ei rajoiteta.
-
Ota tekstin muotoilu käyttöön tai poista se käytöstä (Käytettävissä vain luetteloissa) Määritä sallittavan tekstin tyyppi määrittää, voivatko käyttäjät käyttää tekstissä muotoilua, kuten lihavointia, kursivointia tai värejä. Vaihtoehtoja on kaksi: vain teksti, joka ei tue muotoiluasetuksia; tai parannettu RTF-teksti, joka tukee perusmuotoilua, kuten lihavointia, kursivointia, luettelomerkeillä varustettuja tai numeroituja luetteloita, väritekstiä ja taustavärejä. Siinä on myös muita vaihtoehtoja hyperlinkeille, kuville ja taulukoille.
-
Liitä muutokset (Käytettävissä vain luetteloissa) Jos versiotiedot on otettu käyttöön luettelossa, Liitä muutokset aiemmin luotuun tekstiin määrittää, voivatko käyttäjät lisätä kohteelle uutta tekstiä korvaamatta kohteen aiemmin lisättyä tekstiä. Jos muutoksia ei liitetä, kohteen uusi teksti korvaa kohteen aiemmin lisätyn tekstin sarakkeessa. Jos muutokset liitetään, käyttäjät voivat antaa lisätietoja kohteesta sekä tarkastella aiemmin lisättyä tekstiä ja tekstin lisäämisen päivämäärää ja kellonaikaa. Kun saraketta tarkastellaan luettelossa eikä kohdelomakkeen kenttänä, sarake näyttää tekstin sijaan hyperlinkin Näytä tietueet, ja napsauttamalla hyperlinkkiä käyttäjät voivat nähdä kaikki tiedot, jotka sarakkeeseen on tallennettu kohteelle.
Tärkeää: Jos poistat tämän asetuksen käytöstä sarakkeen luomisen jälkeen, kaikki tiedot viimeisintä merkintää lukuun ottamatta poistetaan.
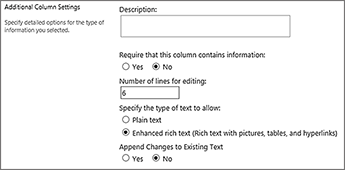
Luetteloiden asetukset
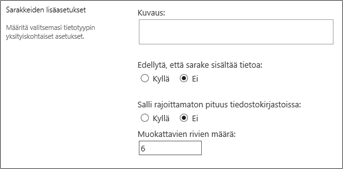
Kirjastojen asetukset
Tämän sarakekenttätyypin avulla voit antaa käyttäjien valita tarjoamastasi vaihtoehtojen luettelosta. Tämä saraketyyppi on ihanteellinen valinta tapauksissa, joissa haluat varmistaa, että kaikki sarakkeen tiedot ovat yhdenmukaisia, sillä voit rajoittaa sarakkeeseen tallennettavia arvoja.
Vihje: Voit rajoittaa sarakkeen arvot vain sivustoon tallennettuihin arvoihin käyttämällä Haku-saraketta Vaihtoehto-sarakkeen sijaan. Haku-sarakkeista on lisätietoja jäljempänä tässä artikkelissa.
Voit mukauttaa Vaihtoehto-saraketta seuraavilla tavoilla:
-
Määritä vaihtoehtojen luettelo Tarjoa luettelo arvoja, joista käyttäjät voivat valita. Määritä luettelo korvaamalla Kirjoita kukin vaihtoehto omalle rivilleen -ruudun malliteksti haluamillasi arvoilla. Kirjoita jokainen arvo omalle rivilleen. Jos haluat aloittaa uuden rivin, paina ENTER-näppäintä.
-
Valitse näyttömuoto Salli useat valinnat valintaruuduilla tai yksi valinta ilman valintaruutua. Huomaa, että SharePoint näyttää valintanapit vain perinteisissä SharePoint.
-
Ota käyttöön mukautettuja lisävaihtoehtoja Salli käyttäjien antaa arvo, joka ei sisälly vaihtoehtojen luetteloon, ottamalla käyttöön itse kirjoitettavat vaihtoehdot. Tämä on suositeltavaa, jos et tiedä kaikkia arvoja, joita käyttäjien on annettava kohteista. Jos haluat, että käyttäjät käyttävät vain määrittämiäsi arvoja, poista itse kirjoitettavat vaihtoehdot käytöstä.
-
Näytä oletusarvo Valitse automaattisesti tietty arvo, kun joku lisää uuden kohteen, ja anna käyttäjien valita tarvittaessa muu arvo. Oletusarvo auttaa käyttäjiä syöttämään tietoja nopeammin. Jos sarakkeeseen tallennetaan esimerkiksi projektiin määritettyjen yritysten nimet, ja organisaatiosi toimii useimmissa projekteissa tietyn yrityksen kanssa, voit antaa kyseisen yrityksen nimen oletusarvoksi. Tällöin yrityksen nimi näkyy automaattisesti, kun uusi projekti lisätään luetteloon, eikä työryhmän jäsenten tarvitse valita nimeä.
Oletusarvo voi olla joko määrittämäsi arvo tai laskutoimituksen tulos, jota kutsutaan lasketuksi arvoksi. Lasketut arvot ovat hyödyllisiä, kun haluat näyttää tietyn tekstin sarakkeessa automaattisesti, mutta teksti saattaa vaihdella sen mukaan, kuka kohteen lisäsi, milloin kohde lisättiin, tai muista syistä. Laskettua arvoa käytetään lisäämällä oletusarvoksi kaava tietyn tekstin sijaan. Kaava voi laskea arvon muissa sarakkeissa olevien tietojen perusteella tai järjestelmän funktioilla, kuten funktiolla [tämä.päivä], joka näyttää nykyisen päivämäärän, tai [minä], joka näyttää kohteen lisäävän tai kohdetta muuttavan henkilön nimen.
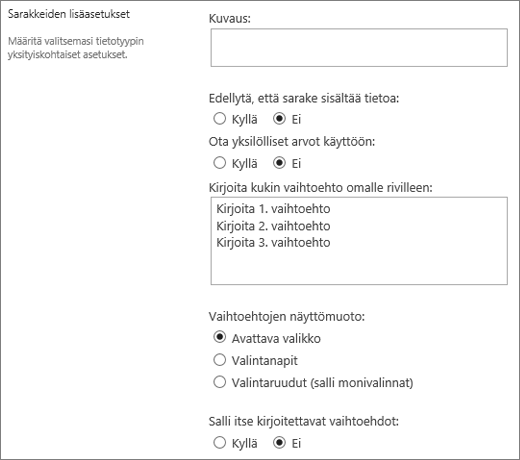
Tämän sarakekenttätyypin avulla voit tallentaa numeroarvoja, jotka eivät ole raha-arvoja.
Vinkkejä Luku- tai Valuutta-sarakkeen valitsemiseen
Sekä Luku- että Valuutta-saraketyyppeihin tallennetaan numeroarvoja. Tallenna Luku-sarakkeeseen numerotiedot sellaisia matemaattisia laskelmia varten, jotka eivät ole talouslaskelmia tai joilta ei vaadita suurta tarkkuutta. Tallenna Valuutta-sarakkeeseen numerotiedot talouslaskelmia varten tai tilanteissa, joissa et halua laskutoimituksiin pyöristettyjä lukuja. Toisin kuin Luku-sarake, Valuutta-sarake on tarkka, ja siinä on 15 numeroa desimaalipilkun vasemmalla ja neljä numeroa oikealla puolella. Sekä Luku- että Valuutta-saraketyypeissä on esimääritettyjä muotoja, jotka määrittävät, miten tiedot näytetään.
Voit mukauttaa Luku-saraketta seuraavilla tavoilla:
-
Määritä vähimmäis- ja enimmäisarvot Rajoita annettavien lukujen aluetta. Jos sarakkeeseen tallennetaan esimerkiksi tehtävän suoritettu työmäärä prosentteina, voit määrittää vähimmäisarvon nolla ja enimmäisarvon sata. Vastaavasti jos sarakkeeseen tallennetaan tapahtuman osallistujat ja haluat rajoittaa osallistujien määrän tiettyyn lukuun, voit kirjoittaa osallistujien enimmäismäärän enimmäisarvoksi.
-
Lisää desimaalit Määritä, onko luvuissa desimaaleja, ja tallennettavien desimaalien määrä. Jos sarakkeeseen voi olla tarpeen tallentaa lukuja, joissa on enemmän kuin viisi desimaalia, voit valita Automaattinen, kun valitset sisällytettävien desimaalien määrän. Automaattinen on myös hyvä vaihtoehto, jos sarakkeeseen tallennetaan laskutoimitusten tulokset, ja haluat tulosten olevan mahdollisimman tarkkoja. Jos haluat kuitenkin varmistaa, että kaikilla sarakkeen arvoilla on yhtä monta desimaalia, on hyvä määrittää desimaalien määräksi nolla (vain kokonaisluvuille) tai enintään viisi.
-
Näytä oletusarvo Näytä automaattisesti tietty luku, kun joku lisää uuden kohteen, ja anna käyttäjien lisätä tarvittaessa muita lukuja. Oletusarvo auttaa käyttäjiä syöttämään tietoja nopeammin. Jos sarakkeeseen tallennetaan esimerkiksi työryhmän kunkin jäsenen tietokoneiden määrä ja työryhmän kullakin jäsenellä on vähintään yksi tietokone, kirjoita oletusarvoksi 1. Tällöin 1 näkyy automaattisesti, kun uusi kohde lisätään luetteloon, eikä työryhmän jäsenten tarvitse lisätä lukua.
Oletusarvo voi olla joko määrittämäsi luku tai laskutoimituksen tulos, jota kutsutaan lasketuksi arvoksi. Lasketut arvot ovat hyödyllisiä, kun haluat näyttää tietyn luvun automaattisesti, mutta luku saattaa vaihdella sen mukaan, kuka kohteen lisäsi, milloin kohde lisättiin, tai muista syistä. Laskettua arvoa käytetään lisäämällä oletusarvoksi kaava tietyn luvun sijaan. Kaava voi laskea luvun muissa sarakkeissa olevien tietojen perusteella tai järjestelmän funktioilla.
-
Luvun muotoileminen prosentteina Näytä prosentteina -asetuksen avulla voit näyttää ja tallentaa luvun prosentteina ja käsitellä sitä prosentteina, kun sitä käytetään muiden arvojen laskemiseen.
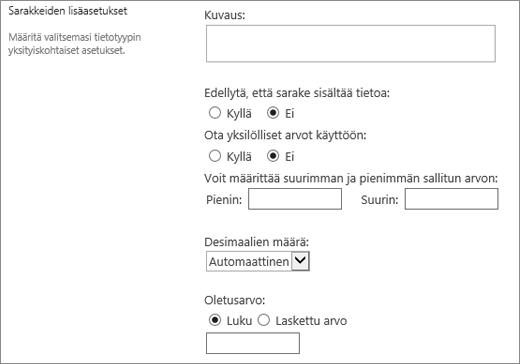
Tämän sarakekenttätyypin avulla voit tallentaa raha-arvoja.
Vinkkejä Luku- tai Valuutta-sarakkeen valitsemiseen
Sekä Luku- että Valuutta-saraketyyppeihin tallennetaan numeroarvoja. Tallenna Luku-sarakkeeseen numerotiedot sellaisia matemaattisia laskelmia varten, jotka eivät ole talouslaskelmia tai joilta ei vaadita suurta tarkkuutta. Tallenna Valuutta-sarakkeeseen numerotiedot talouslaskelmia varten tai tilanteissa, joissa et halua laskutoimituksiin pyöristettyjä lukuja. Toisin kuin Luku-sarake, Valuutta-sarake on tarkka, ja siinä on 15 numeroa desimaalipilkun vasemmalla ja neljä numeroa oikealla puolella. Sekä Luku- että Valuutta-saraketyypeissä on esimääritettyjä muotoja, jotka määrittävät, miten tiedot näytetään.
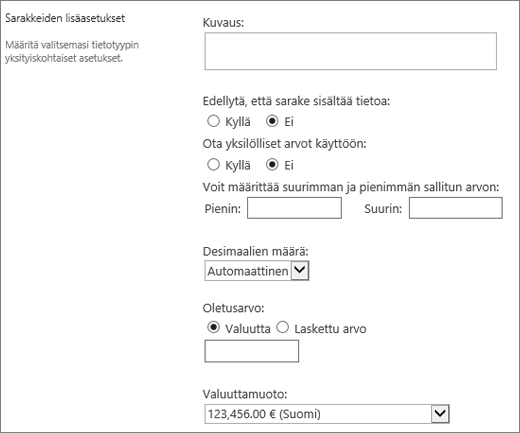
Voit mukauttaa Valuutta-saraketta seuraavilla tavoilla:
-
Määritä vähimmäis- ja enimmäisarvot Rajoita annettavien valuutta-arvojen aluetta. Jos sarakkeeseen tallennetaan esimerkiksi tapahtuman ilmoitetut kulut ja organisaatiosi rajaa summien ilmoittamisen tietylle alueelle, voit määrittää nämä rajoitukset vähimmäis- ja enimmäisarvoina.
-
Lisää desimaalit Määritä, onko arvoissa desimaaleja, ja tallennettavien desimaalien määrä. Valuutta-arvoille voi valita kaksi desimaalia, tai jos haluat tallentaa vain pyöristettyjä arvoja, voit valita nollan. Kun suurta tarkkuutta vaativassa laskutoimituksessa käytetään muita kuin raha-arvoja, voit rajata desimaalien määrän nollasta viiteen, tai jos kyseessä ovat tarkemmat arvot, valita Automaattinen, jotta laskutoimituksen tuloksessa käytetään automaattisesti sopivaa määrää desimaaleja.
-
Näytä oletusarvo Näytä automaattisesti tietty arvo, kun joku lisää uuden kohteen, ja anna käyttäjien lisätä tarvittaessa muu arvo. Oletusarvo auttaa käyttäjiä syöttämään tietoja nopeammin. Jos sarakkeeseen tallennetaan esimerkiksi uusien tilien määrittämisen kulut ja kulu on yleensä sama kaikille uusille tileille, voit määrittää tämän summan oletusarvoksi. Tällöin tämä arvo näkyy automaattisesti, kun uusi kohde lisätään luetteloon, eikä työryhmän jäsenten tarvitse lisätä lukua.
Oletusarvo voi olla joko määrittämäsi arvo tai laskutoimituksen tulos, jota kutsutaan lasketuksi arvoksi. Lasketut arvot ovat hyödyllisiä, kun haluat näyttää tietyn arvon automaattisesti, mutta arvo saattaa vaihdella kohteen mukaan ja sen mukaan, kuka kohteen lisäsi, milloin kohde lisättiin, tai muista syistä. Laskettua arvoa käytetään lisäämällä oletusarvoksi kaava tietyn tekstin sijaan. Kaava voi laskea arvon muissa sarakkeissa olevien tietojen perusteella tai järjestelmän funktioilla.
-
Valitse valuuttamuoto Varmista, että kaikki sarakkeen arvot perustuvat samaan valuuttaan, valitsemalla sarakkeelle tietty valuuttamuoto. Avattavassa valikossa on yli 100 maavaihtoehtoa, joten voit määrittää valuutan useimmissa paikallisissa muodoissa.
Tämän sarakekenttätyypin avulla voit tallentaa kalenteripäivämääriä tai sekä päivämääriä että aikoja. Päivämäärän muoto vaihtelee sivuston aluekohtaisten asetusten perusteella. Jos haluamasi muoto ei ole käytettävissä, pyydä järjestelmänvalvojaa lisäämään vastaavan alueen tuki sivustoon.
Voit mukauttaa Päivämäärä ja aika -saraketta seuraavilla tavoilla:
-
Sisällytä pelkkä päivämäärä tai sekä päivämäärä että aika Määritä, haluatko sisällyttää vain kalenteripäivämäärän vai sekä kalenteripäivämäärän että kellonajan.
-
Näytä oletusarvo Näytä automaattisesti tietty päivämäärä tai päivämäärä ja aika, kun joku lisää uuden kohteen, ja anna käyttäjien lisätä tarvittaessa muu arvo. Oletusarvo auttaa käyttäjiä syöttämään tietoja nopeammin. Jos sarakkeeseen tallennetaan esimerkiksi kulun päivämäärä, ja useimmat kulut syntyvät tilivuoden ensimmäisenä päivänä, voit määrittää tilivuoden ensimmäisen päivän oletusarvoksi. Tällöin tämä päivämäärä näkyy automaattisesti, kun uusi kohde lisätään luetteloon, eikä työryhmän jäsenten tarvitse lisätä päivämäärää.
Oletusarvo voi olla määrittämäsi arvo, kohteen luetteloon tai kirjastoon lisäämisen päivämäärä tai laskutoimituksen tulos, jota kutsutaan lasketuksi arvoksi. Lasketut arvot ovat hyödyllisiä, kun haluat näyttää tietyn päivämäärän tai ajan automaattisesti, mutta päivämäärä tai aika saattavat vaihdella kohteen mukaan. Laskettua arvoa käytetään lisäämällä oletusarvoksi kaava. Kaava voi laskea arvon muissa sarakkeissa olevien tietojen perusteella tai järjestelmän funktioilla, kuten funktiolla [tämä.päivä], joka näyttää nykyisen päivämäärän. Jos esimerkiksi haluat näyttää sarakkeessa päivämäärän, joka on 30 päivää nykyisen päivämäärän jälkeen, kirjoita kaava =[TÄMÄ.PÄIVÄ]+30Laskettu arvo -ruutuun.
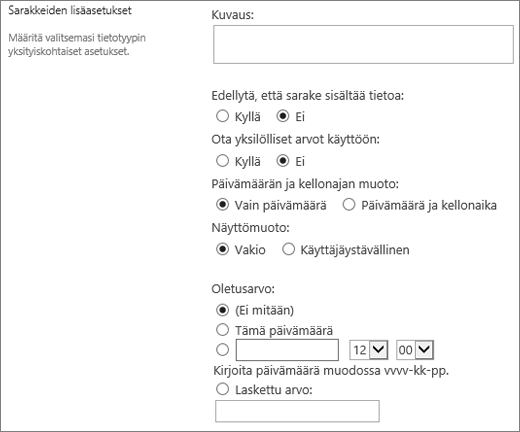
Tämän sarakekenttätyypin avulla voit antaa käyttäjien valita arvoja sivustoon jo tallennettujen tietojen perusteella. Jos esimerkiksi haluat tallentaa sarakkeeseen työntekijöille määritetyt asiakastilit, ja tililuettelo on rajattava sivustossa olevan Asiakastilit-luettelon mukaiseksi, voit luoda Haku-sarakkeen, joka näyttää Asiakastilit-luettelossa olevat nimet. Haku-sarakkeen vaihtoehtojen luettelo näkyy joko laajennettavana ruutuna eli avattavana valikkona tai luetteloruutuna sen mukaan, annatko käyttäjien valita useamman kuin yhden arvon.
Voit mukauttaa Haku-saraketta seuraavilla tavoilla:
-
Valitse hakuarvojen lähde Määritä, mikä sivustossasi oleva luettelo, kirjasto tai keskustelupalsta sisältää arvot, jotka haluat tallentaa sarakkeeseen. Lähde ei voi olla alisivusto, työtilasivusto, wiki tai blogi. Kun olet määrittänyt haluamasi luettelon, kirjaston tai keskustelupalstan, voit määrittää, mikä kyseisen luettelon, kirjaston tai keskustelupalstan sarake sisältää arvot, joista haluat käyttäjien valitsevan.
-
Salli useita valintoja Voit antaa käyttäjien valita haluamansa määrän arvoja tai rajata valittavissa olevien arvojen määrän yhteen. Jos käyttäjät voivat valita useita arvoja, kaikki arvot näkyvät sarakkeessa puolipisteellä (;) eroteltuina.
-
Valitse näytettävät sarakkeet Voit lisätä yhden tai useamman sarakkeen, jossa näytetään tämän saraketyypin tiettyjen kenttien arvot.
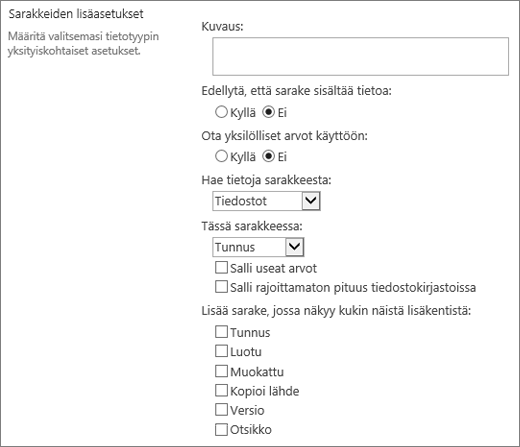
Tämän sarakekenttätyypin avulla voit tallentaa tosi/epätosi- tai kyllä/ei-tietoja, kuten esimerkiksi tiedon siitä, osallistuuko henkilö tapahtumaan. Kyllä/Ei-sarake näkyy yhtenä valintaruutuna, kun käyttäjät syöttävät kohteen tietoja. Jos valinta on Kyllä, työryhmän jäsenet valitsevat valintaruudun. Jos valinta on Ei, työryhmän jäsenet poistavat valintaruudun valinnan.
Kyllä/Ei-sarakkeen tietoja voi käyttää muiden sarakkeiden laskutoimituksissa. Näissä tapauksissa Kyllä muunnetaan numeroarvoksi yksi (1) ja Ei muunnetaan numeroarvoksi nolla (0).
Voit mukauttaa Kyllä/Ei-saraketta valitsemalla sille oletusarvon. Oletusarvo on valinta, joka tulee näkyviin automaattisesti, kun joku lisää uuden kohteen. Käyttäjät voivat valita tarvittaessa jonkin muun arvon. Kyllä/Ei-sarakkeessa voit määrittää, onko valintaruutu automaattisesti valittuna, jolloin arvo on Kyllä, vai valitsematta, jolloin arvo on Ei.
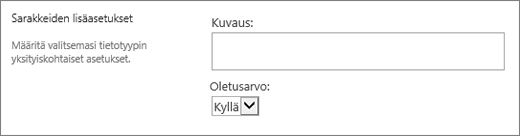
Tämän sarakekenttätyypin avulla voit luoda henkilöiden ja ryhmien haettavan luettelon, josta käyttäjät tehdä valintoja kohdetta lisätessään tai muokatessaan. Esimerkiksi tehtäväluettelon Henkilö tai ryhmä -sarakkeessa, jonka nimi on Vastuuhenkilö, voi olla luettelo henkilöistä, joille tehtävän voi määrittää. Luettelon sisältö riippuu siitä, miten hakemistopalvelut ja SharePoint-ryhmät on määritetty sivustoa varten. Jos haluat mukauttaa luettelon sisältöä, sinun on ehkä otettava yhteyttä järjestelmänvalvojaan.
Voit mukauttaa Henkilö tai ryhmä -saraketta seuraavilla tavoilla:
-
Salli useita valintoja Voit antaa käyttäjien tehdä haluamansa määrän valintoja tai rajata valittavissa olevien vaihtoehtojen määrän yhteen.
-
Sisällytä tai jätä pois käyttäjäryhmiä Määritä, sisältääkö luettelo vain yksittäisiä henkilöitä vai myös sähköpostin jakeluluetteloita ja SharePoint-ryhmiä. Esimerkiksi tehtäväluetteloon voi olla hyvä sisällyttää vain yksittäisiä henkilöitä sen varmistamiseksi, että kustakin tehtävästä vastaa tietty henkilö. Projektiluetteloon on hyvä sisällyttää sähköpostin jakeluluetteloita ja SharePoint-ryhmiä sen varmistamiseksi, että kuhunkin projektiin on liitetty työryhmä.
-
Rajaa luettelo vain sivuston käyttäjiin Määritä, sisältääkö luettelo kaikki hakemistopalvelussa olevat käyttäjät ja ryhmät vai ainoastaan ne henkilöt ja ryhmät, joilla on sivuston käyttöoikeus SharePoint-ryhmän jäseninä.
-
Määritä näytettävät tiedot Valitse, mitkä tiedot haluat näyttää henkilöistä ja ryhmistä. Suuren organisaation yhteystietoluettelossa voit näyttää esimerkiksi henkilön nimen, kuvan ja tietoja, kuten taidot ja asiantuntemuksen. Pienen työryhmän yhteystietoluettelossa voit näyttää esimerkiksi vain henkilön nimen tai sähköpostiosoitteen.
Huomautus: Tavoitettavuustila( aiemmin käytettävissä nimellä (tavoitettavuustiedoissa) ei ole käytettävissä nykyaikaisissa selaimissa. Organisaatiosi voi ottaa tavoitettavuustiedot käyttöön noudattamalla artikkelin Perinteisen SharePoint sivuston näyttäminen Internet Explorer 10 tiedostotilassa ohjeita.
Tämän sarakekenttätyypin avulla voit tallentaa hyperlinkin verkkosivulle tai näyttää kuvan intranetissä tai Internetissä.
Hyperlinkki tai kuva -sarakkeeseen tallennetaan verkkosivun, kuvan tai muun resurssin URL-osoite (Uniform Resource Locator). Siinä näytetään valitsemasi näyttömuodon mukaan joko hyperlinkki, jota napsauttamalla voi käyttää resurssia, tai kuva kuvatiedoston URL-osoitteen sijaan.
Jos haluat URL-osoitteen näkyvän hyperlinkkinä, valitse Hyperlinkki-muoto. Kun käyttäjät syöttävät kohteen tietoja, he voivat kirjoittaa URL-osoitteen ja kuvaavan tekstin, joka näytetään sarakkeessa URL-osoitteen sijaan. Jos haluat, että kuvatiedoston URL-osoitteen sijaan näytetään kuva, valitse Kuva-muoto. Kun käyttäjät syöttävät kohteen tietoja, heidän on annettavat kuvatiedoston koko URL-osoite, esimerkiksi http://www.example.com/image.gif, ja he voivat halutessaan kirjoittaa kuvalle vaihtoehtoisen kuvaavan tekstin, joka näkyy käyttäjille, jotka ovat poistaneet kuvat käytöstä selaimissaan tai jotka käyttävät näytönlukuohjelmistoja, jotka muuntavat näytössä olevat kuvat puheeksi.
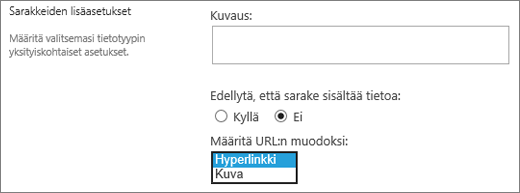
Tämän sarakekenttätyypin avulla voit näyttää tietoja, jotka perustuvat ainoastaan luettelon tai kirjaston muiden sarakkeiden laskutoimituksen tuloksiin. Esimerkiksi =[määrä] * [nimikehinta] laskee kokonaishinnan.
Kun lisäät lasketun sarakkeen luetteloon tai kirjastoon, luot kaavan, joka sisältää operaattoreita, kuten vähennyslaskun (–) ja yhteenlaskun (+), funktioita, tiettyjä arvoja ja viittauksia muihin sarakkeisiin. Kaavat voivat laskea päivämääriä ja kellonaikoja, suorittaa matemaattisia kaavoja tai käsitellä tekstiä. Esimerkiksi tehtäväluettelossa voit käyttää tämäntyyppistä saraketta kunkin tehtävän suorittamisen vaatimien kalenteripäivien laskemiseen Alkamispäivä- ja Valmistumispäivämäärä-sarakkeiden perusteella (= [Valmistumispäivämäärä]-[Alkamispäivämäärä]). Yhteystietoluettelossa voit käyttää Laskettu-saraketta yhteyshenkilöiden etunimen ja sukunimen yhdistämiseen ja niiden erottamiseen toisistaan välilyönnillä Etunimi- ja Sukunimi-sarakkeiden perusteella (=[Etunimi]&" "&[Sukunimi]). Huomaa, että lasketun sarakkeen kaava voi viitata vain saman kirjaston tai luettelon muihin sarakkeisiin.
Sen lisäksi, että annat laskutoimituksen kaavan, määrität, minkä tyyppisiä tietoja haluat laskutoimituksen palauttavan ja miten tiedot tallennetaan ja näytetään. Saat lisätietoja kustakin tietotyypistä tämän artikkelin vastaavista osista.
Lisää lasketun kentän kanssa käytettävistä kaavoista ja funktioista on artikkelissa Esimerkkejä yleisistä kaavoista SharePoint-luetteloissa. Tässä artikkelissa on monia yleisiä kaavoja sekä linkit kaikkien niiden funktioiden kuvauksiin, joita voi käyttää SharePointissa.
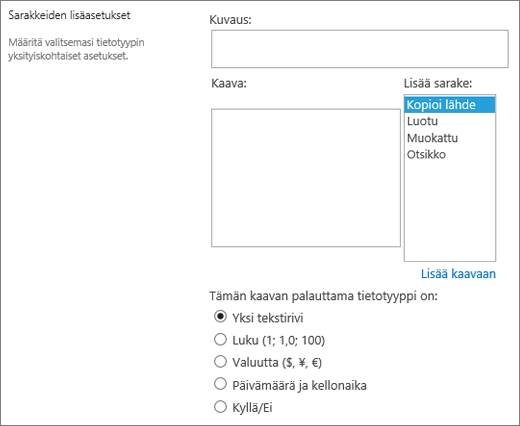
Tämän sarakkeen avulla voit luoda lisävaihtoehtoja hyväksyjille tehtävän työnkulkuja käytettäessä.
Tehtävän työnkulku tuottaa yleensä vain Hyväksy- tai Hylkää-tuloksen, mikä rajoittaa kohteen tai asiakirjan käsittelyä. Sinun on ehkä määritettävä tehtävä jollekulle muulle tai palautettava se lähettäjälle, jotta saat lisätietoja. Tehtävän tulos -sarakkeessa voit tarjota vaihtoehtosarakekentän, jonka avulla voit valita erilaisia valmistumisehtovaihtoehtoja. Voit esimerkiksi pyytää kohteen selventämistä tai määrittää sen jollekulle, jotta hyväksyjä voi käyttää työnkulkua joustavammin.
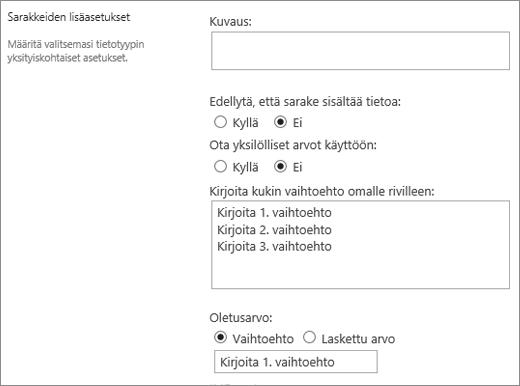
Tehtävän tulos -sarake muistuttaa vaihtoehtokenttää, sillä kenttään kirjoitetaan vaihtoehtoja. Voit määrittää yksittäisen vaihtoehdon oletusarvoksi tai käyttää laskettua arvoa. Laskettua arvoa käytetään lisäämällä oletusarvoksi kaava tietyn luvun sijaan. Kaava voi laskea luvun muissa sarakkeissa olevien tietojen perusteella tai järjestelmän funktioilla. Voit myös valita, onko sarakkeen arvo pakollinen, sekä tehdä arvosta yksilöllisen kaikissa merkinnöissä.
Yksityiskohtainen opastus tehtävien ja tehtävän tulosten käyttämiseen SharePointissa on artikkelissa Tehtävien käsitteleminen SharePoint 2013:ssa käyttämällä Visual Studio 2012:ta (englanninkielinen).
Tämän sarakkeen avulla voit näyttää tietoja ulkoisista lähteistä, kuten CRM-sovelluksista, tietokannoista tai laskentataulukoista.
Ulkoiset tiedot -sarakkeen avulla voit muodostaa yhteyden ulkoisiin tietolähteisiin, kuten tietokantoihin, laskentataulukoihin ja CRM-sovelluksiin. Muodostamalla yhteyden esimerkiksi liiketoimintasovellukseen, kuten SAP:iin tai Microsoft CRM:ään, voit saada ulkoisesta tietolähteestä ajan tasalla olevia asiakastietoja, joita voi näyttää ja käyttää luettelossa. Jos käytät ulkoista varastotietokantaa, voit näyttää luettelossa nykyiset hinnat, kuvaukset tai toimituspainot, joita muut sarakkeet voivat käyttää laskutoimituksissa tai hauissa.
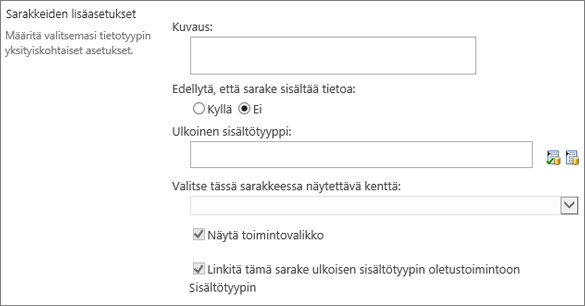
Ulkoisiin tietoihin liittyy joitakin vaatimuksia, jotta niitä voi käyttää. Nämä tehtävät suorittaa yleensä järjestelmänvalvoja, ja niihin liittyy tilien ja käyttöoikeuksien määrittäminen tietojen käyttämistä varten ja Yritystietojen yhdistämisen ja Suojattujen säilöpalvelujen aktivoiminen.
Lisätietoja ulkoisten tietojen sarakkeiden luomisesta ja päivittämisestä on artikkelissa Luettelon tai kirjaston ulkoisen tietosarakkeen luominen ja päivittäminen ja Ulkoisten tietojen käsitteleminen Excel Services -palveluissa (SharePoint Server).
Tämän saraketyypin avulla voit antaa sivuston käyttäjien valita arvoja tietystä hallittujen termien termijoukosta ja käyttää näitä arvoja sisällössään. Käyttäjät voivat luoda ja määrittää Hallitut metatiedot -sarakkeen, joka yhdistetään aiemmin luotuun termijoukkoon tai termiin, tai luoda uuden termijoukon erityisesti Hallitut metatiedot -saraketta varten. Hallitut metatiedot- sarakkeissa on useita erityisominaisuuksia, joiden avulla käyttäjät voivat valita termejä ja käyttää niitä sisällössä, kuten tuki täydennykselle sekä termien selvennykselle, kuvauksille, synonyymeille ja monikielisille arvoille.
Hallitut metatiedot -sarakkeet edistävät metatietojen yhdenmukaista käyttöä sivustojen välillä, koska niiden ansiosta käyttäjillä on termiluettelo, jota he voivat käyttää sisällössään. Nämä termit ovat peräisin termijoukosta, jota termisäilön valvoja tai muu henkilö, jolla on oikeus hallita termejä, hallitsee keskitetysti termisäilön hallintatyökalun avulla. Kun termijoukkoa, johon tietty Hallitut metatiedot -sarake liittyy, päivitetään, päivitetyt termit tulevat automaattisesti käyttäjien saataville siellä, missä Hallitut metatiedot -sarake on käytettävissä. Voit mukauttaa Hallitut metatiedot -saraketta seuraavilla tavoilla.
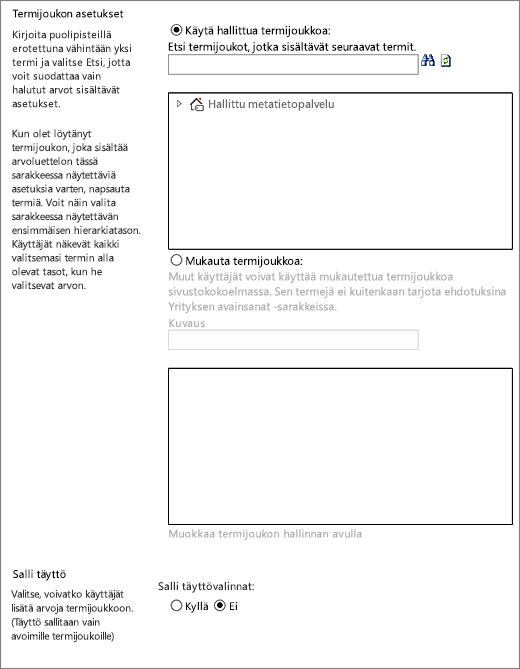
Usean arvon kenttä Kun Salli useita arvoja -valintaruutu valitaan, sarakkeessa voi olla useita arvoja. Huomaa, että tämän toiminnon käyttöönotto estää tietojen lajittelemisen luettelonäkymissä.
Näyttömuoto Termijoukosta valitun arvon voi näyttää joko yksittäisenä arvona tai koko hierarkkisen polun kanssa.
-
Valitsemalla Näytä termin selite kentässä -valintaruudun voit näyttää termien arvon yksittäisenä arvona. Esimerkki: kaupunki.
-
Valitsemalla Näytä termin koko polku kentässä -valintaruudun voit näyttää termien arvon täydellisenä hierarkkisena polkuna. Esimerkki: Sijainti, maanosa, maa tai alue, kaupunki.
Termijoukon asetukset Näytä yrityksen hallitun termijoukon termit tai luo mukautettu termijoukko, jonka voit jakaa muiden kanssa sivustokokoelmassa.
-
Hallitun termijoukon käyttäminen Kirjoita yksi tai useampi termi puolipisteillä erotettuina ja valitse Etsi , jos haluat suodattaa vaihtoehdot niin, että ne sisältävät vain ne termit, jotka sisältävät halutut termit. Kun olet löytänyt termijoukon, joka sisältää tässä sarakkeessa näytettävän arvoluettelon, napsauta termiä ja valitse sarakkeessa näytettävän hierarkian ensimmäinen taso. Kaikki valitsemasi termin alapuolella olevat tasot näkyvät, kun käyttäjät valitsevat arvon.
Luo mukautettu termijoukko Anna mukautetun termijoukon kuvaus ja syötä termijoukon hierarkia suoraan annettuun kenttään tai avaa terminhallintatyökalu valitsemalla Muokkaa termijoukon hallinnan avulla ja käytä sitä.
Lisätietoja hallituista metatiedoista on artikkelissa Johdanto hallittuihin metatietoihin. Tässä artikkelissa kerrotaan, mitä hallitut metatiedot ovat ja miten niitä käytetään.
Huomautus: Vaikka mukautettu termi on sivustokokoelman kaikkien käyttäjien käytettävissä, joukon termit eivät ole käytettävissä yrityksen avainsanoina.
Katso myös
Näkymän muokkaaminen suodattamisen avulla
Näkymän muokkaaminen lajittelun avulla










