Huomautus: Tämä artikkeli on täyttänyt tarkoituksensa, ja se poistetaan pian. Jotta Sivua ei löydy -ongelmat voidaan välttää, kaikki tunnetut linkit sivuun poistetaan. Jos olet luonut linkkejä tähän sivuun, poista ne, jotta verkko pysyy yhtenäisenä.
Office for Macissa voit siirtää teksti ruutua, muotoa, WordArt-objektia tai kuvaa vetämällä ja voit muuttaa objektin sijaintia kiertämällä tai kääntämällä sitä. Wordissa on lisä tietoja tekstin suunnan ja sijainnin määrittämisestä Wordissa muodossa tai teksti ruudussa.
-
Valitse siirrettävä objekti.
-
Vedä objekti haluamaasi kohtaan.
-
Jos haluat siirtää useita objekteja, pidä Vaihto näppäintä alhaalla, kun valitset objektit.
-
Jos haluat siirtää objektia ylös-tai alaspäin tai sivuttain pienin askelin, valitse objekti, pidä komento painettuna ja paina sitten nuoli näppäintä. Huomaa, että Wordissa voit käyttää tätä vain siirtyäksesi ylös-tai alaspäin.
-
Jos haluat rajoittaa objektia niin, että se liikkuu vain vaaka-tai pystysuunnassa, pidä Vaihto näppäintä painettuna vetäessäsi objektia.
-
-
Valitse kierrettävä objekti.
-
Napsauta objektin yläosassa sijaitsevaa kiertokahvaa ja vedä objektia haluamaasi suuntaan.
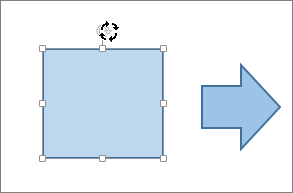
-
Jos haluat rajoittaa kierron 15 asteen kulmaan, pidä Vaihto näppäintä painettuna vetäessäsi kierto kahvalla.
-
Kun kierrät useita muotoja, ne eivät kierry ryhmänä, vaan kukin muoto kiertää oman keskipisteensä ympäri.
-
Vaihtoehtoisesti voit valita objektin, pitää Optio-näppäintä painettuna ja painaa vasenta tai oikeaa nuoli näppäintä, kun haluat kiertää.
-
-
Valitse kierrettävä objekti.
-
Valitse muodon muotoilu -väli lehden tai kuvan muotoilu -väli lehden Järjestä -ryhmässä Kierrä.

-
Jos et näe muodon muotoilu -tai kuvan muotoilu -väli lehteä, varmista, että olet valinnut teksti ruudun, muodon, WordArt-objektin tai kuvan.
-
Kierrä -painike voi olla piilotettu, jos näyttösi kokoa pienennetään. Jos Kierrä -painike ei ole näkyvissä, Järjestä -ryhmän piilotetut painikkeet näkyviin valitsemalla Järjestä .
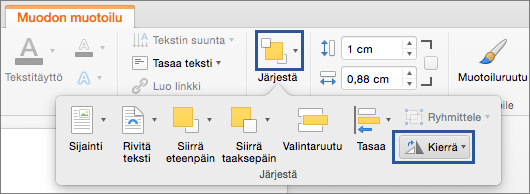
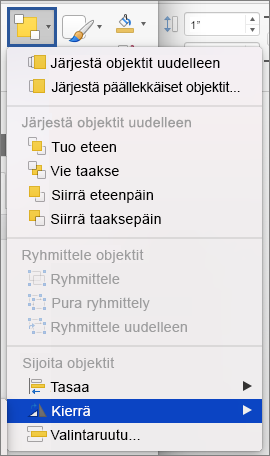
-
-
Valitse Lisää kierto asetuksia.
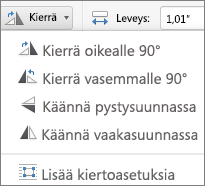
-
Kirjoita avautuvassa valinta ikkunassa tai ruudussa summa, jonka haluat kiertää objektia kierto -ruudussa. Voit kiertää objektin täsmälleen haluamaasi asentoon myös nuolten avulla.
-
Valitse kierrettävä objekti.
-
Valitse muodon muotoilu -väli lehden tai kuvan muotoilu -väli lehden Järjestä -ryhmässä Kierrä.

-
Jos et näe muodon muotoilu -tai kuvan muotoilu -väli lehteä, varmista, että olet valinnut teksti ruudun, muodon, WordArt-objektin tai kuvan.
-
Kierrä -painike voi olla piilotettu, jos näyttösi kokoa pienennetään. Jos Kierrä -painike ei ole näkyvissä, Järjestä -ryhmän piilotetut painikkeet näkyviin valitsemalla Järjestä .
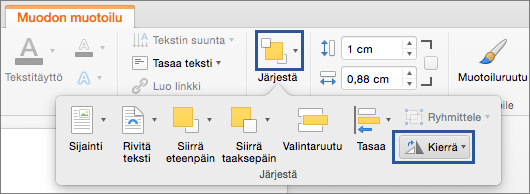
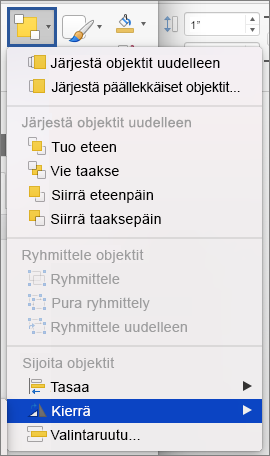
-
-
Voit kiertää objektia 90 astetta oikealle valitsemalla Kierrä oikealle 90°. Samoin voit kiertää objektia 90 astetta vasemmalle valitsemalla Kierrä vasemmalle 90°.
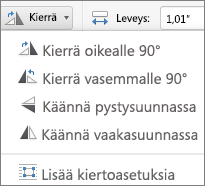
Voit luoda objektin peilikuvan tai kääntää sen ylösalaisin (vastakkaiseksi) Kääntötyökalujen avulla.
-
Valitse kierrettävä objekti.
-
Valitse muodon muotoilu -väli lehden tai kuvan muotoilu -väli lehden Järjestä -ryhmässä Kierrä.

-
Jos et näe muodon muotoilu -tai kuvan muotoilu -väli lehteä, varmista, että olet valinnut teksti ruudun, muodon, WordArt-objektin tai kuvan.
-
Kierrä -painike voi olla piilotettu, jos näyttösi kokoa pienennetään. Jos Kierrä -painike ei ole näkyvissä, Järjestä -ryhmän piilotetut painikkeet näkyviin valitsemalla Järjestä .
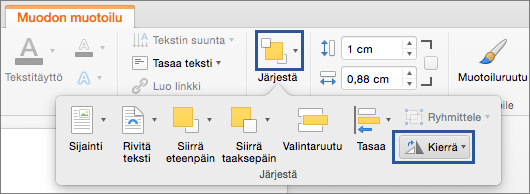
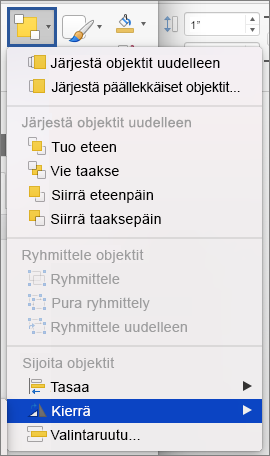
-
-
Tee jokin seuraavista:
-
Jos haluat kääntää objektin ylösalaisin, valitse Käännä pystysuunnassa.
-
Jos haluat luoda objektista peilikuvan, valitse Käännä vaakasuunnassa.
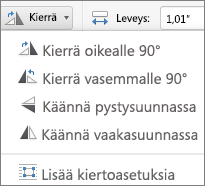
-
Objektien ryhmittäminen liittää objektit yhteen niin, että voit muotoilla, siirtää tai kopioida niitä ryhmänä.
-
Pidä Vaihto-näppäintä painettuna, napsauta objekteja, jotka haluat ryhmitellä yhteen, ja valitse sitten haluamasi objekti tyypin mukaan muodon muotoilu -väli lehti tai kuvan muotoilu -väli lehti.
-
Napsauta Ryhmä -kuvaketta ja valitse sitten Ryhmitä.
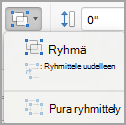
Vihje: Jos Ryhmä näkyy himmennettynä tai se ei ole käytettävissä, koska et ole vielä valinnut kahta tai useampaa objektia, jotka voidaan ryhmitellä yhteen.
Tutustu myös seuraaviin ohjeaiheisiin
PowerPoint
-
Valitse siirrettävä objekti.
Jos haluat valita useita objekteja, pidä Vaihto-näppäintä painettuna ja valitse sitten haluamasi objektit.
-
Vedä objekti haluamaasi kohtaan.
-
Jos haluat siirtää useita objekteja, pidä Vaihto näppäintä alhaalla, kun valitset objektit.
-
Jos haluat siirtää objektia vähitellen ylös, alas tai sivusuunnassa, valitse objekti ja paina sitten nuolinäppäintä.
-
Jos haluat rajoittaa objektia niin, että se liikkuu vain vaaka-tai pystysuunnassa, pidä Vaihto näppäintä painettuna vetäessäsi objektia.
-
Huomautus: Kun haluat kiertää tekstiä PowerPoint for Macissa, lisää teksti ensin tekstiruutuun ja kierrä sitten tekstiruutua.
-
Valitse kierrettävä tai käännettävä objekti ja valitse sitten valitun objektin mukaan joko Muotoile- tai Muotoile kuva -välilehti.
Jos haluat valita useita objekteja, pidä Vaihto-näppäintä painettuna ja valitse sitten haluamasi objektit.
-
Valitse Järjestä-kohdassa Kierrä.
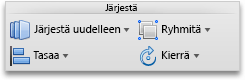
Kierrä objekti mihin tahansa kulmaan vetämällä objektin kiertokahvaa

-
Tee jokin seuraavista:
Toiminto
Tee näin
Objektin kiertäminen oikealle
Valitse Kierrä oikealle 90.
Objektin kiertäminen vasemmalle
Valitse Kierrä vasemmalle 90.
Objektin kääntäminen ylös- tai alaspäin
Valitse Käännä pystysuunnassa.
Objektin kääntäminen vasemmalle tai oikealle
Valitse Käännä vaakasuunnassa.
Objektien ryhmittäminen liittää objektit yhteen niin, että voit muotoilla, siirtää tai kopioida niitä ryhmänä.
-
Pidä Vaihto-näppäintä painettuna, valitse objekti, jonka haluat ryhmitellä yhteen, ja valitse sitten haluamasi objekti tyypin mukaan muotoilu -väli lehti tai muoto kuva -väli lehti.
-
Valitse Järjestä-kohdassa Ryhmitä ja valitse sitten Ryhmä.
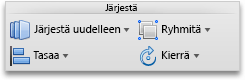
Vihje: Jos Ryhmä näkyy himmennettynä tai se ei ole käytettävissä, koska et ole vielä valinnut kahta tai useampaa objektia, jotka voidaan ryhmitellä yhteen.
Excel
-
Valitse siirrettävä objekti.
Jos haluat valita useita objekteja, pidä Vaihto-näppäintä painettuna ja valitse sitten haluamasi objektit.
-
Vedä objekti haluamaasi kohtaan.
-
Jos haluat siirtää useita objekteja, pidä Vaihto näppäintä alhaalla, kun valitset objektit.
-
Jos haluat siirtää objektia vähitellen ylös, alas tai sivusuunnassa, valitse objekti ja paina sitten nuolinäppäintä.
-
Jos haluat rajoittaa objektia niin, että se liikkuu vain vaaka-tai pystysuunnassa, pidä Vaihto näppäintä painettuna vetäessäsi objektia.
-
Huomautus: Kun haluat kiertää tekstiä Excel for Macissa, lisää teksti ensin tekstiruutuun ja kierrä sitten tekstiruutua.
-
Valitse kierrettävä tai käännettävä objekti ja valitse sitten valitun objektin mukaan joko Muotoile- tai Muotoile kuva -välilehti.
Jos haluat valita useita objekteja, pidä Vaihto-näppäintä painettuna ja valitse sitten haluamasi objektit.
-
Valitse Järjestä-kohdassa Kierrä.
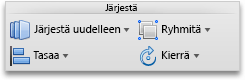
Kierrä objekti mihin tahansa kulmaan vetämällä objektin kiertokahvaa

-
Tee jokin seuraavista:
Toiminto
Tee näin
Objektin kiertäminen oikealle
Valitse Kierrä oikealle 90.
Objektin kiertäminen vasemmalle
Valitse Kierrä vasemmalle 90.
Objektin kääntäminen ylös- tai alaspäin
Valitse Käännä pystysuunnassa.
Objektin kääntäminen vasemmalle tai oikealle
Valitse Käännä vaakasuunnassa.
Objektien ryhmittäminen liittää objektit yhteen niin, että voit muotoilla, siirtää tai kopioida niitä ryhmänä.
-
Pidä Vaihto-näppäintä painettuna, valitse objekti, jonka haluat ryhmitellä yhteen, ja valitse sitten haluamasi objekti tyypin mukaan muotoilu -väli lehti tai muoto kuva -väli lehti.
-
Valitse Järjestä-kohdassa Ryhmitä ja valitse sitten Ryhmä.
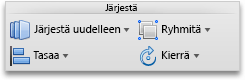
Vihje: Jos Ryhmä näkyy himmennettynä tai se ei ole käytettävissä, koska et ole vielä valinnut kahta tai useampaa objektia, jotka voidaan ryhmitellä yhteen.










