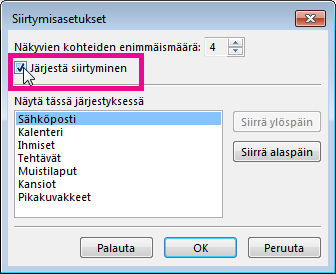Outlookin siirtymispalkin avulla voit siirtyä Outlookin eri alueiden, kuten sähköpostin, kalenterin, yhteystietojen, tehtävien ja muistiinpanojen, välillä. Voit myös muuttaa siirtymispalkkiOutlook näkymien järjestystä.
Outlookin uusimmassa versiossa (ajantasaisen kanavan versio 2207) on siirtymispalkin sijasta Outlook moduulien vasen kaide. Mukauta sitä, jotta käyttämäsi moduulit ja sovellukset ovat helposti löydettäessä.
Jos sen sijaan haluat muuttaa siirtymispalkin sijaintia , katso siirtymispalkin mukauttaminen.
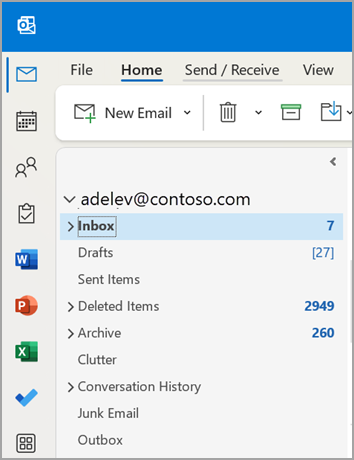
-
Napsauttamalla hiiren kakkospainiketta voit kiinnittää kohteita tai poistaa kiinnityksen.
-
Kun napsautat hiiren kakkospainiketta ja pidät sitä painettuna, voit siirtää kohteita ylös- tai alaspäin.
-
Valitsemalla Lisää sovelluksia voit valita lisäasetuksia. Tämän jälkeen voit kiinnittää ne napsauttamalla hiiren kakkospainikkeella ja valita Lisää sovelluksia löytääksesi muita saatavilla olevia sovelluksia.
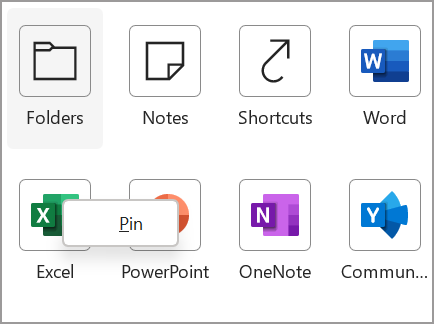
Huomautus: Sähköposti- ja Kalenteri-moduulit ovat aina luettelon kärjessä. Muut moduulit voidaan siirtää, kiinnittää tai irrottaa.
Siirtymispalkin mukauttaminen

-
Valitse Siirtymispalkki

-
Valitse Siirtymisasetukset.
-
Jos haluat muuttaa näkymien määrää, muuta Näkyvissä olevien kohteiden enimmäismäärä -numeroa.
-
Jos haluat muuttaa näkymän järjestystä, napsauta näkymää ja valitse sitten Siirrä ylös tai Siirrä alas.
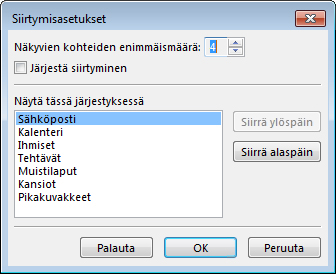
-
Voit myös järjestää järjestyksen uudelleen vetämällä näkyvien näkymien nimiä Siirtymispalkki.
Huomautus: Outlook 2013 ja Outlook 2016 voit avata päiväkirja painamalla näppäinyhdistelmää Ctrl+8. Se ei näy Siirtymispalkki.
Kompakti näkymä
Voit suurentaa Outlook-ikkunan pystykorkeuden käyttämällä Järjestä siirtyminen -painiketta. Tämä poistaa Siirtymispalkki ja näyttää näkymät kansioruutu alareunassa.
-
Valitse Siirtymispalkki

-
Valitse Siirtymisasetukset.
-
Valitse Järjestä siirtyminen uudelleen -ruutu.