Huomautus: Microsoft haluaa tarjota sinulle ajantasaisinta ohjesisältöä mahdollisimman nopeasti omalla kielelläsi. Tämä sivu on käännetty automaation avulla, ja siinä saattaa olla kielioppivirheitä tai epätarkkuuksia. Tarkoitus on, että sisällöstä on sinulle hyötyä. Kertoisitko sivun alareunassa olevan toiminnon avulla, oliko tiedoista hyötyä? Tästä pääset helposti artikkelin englanninkieliseen versioon.
(Jota kutsutaan siirtymiskohteet) siirtymislinkit näkyvät sekä ylälinkkipalkin ja sivujen pikakäynnistyspalkissa vasemmalla puolella. Jos käsittelet Microsoft Office SharePoint Server 2007 sivustossa, jossa on käytössä julkaisuominaisuudet, voit määrittää, mitkä kohteet näkyvät minkä otsikoiden alla ja missä järjestyksessä siirtymiskohteet sivuston Siirtymisasetukset-sivulla. Saat lisätietoja siitä, miten siirtymisasetusten siirtymiseen Julkaisusivusto ja julkaiseminen sivustojen Johdanto sivuston siirtymistoimintojen käyttämiseen.
Huomautus: Siirtyminen SharePoint-sivuston hallinnasta on oltava sivuston täydet oikeudet- tai rakenne-käyttöoikeustaso. Käytössäsi on jokin seuraavista käyttöoikeustasoon Jos käytettävissäsi on sivustot-asetukset-sivun sivuston ja näet Ulkoasu -kohdassa Siirtyminen -komento (julkaiseminen sivustoissa näkyy Pikakäynnistys ja Ylälinkkipalkki komentojen sijaan SiirtyminenUlkoasu -kohdassa).
-
Siirry sivuston Siirtymisasetukset-sivulla jokin seuraavista:
-
Valitse Sivuston toiminnot ‑valikosta Sivuston asetukset.
-
Valitse Sivuston toiminnot -valikosta Sivuston asetukset ja valitse sitten Muokkaa kaikkia sivuston asetuksia.
-
-
Valitse Ulkoasu-sarakkeessa Siirtyminen.
Huomautus: Siirtyminen -komento näkyy Ulkoasu -kohdassa vain, jos julkaisuominaisuudet on otettu käyttöön sivustossa ja sinulla on täydet oikeudet- tai suunnittelija-tason käyttöoikeudet.
Sisältö
Määritä, onko alisivustot ja sivut näkyvät sivuston siirtymistoimintojen
Voit määrittää, haluatko alisivustojen ja sivujen määrittäminen näkymään automaattisesti ylälinkkipalkin ja valitse pikakäynnistyksessä sivuston. Ylälinkkipalkissa, valitse alisivustot ja nykyisen sivuston sivut näkyvät välilehtinä. (Tämä olettaa sivuston ei periytyvät sen siirtyminen pääsivuston.) Jos haluat näyttää alisivustojen tai sivujen kaikkien sivustojen sivustokokoelman alisivustojen ja sivujen ylimmän tason sivuston alapuolella näkyvät linkit avattavissa valikoissa linkkipalkissa ylimmän tason sivuston (ja sivustoissa, jotka perivät tämän ylälinkkipalkki).
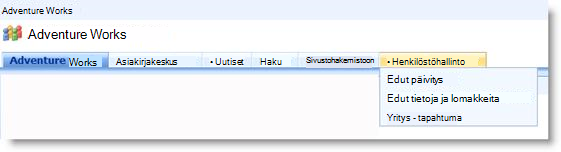
Alisivustot ja sivut näkyvät pikakäynnistyksessä myös. Sivustojen näkyvät pikakäynnistyksessä joko otsikot tai pääsivustosta, sen mukaan, onko sivusto perii siirtyminen pääsivustolta, valitse ylemmän tason linkkejä tai onko sivustokokoelman alisivustojen on määritetty näyttämään alisivustot ja sivut.
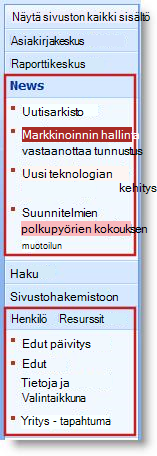
Jos haluat näyttää alisivustojen tai sivujen siirtymiskohteet, sivuston saattaa näkyä sekava, jos sivustossa on useita alisivustoja tai sivuja. Jos koko sivustokokoelman rakenne ei suorittaminen keskitetysti suunniteltu tai hallittua, haluat ehkä määrittää sivustosi asetukset niin, että alisivustot ja sivut eivät tule näkyviin automaattisesti.
-
Tee jokin seuraavista:
-
Valitse Sivuston toiminnot ‑valikosta Sivuston asetukset.
-
Valitse Sivuston toiminnot -valikosta Sivuston asetukset ja valitse sitten Muokkaa kaikkia sivuston asetuksia.
-
-
Valitse Ulkoasu-sarakkeessa Siirtyminen.
Huomautus: Siirtyminen -komento näkyy Ulkoasu -kohdassa vain, jos julkaisuominaisuudet on otettu käyttöön sivustossa ja sinulla on täydet oikeudet- tai suunnittelija-tason käyttöoikeudet.
-
Alisivustot ja sivut -osassa jokin seuraavista toimista:
-
Jos haluat näyttää alisivustojen linkit ylälinkkipalkkia ja pikakäynnistyksessä, valitse Näytä alisivustot -valintaruutu.
-
Jos haluat näyttää sivujen linkit ylälinkkipalkkia ja pikakäynnistyksessä, valitse Näytä sivut -valintaruutu.
-
Jos haluat piilottaa alisivustojen ylälinkkipalkin ja pikakäynnistyksessä linkit, poista Näytä alisivustot -valintaruudun valinta.
-
Jos haluat piilottaa ylälinkkipalkkia ja pikakäynnistyksessä sivujen linkit, poista Näytä sivut -valintaruudun valinta.
Huomautukset:
-
Jos määrität sivustosi Näytä alisivustot ja sivut, mutta sivustosi on määritetty näyttämään Yleinen siirtymisnäkymä (ylälinkkipalkki) ja siirtyminen (Pikakäynnistys) nykyisen pääsivuston, et näe linkkejä näitä alisivustot ja sivut siirtymisruudussa, että nykyinen palvelun käyttäjätietojen k paitsi pääsivuston siirtyminen on määritetty näyttämään alisivustot ja sivut.
-
Jos määrität ylätason sivuston siirtymisasetuksia ja haluat, että ylätason sivuston alisivustojen alapuolella olevat sivut ja alisivustot näkyvät ylälinkkipalkin avattavissa valikoissa, määritä ylätason sivusto näyttämään alisivustonsa ja sivunsa sekä yksittäiset alisivustot näyttämään omat alisivustonsa ja sivunsa.
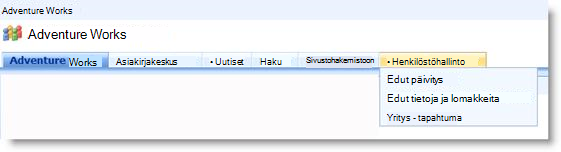
-
Jos et halua kaikki alisivustot tai sivut näkyvän, voit piilottaa sivut ja alisivustot yksitellen sen jälkeen, kun olet määrittänyt niiden näkyvän. Lisätietoja on artikkelissa Näytä tai piilota yksittäisiä alisivustot ja sivut. .
-
-
Siirtymiskohteet automaattisen lajittelun määrittäminen
Huomautus: Sivustossa Siirtymisasetukset-sivulla Lajittelu -asetukset koskevat Pikakäynnistys ja ylälinkkipalkissa. Käytetään tekemäsi muutokset sekä näiden siirtymisosat. Voit lajitella siirtymisruudun kohteet automaattisesti tiettyjen ehtojen mukaan tai manuaalisesti. Jos haluat lajitella kohteet manuaalisesti, katso lisätietoja muuttaminen manuaalisesti siirtymislinkit Siirtymiskohteiden .
-
Tee jokin seuraavista:
-
Valitse Sivuston toiminnot ‑valikosta Sivuston asetukset.
-
Valitse Sivuston toiminnot -valikosta Sivuston asetukset ja valitse sitten Muokkaa kaikkia sivuston asetuksia.
-
-
Valitse Ulkoasu-sarakkeessa Siirtyminen.
Huomautus: Siirtyminen -komento näkyy Ulkoasu -kohdassa vain, jos julkaisuominaisuudet on otettu käyttöön sivustossa ja sinulla on täydet oikeudet- tai suunnittelija-tason käyttöoikeudet.
-
Valitse Lajittelu -osassa voit lajitella alisivustot, siirtymislinkit, luettelot, kirjastot ja sivujen automaattisesti nousevaan tai laskevaan aakkos- tai numerojärjestykseen järjestykseen kohteiden otsikot, päivämäärät luotu tai muokattu viimeksi Lajittele automaattisesti Päivämäärät.
Huomautus: Jos haluat lajitella kaikki siirtymiskohteet manuaalisesti sivuja lukuun ottamatta, valitse Lajittele manuaalisestija valitse sitten Lajittele sivut automaattisesti -valintaruutu. Vain sivut lajitellaan määritetty Automaattinen lajittelu -osan asetusten mukaan.
-
Toimi Automaattinen lajittelu ‑osan Lajitteluperuste-luettelossa seuraavasti:
-
Jos haluat lajitella kohteet otsikon mukaan, napsauta otsikkoa.
-
Jos haluat lajitella kohteet niiden luontipäivän, valitse Luontipäivämäärä.
-
Jos haluat lajitella kohteet päivämäärän, jolloin niitä on viimeksi muokattu, valitse Edellinen muokkauspäivämäärä.
-
-
Määritä haluamasi lajittelujärjestys napsauttamalla nousevaan järjestykseen (A, B, C tai 1,2,3) tai laskevaan järjestykseen (C, B, A tai 3,2,1).
-
Valitse OK.
Siirtymiskohteet järjestyksen muuttaminen
Voit Siirtää ylös - ja Siirrä alas -painikkeita sivuston siirtymisasetusten sivun siirtymisnäkymän muokkaaminen ja lajitteleminen -osassa voit muuttaa järjestystä, jossa linkit näyttävät ylälinkkipalkin tai pikakäynnistyksessä. Voit sisällyttää kohteita, valitse otsikot.
Siirrä ylös- ja Siirrä alas -painikkeiden käytettävyys ja toiminnot määräytyvät lajittelumääritysten sekä valitun kohteen lajin ja sijainnin perusteella.
Seuraavassa taulukossa on kuvattu Siirrä ylös- ja Siirrä alas -painikkeiden toiminta, kun Lajittele manuaalisesti -asetus on valittuna.
|
Siirtymiskohteen |
Toiminto |
Siirtymiskohteen sijainti |
Tulos |
|
Muut otsikon kohde |
Valitse Siirrä ylös |
Ei ylimpänä paikallisessa luettelossa |
Kohde siirtyy yhden paikan ylöspäin paikallisessa luettelossa. |
|
Muut otsikon kohde |
Valitse Siirrä ylös |
Ylimpänä paikallisessa luettelossa |
|
|
Muut otsikon kohde |
Valitse Siirrä alas |
Ei alimpana paikallisessa luettelossa |
Kohde siirtyy yhden paikan alaspäin paikallisessa luettelossa. |
|
Muut otsikon kohde |
Valitse Siirrä alas |
Alimpana paikallisessa luettelossa |
|
|
Otsikkokohde |
Valitse Siirrä ylös |
Ei merkitystä |
Kohde siirtyy yhden paikan ylöspäin. Kaikki kohteen sisäkkäiset kohteet siirtyvät sen mukana. |
|
Otsikkokohde |
Valitse Siirrä alas |
Ei merkitystä |
Kohde siirtyy yhden paikan alaspäin. Kaikki kohteen sisäkkäiset kohteet siirtyvät sen mukana. |
Seuraavassa taulukossa on kuvattu Siirrä ylös- ja Siirrä alas -painikkeiden toiminta, kun Lajittele automaattisesti -asetus on valittuna.
|
Siirtymiskohteen |
Toiminto |
Tulos |
|
Muut otsikon kohde |
Valitse Siirrä ylös |
|
|
Muut otsikon kohde |
Valitse Siirrä alas |
|
Lisääminen, muokkaaminen tai poistaminen otsikko tai linkki
Voit käyttää myös sivuston Siirtymisasetukset-sivulla Siirtyminen muokkaaminen ja lajitteleminen -osassa voit lisätä tai muokata otsikkoa tai linkkiä yläosan linkkipalkissa tai pikakäynnistyksessä.
-
Tee jokin seuraavista:
-
Valitse Sivuston toiminnot ‑valikosta Sivuston asetukset.
-
Valitse Sivuston toiminnot -valikosta Sivuston asetukset ja valitse sitten Muokkaa kaikkia sivuston asetuksia.
-
-
Valitse Ulkoasu-sarakkeessa Siirtyminen.
Huomautus: Siirtyminen -komento näkyy Ulkoasu -kohdassa vain, jos julkaisuominaisuudet on otettu käyttöön sivustossa ja sinulla on täydet oikeudet- tai suunnittelija-tason käyttöoikeudet.
-
Siirtymisnäkymän muokkaaminen ja lajitteleminen -osassa voit valita ylälinkkipalkin Yleinen siirtymisnäkymä -otsikon tai napsauttamalla Valitse pikakäynnistyksessä Nykyinen siirtymisnäkymä otsikkoa.
Huomautus: Jos linkit Yleinen siirtymisnäkymä tai Nykyinen siirtymisnäkymä otsikkojen luettelo ei ole näkyvissä, sivuston ehkä Peri sen Yleinen siirtymisnäkymä pääsivustosta. Tässä tapauksessa sinun on rajoitettu lisääminen tai muokkaaminen pikakäynnistyksessä linkit, paitsi jos haluat estää Yleinen siirtymisnäkymä periytyminen pääsivustosta.
-
Tee jokin seuraavista:
-
Jos haluat muokata otsikkoa tai linkkiä, valitse otsikko tai linkki ja valitse sitten Muokkaa.
-
Jos haluat lisätä uuden otsikon, valitse Lisää otsikko.
-
Jos haluat lisätä uuden linkin, valitse Lisää linkki.
Huomautus: Jos valitset otsikon ja lisää siihen linkki, uusi linkki näkyy otsikon alla. Jos Valitse linkki ja lisää siihen linkki, uusi linkki näkyy samalle tasolle kuin valittu linkki.
-
Jos haluat poistaa otsikon tai linkin, valitse linkki tai otsikko ja valitse sitten Poista.
-
-
Jos haluat lisätä tai muokata otsikkoa tai linkkiä, valitse Web-valintaikkunassa määrittää seuraavat:
-
Otsikko. Kirjoita siirtymiskohteen otsikko siinä muodossa, jossa haluat sen näkyvän.
-
URL-osoite. Kirjoita otsikon tai linkin URL-osoite. URL-osoite on pakollinen linkeille, mutta valinnainen otsikoille.
Jos haluat avata määrittämäsi URL-osoitteen vahvistaaksesi, että se on oikea osoite, valitse Avaa linkki uudessa ikkunassa -valintaruutu. Kun napsautat OK-painiketta, URL-osoite avataan uuteen ikkunaan.
-
Kuvaus. Kirjoita otsikon tai linkin kuvaus.
-
Käyttäjäryhmä. Jos haluat rajoittaa näkyvyyttä, määritä otsikon tai linkin käyttäjäryhmä. Vain määrittämäsi käyttäjäryhmät voivat tarkastella linkkiä tai otsikkoa (ja kaikkea otsikon alla). Jos et määritä käyttäjäryhmää, kaikki käyttäjäryhmät näkevät linkin.
-
-
Valitse OK.
Luettelon tai kirjaston lisääminen pikakäynnistyspalkkiin ja poistaminen pikakäynnistyspalkista
Joissakin sivustoissa, kun luot uuden luettelon tai kirjaston kohteen linkki lisätään automaattisesti pikakäynnistyksessä. Voit muuttaa aikaa, jonka luot uuden luettelon tai kirjaston niin, että luettelo tai kirjasto ei näy pikakäynnistyksessä siirtymistoimintoa . Voit myös muuttaa vaihtoehto myöhemmin muokkaamalla luettelon tai kirjaston Yleisasetukset . Jos Office SharePoint Server 2007 -julkaisuominaisuudet on otettu käyttöön sivustossa, voit käyttää myös sivuston Siirtymisasetukset-sivulla voit nopeasti poistaa useiden luetteloiden tai kirjastojen pikakäynnistyksessä.
Lisätä tai poistaa yksittäisen luettelon tai kirjaston pikakäynnistyksessä
-
Valitse Näytä sivuston kaikki sisältö.
-
Napsauta luettelon tai kirjaston nimeä.
-
Asetukset valikossa

Valitse esimerkiksi asiakirjakirjaston osalta Asiakirjakirjaston asetukset.
-
-
Valitse Yleiset asetukset -sarakkeesta Otsikko, kuvaus ja siirtyminen.
-
Tee Siirtyminen-kohdassa jompikumpi seuraavista toimista:
-
Poista kohde siirtymispalkista valitsemalla Ei.
-
Lisää kohde siirtymispalkkiin valitsemalla Kyllä.
-
-
Valitse Tallenna.
-
Valitse sivuston kotisivulle palaa sivuston nimen perusteella.
Useiden luetteloiden tai kirjastojen poistaminen pikakäynnistyksessä
-
Tee jokin seuraavista:
-
Valitse Sivuston toiminnot ‑valikosta Sivuston asetukset.
-
Valitse Sivuston toiminnot -valikosta Sivuston asetukset ja valitse sitten Muokkaa kaikkia sivuston asetuksia.
-
-
Valitse Ulkoasu-sarakkeessa Siirtyminen.
Huomautus: Siirtyminen -komento näkyy Ulkoasu -kohdassa vain, jos julkaisuominaisuudet on otettu käyttöön sivustossa ja sinulla on täydet oikeudet- tai suunnittelija-tason käyttöoikeudet.
-
Valitse siirtymisnäkymän muokkaaminen ja lajitteleminen -osassa luettelo tai kirjasto, jonka haluat poistaa pikakäynnistyksessä ja valitsemalla Poista.
-
Toista vaihe 3, jos haluat poistaa Lisää luetteloita tai kirjastoja.
-
Kun olet valmis poistaminen luettelot ja kirjastot, valitse OK.
Yksittäisten alisivustojen ja sivujen näyttäminen tai piilottaminen
-
Tee jokin seuraavista:
-
Valitse Sivuston toiminnot ‑valikosta Sivuston asetukset.
-
Valitse Sivuston toiminnot -valikosta Sivuston asetukset ja valitse sitten Muokkaa kaikkia sivuston asetuksia.
-
-
Valitse Ulkoasu-sarakkeessa Siirtyminen.
Huomautus: Siirtyminen -komento näkyy Ulkoasu -kohdassa vain, jos julkaisuominaisuudet on otettu käyttöön sivustossa ja sinulla on täydet oikeudet- tai suunnittelija-tason käyttöoikeudet.
-
Valitse siirtymisnäkymän muokkaaminen ja lajitteleminen -osassa alisivuston tai sivun, haluat ja tee jokin seuraavista toimista:
-
Jos haluat näyttää sivulle tai alisivustossa, joka on piilotettu, valitse kohde ja valitse sitten Näytä.
-
Jos haluat piilottaa sivulle tai alisivustossa, joka on näkyvissä, valitse kohde ja valitse sitten Piilota.
-










