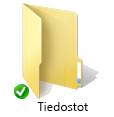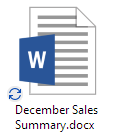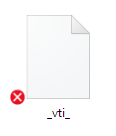Tärkeää:
Vanhan OneDrive for Business -synkronointisovelluksen tuki SharePoint Onlinen kanssa on päättynyt. Jos näet tämän kuvakkeen 
Jos OneDrive.comin käytössä ilmenee ongelmia, tarkista Microsoft Office Online Services -palvelun tila Palvelun kunto -portaalissa.
Huomautus: Jos saat viestin ”Tilisi ei tällä hetkellä ole käytettävissä”, kun yrität käyttää OneDrivea, tilisi on ehkä estetty tilapäisesti epätavallisen suuren liikenteen, epäilyttävän toiminnan tai Microsoftin palvelusopimuksen tai käytännesääntöjen rikkomisen vuoksi. Tarkista tilisi tila tai aktivoi se uudelleen siirtymällä OneDrive Account Activation (OneDrive-tilin aktivointi) -sivulle ja seuraamalla näytön ohjeita.
Jos pystyt käyttämään OneDrivea verkossa, yritä saada synkronointi toimimaan myös tietokoneessa näitä ohjeita noudattamalla.
-
Synkronointiongelmat voivat toisinaan liittyä puuttuviin tiedostoihin. Etsi kadonneet tiedostot artikkelin Kadonneiden tai puuttuvien tiedostojen etsiminen OneDrivessa ohjeiden avulla.
-
Huomautus: Jos näkyviin tulee seuraavanlainen sanoma, sinun ei tarvitse tehdä mitään: ”Tarkistamme tiedostosi ja varmistamme, että ne ovat ajan tasalla tässä tietokoneessa. Tämä saattaa kestää jonkin aikaa, jos sinulla on paljon tiedostoja." Tämä tarkoittaa, että OneDrive on havainnut mahdollisen ongelman ja korjaa sen automaattisesti.
-
Avaa OneDrive-sovellus.
-
Sipaise näyttöä oikeasta reunasta vasemmalle ja valitse Asetukset.
Jos käytät hiirtä, osoita näytön oikeaa alakulmaa, siirrä hiiren osoitinta ylöspäin ja valitse Asetukset.
-
Valitse Asetukset ja ota sitten käyttöön Synkronoi tiedostot-asetus.
Jos OneDrive synkronointi tuntuu jumittuneen pitkäksi aikaa eikä mikään muu toimi, yritä palauttaa se. Ota huomioon, että palautus OneDrive Synkronoi uudelleen kaikki OneDrive tiedostot, jotka voivat kestää jonkin aikaa sen mukaan, kuinka monta tiedostoa synkronoit.
-
Avaa Suorita-ikkuna painamalla näppäinyhdistelmää Windows-näppäin + R.
-
Kirjoita Suorita-ikkunassa: skydrive.exe /reset
-
Valitse OK.
-
Varmista, että tehtäväpalkin ilmoitusalueella sijaitseva OneDrive-kuvake katoaa ja ilmestyy sitten uudelleen muutaman minuutin kuluttua. Voit varmistaa tämän etsimällä tehtäväpalkin oikean reunan ilmoitusalueelta valkoisen OneDrive-pilvikuvakkeen.
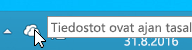
Huomautus: Saatat joutua napsauttamaan ilmoitusalueen vieressä olevaa Näytä piilotetut kuvakkeet -nuolta, jotta näet OneDrive-kuvakkeen, tai napsauta Windows-näppäintä

-
Jos OneDrive-kuvake ei tule uudelleen näkyviin muutaman minuutin kuluessa, avaa Suorita-ikkuna uudelleen ja kirjoita siihen seuraava teksti: skydrive.exe
OneDrive-synkronointikuvakkeista näet, onko tiedosto tai kansio (mukaan lukien sen sisältämät tiedostot ja alikansiot) synkronoitu oikein. Kuvakkeet näkyvät alla:
|
Tiedostojen tai kansioiden synkronointi on valmis |
Tiedostojen tai kansioiden synkronointi on kesken |
Tiedostoja tai kansioita ei voida synkronoida |
|
|
|
|
Jos et näe kuvakkeita, toimi seuraavasti:
-
Valitse Käynnistä, Kaikki ohjelmat ja Apuohjelmat.
-
Napsauta Komentokehote-kuvaketta hiiren kakkospainikkeella ja valitse Suorita järjestelmänvalvojana.
-
Jos Käyttäjätilien valvonta -valintaruutu tulee näkyviin, varmista, että siinä on haluamasi toiminto, ja valitse sitten Jatka.
-
Kirjoita komentokehotteeseen seuraava teksti:
%localappdata%\Microsoft\OneDrive\SkyDrive.exe /permachineupdate -
Käynnistä tietokone uudelleen.
Lue lisätietoja siitä, jos synkronointikuvakkeiden peittokuvat eivät näy.
-
Paina Ctrl + Shift + Esc -näppäinyhdistelmää ja valitse valikosta Tehtävienhallinta.
-
Kosketa tai napsauta Palvelut-välilehteä. Sinun on ehkä valittava Lisätietoja, että voit laajentaa Tehtävienhallinta-ikkunaa.
-
Etsi WSearch kohdasta Nimi ja varmista, että Tila-sarakkeessa lukee Käynnissä.
Jos se ei ole käynnissä, käynnistä se uudelleen seuraavasti:
-
Napsauta kohdetta WSearch hiiren kakkospainikkeella. Valitse pikavalikosta Käynnistä uudelleen.
-
Paina Ctrl + Shift + Esc -näppäinyhdistelmää ja valitse valikosta Tehtävienhallinta.
-
Kosketa tai napsauta Tiedot-välilehteä. Sinun on ehkä valittava Lisätietoja, että voit laajentaa Tehtävienhallinta-ikkunaa.
-
Etsi SkyDrive.exe kohdasta Nimi ja varmista, että Tila-sarakkeessa lukee Käynnissä.
Jos SkyDrive.exe ei ole käynnissä, toimi seuraavasti:
-
Valitse Tehtävienhallinta-ikkunan yläreunan työkalurivistä Tiedosto.
-
Valitse Suorita uusi tehtävä.
-
Kirjoita Avaa-ruutuun skydrive.exe
-
Valitse OK.
Kaikki ohjelmat eivät ole yhteensopivia OneDriven tiedostotekniikan kanssa. Voit korjata tämän käyttämällä yhteensopivuustilaa:
-
Avaa Resurssienhallinta ja siirry ohjelman suoritettavan tiedoston kohdalle (esimerkki: iexplorer.exe).
-
Napsauta sitä hiiren kakkospainikkeella ja valitse Ominaisuudet.
-
Napsauta Yhteensopivuus-välilehteä, valitse Määritä tämä ohjelma toimimaan OneDrive-tiedostojen kanssa ja napsauta sitten OK.
Internet-yhteyden latausnopeudet ja OneDrivessa olevien tiedostojen määrä voi vaikuttaa OneDriven synkronointiin. Jos ladattavana on yli 100 000 tiedostoa tai paljon uusia kuvia, synkronointi voi kestää kauan, erityisesti, jos käytetään mobiililaitetta ja mobiililaitteen Internet-yhteyttä.
Huomautus: Suurien tiedostojen tai suuren tiedostomäärän siirtämistä varten suositellaan tiedostojen lisäämistä OneDrive-työpöytäsovellukseen verkkosivuston Lataa palvelimeen -painikkeen käytön sijasta.
Tarkista Internet-yhteytesi:
-
Avaa nopeustestityökalu selaimessa ja valitse Käynnistä. Jos latausnopeudet ovat oletettua hitaampia, voit keskeyttää synkronoinnin siihen asti, että saat nopeamman yhteyden käyttöön, esimerkiksi kodin Wi-Fi-yhteyden.
Huomautus: Jos yhteyden nopeudet ovat erittäin hitaat, ne saattavat korjautua käynnistämällä tietokone ja reititin uudelleen. Lisätietoja on artikkelissa Miksi Internet-yhteyteni on hidas?
Jos haluat keskeyttää synkronoinnin, tee näin:
-
Napsauta OneDrive-kansiota hiiren kakkospainikkeella ja valitse Keskeytä synkronointi
-
Valitse, jatketaanko synkronointia 2, 8 vai 24 tunnin kuluttuaOneDrive.
Jos haluat nähdä, kuinka monta tiedostoa omassa OneDrivessasi on, tee näin:
-
Avaa Resurssienhallinta.
-
Napsauta OneDrive-kansiota hiiren kakkospainikkeella ja valitse Ominaisuudet.
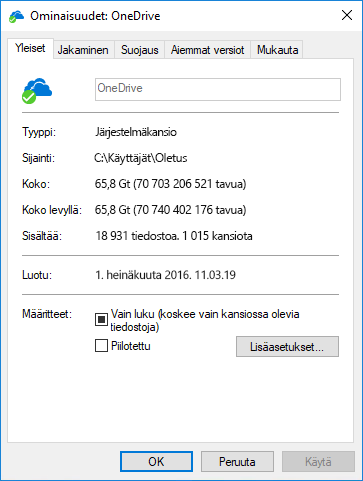
-
Jos tiedostojen määrä on yli 100 000, harkitse, mitkä OneDrive-kansiot kannattaa synkronoida tietokoneelle.
-
Sipaise näytön oikeasta reunasta keskelle, valitse Asetukset ja valitse sitten Muuta tietokoneen asetuksia.
(Jos käytät hiirtä, osoita näytön oikeaa alakulmaa, siirrä hiiren osoitinta ylöspäin, valitse Asetukset ja valitse sitten Muuta tietokoneen asetuksia.)
-
Valitse OneDrive.
-
Valitse Käytön mukaan laskutettava verkkoyhteydet ja määritä kohtien Lataa tiedostoja palvelimeen ja palvelimesta käytettäen käytön mukaan laskutettavia yhteyksiä ja Synkronoi ja varmuuskopioi asetukset käytettäen käytön mukaan laskutettavia yhteyksiä asetukseksi Käytössä.
Tarkista OneDrive-tallennustilasi koko ja vertaa sitä tietokoneesi vapaaseen levytilaan. Jos OneDrivessa tai tietokoneessa ei ole riittävästi tilaa, sinun on siirrettävä tai poistettava tiedostoja tai vähennettävä synkronoitavien tiedostojen ja kansioiden määrää.
Jos OneDrivessa ei ole riittävästi tilaa, voit ostaa lisää tallennustilaa tai poistaa tiedostoja ja kansioita. Etsi suurimmat tiedostosi OneDrivessa.
Jos tietokoneellasi ei ole tarpeeksi tilaa, voit vapauttaa levytilaa siirtämällä tai poistamalla tiedostoja. Tässä on vinkkejä levytilan vapauttamiseen. Voit myös ladata vähemmän valitsemalla mitkä OneDrive-kansiot synkronoidaan tietokoneeseen.
Synkronointiristiriitoja voi ilmetä, jos lataat samaan aikaan useita tiedostoja OneDrive-sivustoon tai olet tehnyt muutoksia OneDrive-kansioon toisessa tietokoneessa, jota synkronoidaan samaan aikaan. Synkronointiongelmia voi ilmetä myös silloin, kun muokkaa tiedostoja offline-tilassa.
Voit vähentää synkronointiristiriitoja antamalla muokatuille tiedostoille tai kansioille aivan uudet nimet ja tallentamalla ne uudelleen.
Varmista, että minkään synkronoitavan tiedoston koko ei ole yli 250 Gt. Jos saat virheilmoituksen, kuten ”Tiedosto on liian iso ladattavaksi” tai ”Pienennä tiedoston kokoa, jotta voit ladata sen...”, yritä pienentää tiedoston kokoa pakkaamalla se. Tämä voi esimerkiksi pienentää kuvan tiedostokokoa.
Varmista, että koko tiedostopolku, tiedostonimi mukaan lukien, sisältää alle 255 merkkiä. Esimerkki tiedostopolusta –
C:\Käyttäjät\<Käyttäjänimi>\Kuvat\Tallennetut\2014\Tammikuu\Loma\Uusivuosi\Perhe…
Lyhennä tiedoston tai alikansioiden nimiä OneDrivessa tai valitse alikansio, joka on lähempänä ylimmän tason kansiota.
-
Avaa Resurssienhallinta, napsauta OneDrive-kansiota hiiren kakkospainikkeella ja valitse Synkronoi.
Lue lisää tiedostojen ja kansioiden synkronoinnin rajoituksista.
Lisää vaihtoehtoja
Jos edellä annetut ohjeet eivät ole auttaneet, sinun on ehkä asennettava OneDrive uudelleen.
Tiedostoja tai tietoja ei menetetä, vaikka asentaisit OneDriven uudelleen tietokoneeseen. Voit käyttää tiedostojasi milloin tahansa kirjautumalla OneDrive.comiin.
Varmista ennen aloittamista, että uusimmat Windows-päivitykset on ladattu.
-
Lataa uusin OneDrive-versio ja asenna se.
-
Paina

-
Kun OneDriven asennus käynnistyy, kirjoita OneDrive- tai Microsoft-tilisi ja määritä tili valitsemalla Kirjaudu sisään.
-
Jos haluat synkronoida oikeat kansiot , Lue tiedostojen, kuvien ja työpöytä kansioiden synkronointi OneDriven avulla.
Lisätietoja
Tarvitsetko lisätietoja?
|
|
Ota yhteyttä tukeen
Jos tarvitset teknistä tukea, siirry kohtaan Ota yhteyttä Microsoft-tukeen, kirjoita ongelmasi ja valitse Tukipyyntö. Jos tarvitset edelleen apua, valitse Ota yhteyttä tukeen, niin sinut ohjataan parhaaseen tukivaihtoehtoon. |
|
|
|
Järjestelmänvalvojat
|