Kun poistat kohteita (mukaan lukien OneDrive tiedostoja) SharePoint sivustosta, ne lähetetään sivuston roskakoriin (eli ensimmäisen vaiheen roskakoriin), jossa voit tarvittaessa palauttaa ne. Kun kohteet poistetaan sivuston roskakorista, ne lähetetään sivustokokoelman roskakoriin (kutsutaan myös toisen tason roskakoriksi). Ensimmäisen vaiheen roskakori vaikuttaa käytetyn tallennustilan arvoon, kun taas toisen vaiheen roskakori ei.
Huomautus: Verkkokohteet (alisivustot) menevät suoraan toisen vaiheen roskakoriin ja lasketaan silti käytetyn tallennustilan mittarin mukaan. Kiintiö palautetaan, kun verkkokohteet tyhjennetään toisen vaiheen roskakorista.
SharePoint-sivustokokoelman järjestelmänvalvoja voi tuoda näkyviin poistetut kohteet ja palauttaa ne sivustokokoelman roskakorista alkuperäiseen sijaintiin. Jos kohde poistetaan sivustokokoelman roskakorista tai se ylittää säilytysajan, se poistetaan pysyvästi.
Tärkeää: SharePoint-roskakori eroaa Windows-roskakorista. Jos poistat synkronoitavia tiedostoja tai kansioita, voit palauttaa ne tietokoneen Windows-roskakorista. Jos haluat asettaa Windowsin roskakorin työpöydälle, tutustu artikkeliin Roskakorin näyttäminen tai piilottaminen.
Kohteen palauttaminen SharePoint Microsoft 365:ssä sivustokokoelman roskakorista
-
Valitse nykyaikaisissa ryhmäsivustoissa ja perinteisissä sivustoissa (alisivustoissa) vasemmanpuoleisessa ruudussa Roskakori.
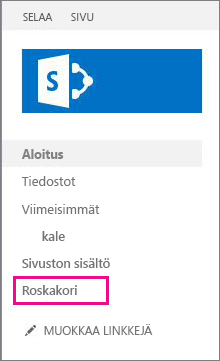
Valitse nykyaikaisissa viestintäsivustoissa Sivuston sisältö ja valitse sitten roskakori yläreunan siirtymispalkista. Jos et näe Roskakori-kohtaa, toimi seuraavasti:
-
Valitse Asetukset

Huomautus: Jos sivuston asetukset eivät ole näkyvissä, valitse Sivuston tiedot ja valitse sitten Näytä kaikki sivuston asetukset. Jotkin sivut saattavat edellyttää Sivuston sisällön valitsemista ja Sivuston asetusten valitsemista.
-
Valitse Sivustokokoelman hallinta -kohdassa Roskakori.
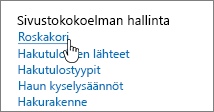
-
-
Valitse Roskakori-sivun alareunassa toisen vaiheen roskakori.
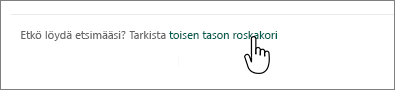
Huomautus: Tarvitset järjestelmänvalvojan tai omistajan oikeudet sivustokokoelman roskakorin käyttämiseksi. Jos se ei ole näkyvissä, se voi olla poissa käytössä tai sinulla ei ole sen käyttöoikeuksia.
-
Osoita palautettavat kohteet, valitse kunkin kohteen oikealla puolella oleva tarkistuskuvake ja valitse sitten Palauta.
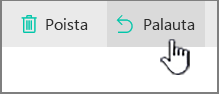
Huomautus: Jos palautat kohteen, joka sijaitsi alun perin poistetussa kansiossa, kansio luodaan uudelleen alkuperäiseen sijaintiin ja kohde palautetaan kyseiseen kansioon.
Koko sivustokokoelman palauttaminen
Jos olet yleinen järjestelmänvalvoja tai SharePoint järjestelmänvalvoja Microsoft 365, voit myös palauttaa kokonaisia sivustokokoelmia sivustokokoelman roskakorista. Lisätietoja on artikkelissa Poistetun sivustokokoelman palauttaminen.
Kuinka kauan poistettuja kohteita säilytetään roskakorissa?
SharePoint Microsoft 365:ssässa kohteita säilytetään 93 päivän ajan siitä, kun ne poistetaan alkuperäisestä sijainnistaan. Ne pysyvät sivuston roskakorissa koko sen ajan, ellei joku poistaa niitä sieltä tai tyhjennä kyseistä roskakoria. Siinä tapauksessa kohteet siirretään sivustokokoelman roskakoriin, missä ne pysyvät loppujen 93 päivän ajan, ellei tapahdu seuraavaa:
-
Sivustokokoelman roskakori ylittää kiintiönsä ja alkaa puhdistaa vanhimpia kohteita.
-
Sivustokokoelman järjestelmänvalvoja poistaa kohteet manuaalisesti sivustokokoelman roskakorista (lisätietoja tästä on artikkelissa Kohteiden poistaminen sivustokokoelman roskakorista).
Sivuston roskakori lasketaan mukaan sivustokokoelmasi tallennuskiintiöön ja luettelonäkymän raja-arvoon. Sivustokokoelman roskakorille oletusarvoisesti varattu tila on 200 prosenttia sivustokokoelman kiintiöstä. Nämä arvot eivät ole määritettävissä.
SharePoint Online säilyttää kaiken sisällön varmuuskopiot 14 päivän ajan varsinaisen poistamisen jälkeen. Jos sisältöä ei voi palauttaa roskakorin tai tiedostojen palauttamisen kautta, järjestelmänvalvoja voi ottaa yhteyttä Microsoft-tukeen ja pyytää palautusta milloin tahansa 14 päivän ikkunassa.
Huomautus: Varmuuskopioiden palautukset voidaan suorittaa vain sivustokokoelmissa, ei tietyissä tiedostoissa, luetteloissa tai kirjastoissa. Jos haluat palauttaa tietyn kohteen, etsi se roskakorista, napsauta sitä hiiren kakkospainikkeella ja valitse Palauta.
Edellä mainittujen lisäksi asiakkailla on myös mahdollisuus käyttää Microsoft 365 -varmuuskopio tietojen palauttamiseen. Microsoft 365 -varmuuskopio tarjoaa pidemmän suojausajan ja tarjoaa ainutlaatuisen nopean toipumisen yleisestä liiketoiminnan jatkuvuudesta ja BCDR(Disaster Recovery) -skenaarioista, kuten kiristyshaittaohjelmista tai tahattoman/haitallisen työntekijöiden sisällön korvaamisesta/poistamisesta. Palveluun sisältyy myös muita BCDR-skenaariosuojauksia, jotka tarjoavat paremman tietosuojatason.
Kohteen palauttaminen SharePoint Servers 2019- ja 2016-sivustokokoelman roskakorisivulta
-
Valitse pikakäynnistyksessä vasemmasta reunasta sivuston -sivulla roskakori.
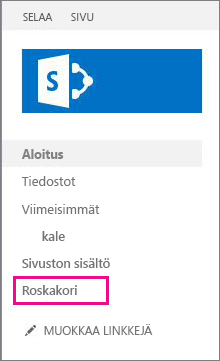
Jos et näe roskakoria, kokeile seuraavia ohjeita:
-
Valitse Asetukset

-
Valitse Sivustokokoelman hallinta -kohdassa Roskakori.
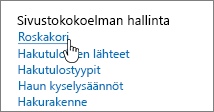
Tärkeää: Tarvitset järjestelmänvalvojan tai omistajan oikeudet sivustokokoelman roskakorin käyttämiseksi. Jos se ei ole näkyvissä, se voi olla poissa käytössä tai sinulla ei ole sen käyttöoikeuksia. Jos olet SharePoint-järjestelmänvalvoja, tutustu artikkeliin SharePointin roskakoriasetusten määrittäminen. Jos et ole, ota yhteyttä klusterin tai palvelimen järjestelmänvalvojaan.
-
-
Valitse Roskakori-sivun alareunassa toisen vaiheen roskakori.

-
Valitse palautettavan kohteen vieressä oleva ruutu ja valitse sitten Palauta.
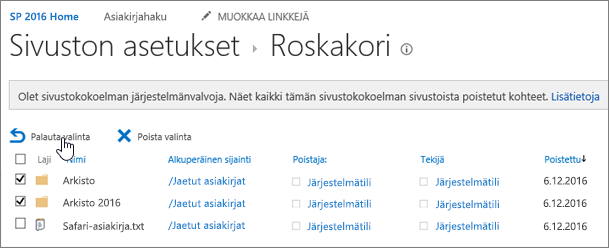
Huomautus: Jos palautat kohteen, joka sijaitsi alun perin poistetussa kansiossa, kansio luodaan uudelleen alkuperäiseen sijaintiin ja kohde palautetaan kyseiseen kansioon.
-
Valitse OK.
Poistetun sivuston palauttaminen
Poistettuja sivustoja säilytetään sivustokokoelman roskakorissa. Sieltä sivustokokoelman järjestelmänvalvoja voi palauttaa ne alkuperäiseen sivustokokoelmaan.
Huomautus: SharePoint Server 2019 käyttäjät voivat palauttaa itse poistamiaan kohteita ja myös kohteita, jotka muut sivuston käyttäjät ovat poistaneet. Käyttäjät tarvitsevat poistettujen kohteiden muokkausoikeudet, jotta ne näkyvät Heidän SharePoint-roskakorissaan.
Ennen kuin palautat, sinun kannattaa huomioida seuraavat seikat:
-
Mitä tahansa sisältötyyppejä, jotka on lisätty sivuston ollessa sivustokokoelman roskakorissa, ei lisätä kyseiseen sivustoon. Tämän seurauksena kenttien määritykset eivät ehkä ole ajan tasalla.
-
Sisällön käyttöönotto ei vaikuta poistettuun sivustoon sivustokokoelman roskakorissa. Ratkaise ongelma suorittamalla kohdistettu käyttöönotto sivustoon sen palauttamisen jälkeen.
-
Kun asennetaan päivityspaketteja, kuten Microsoft quick fix (QFE) -tekniikkapäivityksiä, niitä ei käytetä roskakorissa oleviin sivustoihin. Voit ratkaista ongelman päivittämällä sivustokokoelman manuaalisesti käyttämällä Upgrade-SPContentDatabase cmdlet -komentoa sisältötietokannassa, joka sisältää kyseisen sivustokokoelman.
Huomautus: Jos et näe haluamaasi sivustoa, se on ehkä jo pysyvästi poistettu joko manuaalisesti tai automaattisesti. Jos sinulla on kysyttävää automaattisen poistamisen asetuksista, ota yhteyttä klusterin tai palvelimen järjestelmänvalvojaan.
Koko sivustokokoelman palauttaminen
Jos olet SharePoint-järjestelmänvalvoja, voit palauttaa sivustokokoelman PowerShellin avulla. Lisätietoja on artikkelissa Restore-SPDeletedSite.
Kuinka kauan poistettuja kohteita säilytetään roskakorissa?
Roskakoreja on kaksi: sivuston roskakori (ensimmäisen tason roskakori) ja sivustokokoelman roskakori (toisen tason roskakori). Minkä tahansa kohteen oletusarvoinen säilytysaika on 30 päivää. Säilytysaika alkaa heti, kun kohde poistetaan, eikä se muutu, vaikka se siirrettäessä sivuston roskakorista sivustokokoelman roskakoriin. Tätä aikaa voidaan pidentää enintään 10 000 päivään alkuperäisestä poistopäivämäärästä lukien.
Voit myös halutessasi määrittää roskakorin kohteita, joita ei poisteta automaattisesti asetetun ajanjakson kuluttua. Sivuston roskakorin kohteet lasketaan mukaan sivustokokoelmasi tallennuskiintiöön ja luettelonäkymän raja-arvoon. Sivustokokoelman roskakorille oletusarvoisesti varattu tila on 50 % sivuston kiintiöstä, mutta se voidaan määrittää enintään 500 prosenttiin kiintiöstä. Klusterin järjestelmänvalvoja voi muokata näitä arvoja.
Saat lisätietoja artikkelista SharePointin roskakoriasetusten määrittäminen.
Kohteen palauttaminen SharePoint Server 2013 Sivustokokoelman roskakori -sivulta
-
Valitse pikakäynnistyksessä vasemmasta reunasta sivuston -sivulla roskakori.
Jos et näe roskakoria, kokeile seuraavia ohjeita:
-
Valitse Asetukset

-
Valitse Sivustokokoelman hallinta -kohdassa Roskakori.
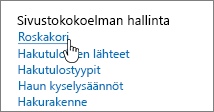
Tärkeää: Tarvitset järjestelmänvalvojan tai omistajan oikeudet sivustokokoelman roskakorin käyttämiseksi. Jos se ei ole näkyvissä, se voi olla poissa käytössä tai sinulla ei ole sen käyttöoikeuksia. Jos olet SharePoint-järjestelmänvalvoja, tutustu artikkeliin SharePointin roskakoriasetusten määrittäminen. Jos et ole, ota yhteyttä klusterin tai palvelimen järjestelmänvalvojaan.
-
-
Valitse Roskakori-valintaikkunassa Poistettu loppukäyttäjän roskakorista.
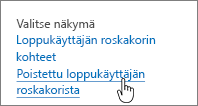
-
Valitse palautettavan kohteen vieressä oleva ruutu ja valitse sitten Palauta.
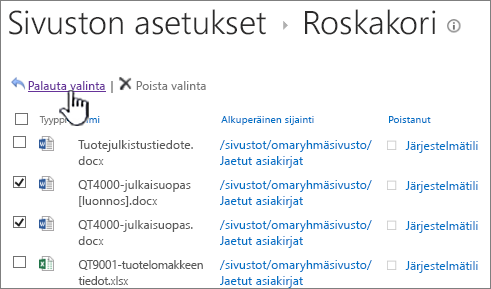
Huomautus: Jos palautat kohteen, joka sijaitsi alun perin poistetussa kansiossa, kansio luodaan uudelleen alkuperäiseen sijaintiin ja kohde palautetaan kyseiseen kansioon.
-
Valitse OK.
Poistetun sivuston palauttaminen
Poistettuja sivustoja säilytetään sivustokokoelman roskakorissa. Sieltä sivustokokoelman järjestelmänvalvoja voi palauttaa ne alkuperäiseen sivustokokoelmaan.
Ennen kuin palautat, sinun kannattaa huomioida seuraavat seikat:
-
Mitä tahansa sisältötyyppejä, jotka on lisätty sivuston ollessa sivustokokoelman roskakorissa, ei lisätä kyseiseen sivustoon. Tämän seurauksena kenttien määritykset eivät ehkä ole ajan tasalla.
-
Sisällön käyttöönotto ei vaikuta poistettuun sivustoon sivustokokoelman roskakorissa. Ratkaise ongelma suorittamalla kohdistettu käyttöönotto sivustoon sen palauttamisen jälkeen.
-
Kun asennetaan päivityspaketteja, kuten Microsoft quick fix (QFE) -tekniikkapäivityksiä, niitä ei käytetä roskakorissa oleviin sivustoihin. Voit ratkaista ongelman päivittämällä sivustokokoelman manuaalisesti käyttämällä Upgrade-SPContentDatabase cmdlet -komentoa sisältötietokannassa, joka sisältää kyseisen sivustokokoelman.
Huomautus: Jos et näe haluamaasi sivustoa, se on ehkä jo pysyvästi poistettu joko manuaalisesti tai automaattisesti. Jos sinulla on kysyttävää automaattisen poistamisen asetuksista, ota yhteyttä klusterin tai palvelimen järjestelmänvalvojaan.
Koko sivustokokoelman palauttaminen
Jos olet SharePoint-järjestelmänvalvoja, voit palauttaa sivustokokoelman PowerShellin avulla. Lisätietoja on artikkelissa Restore-SPDeletedSite.
Kuinka kauan poistettuja kohteita säilytetään roskakorissa?
Roskakoreja on kaksi: sivuston roskakori (ensimmäisen tason roskakori) ja sivustokokoelman roskakori (toisen tason roskakori). Minkä tahansa kohteen oletusarvoinen säilytysaika on 30 päivää. Säilytysaika alkaa heti, kun kohde poistetaan, eikä se muutu, vaikka se siirrettäessä sivuston roskakorista sivustokokoelman roskakoriin. Tätä aikaa voidaan pidentää enintään 10 000 päivään alkuperäisestä poistopäivämäärästä lukien.
Voit myös halutessasi määrittää roskakorin kohteita, joita ei poisteta automaattisesti asetetun ajanjakson kuluttua. Sivuston roskakorin kohteet lasketaan mukaan sivustokokoelmasi tallennuskiintiöön ja luettelonäkymän raja-arvoon. Sivustokokoelman roskakorille oletusarvoisesti varattu tila on 50 % sivuston kiintiöstä, mutta se voidaan määrittää enintään 500 prosenttiin kiintiöstä. Klusterin järjestelmänvalvoja voi muokata näitä arvoja.
Saat lisätietoja artikkelista SharePointin roskakoriasetusten määrittäminen.
Joitakin perustietoja roskakorista palauttamisesta
-
Suojattavat objektit tuovat niiden sisällön takaisin mukanaan Kun palautat suojattavan objektin (minkä tahansa objektin, jonka käyttöä voidaan hallita), sen mukana palautetaan kaikki sen poistohetkellä sisältämät objektit. Jos esimerkiksi palautat luettelon, kirjaston, kansion tai tiedostojoukon, palautettu versio sisältää kaikki tiedostot ja muut kohteet, jotka se sisälsi silloin, kun se poistettiin. Jos palautat tiedoston tai muun kohteen, joka sisältää useita versioita, palautettu tiedosto tai kohde sisältää kaikki sen poistohetkellä sisältämät versiot.
-
Useimpia objekteja ei voi palauttaa, jos niiden säilöobjektit eivät ole tallella Jos poistat objektin ja poistat sitten objektin, joka sisältää sen, sinun täytyy palauttaa säilö, ennen kuin voit palauttaa objektin. Jos esimerkiksi poistat tiedoston ja poistat sitten kirjaston, johon se on tallennettu, sinun on palautettava kirjasto, ennen kuin tiedosto voidaan palauttaa. Jos poistat tiedoston aiemman version ja poistat sitten itse tiedoston nykyisen version, sinun on palautettava itse tiedosto, ennen kuin voit palauttaa aiemman version.
-
Poikkeus: objekti, joka on poistettu kansiosta, on palautettavissa ilman kansion palauttamista Kansio luodaan automaattisesti uudelleen entiseen sijaintiin, mutta se sisältää nyt vain objektin, jonka palautit. (Vaihtoehtoisesti voit myös palauttaa kansion manuaalisesti roskakorista, jolloin sen mukana palautetaan kaikki sisältö, joka oli poistohetkellä kansiossa.)
Anna palautetta
Oliko tästä artikkelista apua? Jos oli, kerro siitä tämän sivun alareunassa. Kerro, mitä pidit vaikeana tai mitä puuttui. Jos saavuit tänne hausta etkä löytänyt haluamaasi tietoa, kerro meille, mitä etsit. Mainitse myös SharePoint-versiosi, käyttöjärjestelmäsi ja selaimesi. Palautteen avulla tarkistamme ohjeet ja päivitämme artikkelin.










