Tärkeää:
Vanhan OneDrive for Business -synkronointisovelluksen tuki SharePoint Onlinen kanssa on päättynyt. Jos näet tämän kuvakkeen 
Jos organisaatiollasi on työpaikan tai oppilaitoksenMicrosoft 365 -tilaus tai se käyttää SharePoint Server 2019:ää ja Teamsia, voit synkronoida Microsoft SharePoint- ja Teams-tiedostot tietokoneellasi olevaan kansioon. Näin voit työskennellä suoraan Resurssienhallinnassa ja käyttää tiedostoja myös offline-tilassa. Kun siirryt takaisin online-tilaan, kaikki näihin tiedostoihin tehdyt muutokset synkronoidaan automaattisesti.
Huomautus: Saat tietoa macOS-tiedostojen synkronoinnista artikkelista Tiedostojen synkronointi OneDriven avulla Mac OS X:ssä.
SharePoint-kirjastojen ja Teamsin tiedostoja synkronoitaessa on kaksi vaihtoehtoa. Voit joko lisätä kirjastoihin ja kansioihin pikakuvakkeita onedriveen tai käyttää tiedostokirjaston Synkronoi-painiketta.
Molemmat vaihtoehdot sallivat käytännössä saman asian – käyttäjät voivat käyttää paikallisen tietokoneen tiedostoja Resurssienhallinnassa tai Finderissa. OneDrive-pikakuvakkeiden lisääminen kuitenkin mahdollistaa sisällön käytön kaikissa laitteissa, kun taas synkronointi liittyy tiettyyn laitteeseen. Lisäksi OneDriven pikanäppäimet parantavat suorituskykyä synkronointipainikkeen käyttöön verrattuna.
Suosittelemme käyttämään OneDrive-pikanäppäimiä monipuolisempana vaihtoehtona, kun se on käytettävissä.
Synkronoinnin määrittäminen
-
Valitse selainsivun vasemmassa yläkulmassa Microsoft 365 -sovellusten käynnistys:
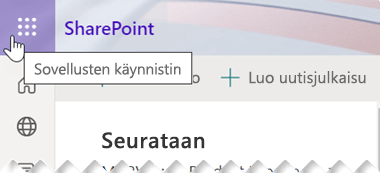
-
Valitse avautuvasta valikosta SharePoint tai Teams, ja valitse sivusto, joka sisältää synkronoitavat tiedostot.
-
Valitse Tiedostot tai siirry alikansioon, jonka haluat synkronoida.
-
Valitse Synkronoi. (Sinun tarvitsee tehdä tämä vain kerran synkronoinnin määrittämiseksi kyseisessä tietokoneessa. Kun olet määrittänyt synkronoinnin, tiedostot synkronoidaan automaattisesti.)
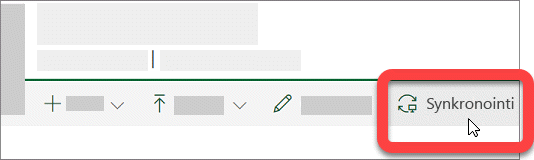
-
Jos selain pyytää oikeutta käyttää Microsoft OneDrive -sovellusta, vahvista pyyntö.
Tärkeää: Jos näkyviin tulee näyttö, jossa lukee ”Minkä kirjaston haluat synkronoida?”, sivustoasi ei ole määritetty synkronoitavaksi OneDrive-synkronointisovellus-palvelulla. Mikäli olet organisaatiosi IT-järjestelmänvalvoja, katso SharePoint-tiedostojen synkronoinnin salliminen käyttäjille uuden OneDrive-synkronointisovelluksen avulla. Jos et ole IT-järjestelmänvalvoja, etkä näe tässä artikkelissa kuvattuja näyttöjä, katso SharePoint-tiedostojen synkronointi OneDrive-synkronointisovelluksen (Groove.exe) avulla tai ota yhteyttä IT-osastoon.
Tiedostot synkronoidaan tietokoneessa olevaan kansioon, jolla on organisaatiosi nimi (esimerkiksi % käyttäjäprofiili%\Contoso). Tämä kansio lisätään automaattisesti Resurssienhallinnan vasempaan ruutuun. Et voi valita synkronointia toiseen sijaintiin.
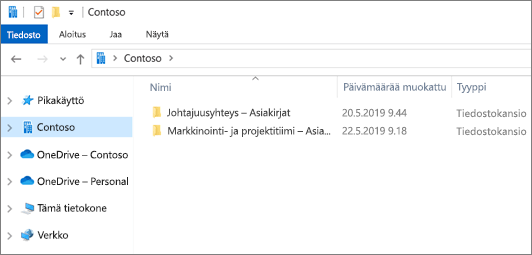
5. Jos haluat synkronoida toisen tietokoneen tiedostoja, siirry kyseiselle tietokoneelle ja toimi uudelleen näiden ohjeiden mukaisesti.
Huomautukset:
-
Voit nyt synkronoida IRM-suojattuja SharePoint-, Teams- ja OneDrive-tiedostoja työpaikan tai oppilaitoksen tilillä. Jos synkronoit IRM-suojattua sijaintia tällä hetkellä aiemman OneDrive-synkronointisovelluksen avulla, lopeta ensin synkronointi synkronointisovellus-toiminnon avulla. Asenna sitten RMS-ohjelma (Rights Management Service). Kun asennus on suoritettu, avaa SharePoint- tai Teams-sijainti tai OneDrive selaimessa ja aloita synkronointi synkronointisovellus-sovelluksessa valitsemalla Synkronoi.
-
Jos näet lukkokuvakkeen synkronoiduissa tiedostoissa Resurssienhallinnassa, tiedostot synkronoidaan vain luku -tilassa. Sinulla ei välttämättä ole lupaa muokata tiedostoja tai kirjasto saattaa edellyttää uloskuittausta tai kirjastossa on pakollisia sarakkeita tai metatietoja. Jos muutat tietokoneen tiedostoja, muutoksia ei synkronoida. Pyydä käyttöoikeus järjestelmänvalvojalta.
-
Et voi siirtää OneNote-muistikirjoja sivustosta toiseen tietokoneessasi. Jos siirrät muita Office-tiedostoja sivustojen välillä, versiohistoria menetetään. Jos haluat siirtää Office-tiedostoja, siirry sivustoon ja käytä Siirrä kohteeseen- tai Kopioi kohteeseen -komentoja.
-
Jos sivuston nimi sisältää merkin (esim. :), jota Windows ei tue kansion nimessä, sivuston tiedostoja ei voi synkronoida.
-
Jos olet käyttänyt aiempaa Työpaikan tai oppilaitoksen OneDrive -synkronointisovellusta, synkronoitujen kansioiden kansiorakenne voi muuttua, kun aloitat synkronoinnin synkronointisovellus -synkronointisovelluksella. Tietokoneissa, joissa on Windowsin vanhempi versio ja joissa käytit edellistä OneDrive-synkronointisovellusta, näet ehkä edelleen vanhan SharePoint- tai Teams-kansion Resurssienhallinnan Suosikit-kohdassa. Poista ylimääräinen SharePoint- tai Teams-kansio napsauttamalla sitä hiiren kakkospainikkeella ja valitsemalla Poista.
Synkronointiasetusten muuttaminen
Jos haluat muuttaa sivuston synkronoitavia kansioita tai lopettaa kaikkien sivuston tiedostojen synkronoinnin, toimi seuraavasti:
-
Valitse Windowsin tehtäväpalkin ilmoitusalueelta sininen OneDrive -pilvikuvake.

(Sinun on ehkä valittava Näytä piilotetut kuvakkeet -nuoli

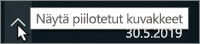
-
Valitse

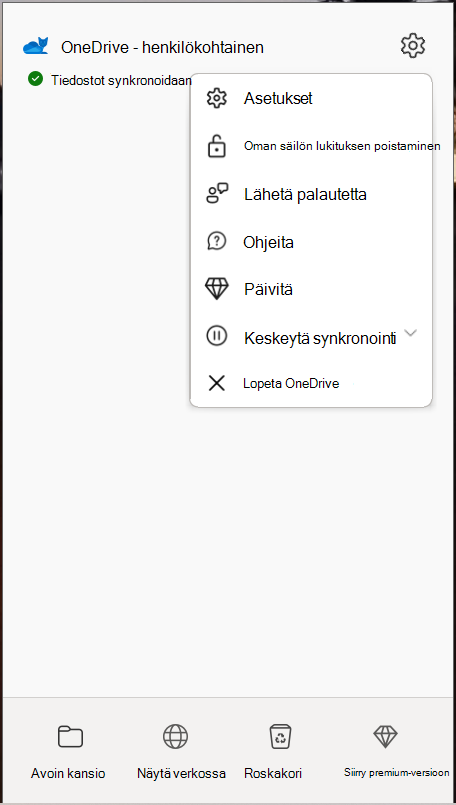
-
Näytä kaikkien synkronointisivustojen luettelo valitsemalla Tili-välilehti.
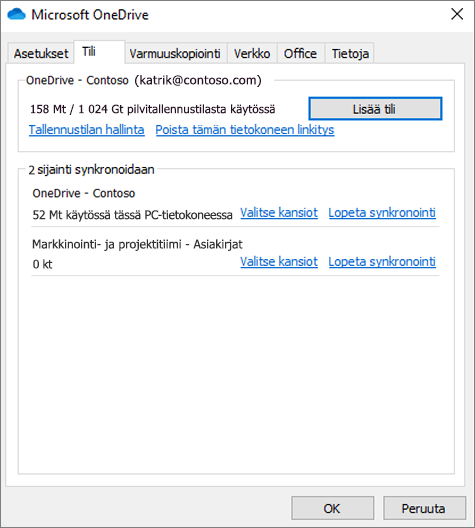
-
Jos haluat muuttaa synkronoitavia kansioita, napsauta kyseisen kirjaston kohdalla Valitse kansiot ja valitse sitten kansiot, jotka haluat synkronoida. Lopeta sivuston synkronointi valitsemalla sivuston vieressä Lopeta synkronointi. (Tiedostojen kopiot säilyvät tietokoneessa. Voit halutessasi poistaa ne.)
Lisätietoja
Tarvitsetko lisätietoja?
|
|
Ota yhteyttä tukeen
Jos tarvitset teknistä tukea, siirry kohtaan Ota yhteyttä Microsoft-tukeen, kirjoita ongelmasi ja valitse Tukipyyntö. Jos tarvitset edelleen apua, valitse Ota yhteyttä tukeen, niin sinut ohjataan parhaaseen tukivaihtoehtoon. |
|
|
|
Järjestelmänvalvojat
|












