Haluatko yhdistää ja parantaa sekä Accessia että SharePointia? Voit tehdä tämän tuomalla, linkittämällä tai siirtämällä tietoja niiden välillä. Tuominen luo kopion SharePoint-luettelosta Access-tietokantaan. Linkittäminen muodostaa yhteyden toisen ohjelman tietoihin, jotta voit tarkastella ja muokata uusimpia tietoja sekä SharePointissa että Access. Siirtäminen luo SharePoint-sivustoon luetteloita, jotka pysyvät linkitettyinä tietokannan taulukoihin ja säilyttävät niiden yhteydet.
Varoitus: Vaikka voit tallentaa Access-tietokantatiedoston OneDriveen tai SharePoint-tiedostokirjastoon, suosittelemme välttämään Access-tietokannan avaamista näistä sijainneista. Tiedosto voidaan ladata paikallisesti muokattavaksi ja ladata uudelleen, kun olet tallentanut muutokset SharePointiin. Jos Useampi kuin yksi henkilö avaa Access-tietokannan SharePointista, tietokantaa saatetaan luoda useita kopioita ja joitakin odottamattomia toimia voi ilmetä. Tämä suositus koskee kaikkia Access-tiedostoja, kuten yhtä tietokantaa, jaettua tietokantaa ja .accdb-, .accdc-, .accde- ja .accdr-tiedostomuotoja. Lisätietoja Accessin käyttöönotosta on artikkelissa Access-sovelluksen käyttöönotto.
Sisältö
SharePoint-luettelon tuominen
Tuontitoiminto luo taulukon Access-ohjelmassa ja kopioi sen jälkeen sarakkeet ja kohteet lähdeluettelosta (tai -näkymästä) kyseiseen taulukkoon kenttinä ja tietueina. Voit määrittää tuontitoiminnon aikana luettelot, jotka haluat kopioida, ja voit määrittää jokaisen valitun luettelon kohdalla, haluatko tuoda koko luettelon vai vain jonkin tietyn näkymän. Tuontitoiminnon lopussa voit valita, haluatko tallentaa tuontitoiminnon tiedot määritykseksi. Tuontimääritys auttaa sinua myöhemmin toistamaan tuontitoiminnon ilman, että sinun tarvitsee käydä joka kerta läpi Ohjattu tuominen -toiminnon vaiheita.
Seuraavassa on yleisimpiä syitä tuoda SharePoint-luettelo Access-tietokantaan:
-
Haluat siirtää tietoja, kuten yhteystietoluettelon, Access-tietokantaan, koska et enää tarvitse kyseisiä tietoja SharePoint-sivustossa. Voit tuoda luettelon Accessiin ja poistaa sitten luettelon SharePoint-sivustosta.
-
Osastosi tai ryhmäsi käyttää Access-ohjelmaa, mutta joskus sinun on haettava SharePoint-luettelosta lisätietoja, jotka haluat liittää yhteen tietokannoistasi.
Tee seuraavat vaiheet ennen luettelon tuomista
-
Paikanna SharePoint-sivusto, joka sisältää luettelot, jotka haluat kopioida, ja paina sivuston osoite mieleen.
Kelvollinen osoite alkaa tunnisteella http:// tai https://, jota seuraa palvelimen nimi. Osoite päättyy polkuun, joka määrittää palvelimen tiettyä sivustoa.
-
Määritä luettelot, jotka haluat kopioida tietokantaan, ja päätä, tarvitsetko koko luetteloa vai vain jotakin sen näkymää. Voit tuoda useita luetteloita yhden tuontitoiminnon aikana, mutta voit tuoda vain yhden näkymän jokaisesta luettelosta. Luo tarvittaessa näkymä, joka sisältää vain ne sarakkeet ja kohteet, jotka tarvitset.
-
Tarkista lähdeluettelon tai näkymän sarakkeet.
Seuraavassa taulukossa mainitaan seikkoja, jotka on hyvä muistaa, kun tuot eri elementtejä.
Elementti
Huomioitavat asiat
Sarakkeet
Access tukee korkeintaan 256 kenttää taulukossa, joten se tuo vain ensimmäiset 256 saraketta. Voit välttää tämän ongelman luomalla luettelon näkymän SharePointissa ja lisäämällä siihen vain haluamasi sarakkeet varmistaen, että sarakkeiden kokonaismäärä ei ylitä 256:ta. Määritä sitten haluamasi näkymätunnus ImportSharePointList-makrotoiminnolla.
Kansiot
Jokainen SharePoint-luettelon kansio näkyy tietueena Access-taulukossa. Kansion sisällä olevat kohteet näkyvät myös tietueina suoraan kyseistä kansiota vastaavan tietueen alapuolella.
Hakusarakkeet
Jos lähdesarake hakee arvoja toisesta luettelosta, Access tuo näyttöarvot osana kenttää. Access ei tuo haettua taulukkoa. Jos haluat luoda haun uudelleen toiseen taulukkoon, katso linkittäminen SharePoint-luetteloon ja Tietojen siirtäminen SharePointiin.
Lasketut sarakkeet
Lasketun sarakkeen tulokset kopioidaan kenttään, jonka tietotyyppi riippuu lasketun tuloksen tietotyypistä. Laskennan suorittavaa lauseketta ei kopioida.
Liitetiedostot
Luettelon liitteet-sarake kopioidaan kenttään nimeltä Liitteet.
Moniarvoiset sarakkeet
Valinta- tai Haku-tyypin sarake voi sisältää useita arvoja. Kun tuot useita arvoja tukevan sarakkeen, Access luo sarakkeen, joka tukee useita arvoja.
RTF-muoto (Rich text formatting)
RTF-muotoilua sisältävät sarakkeet tuodaan Access Pitkä teksti -kenttiin. Pitkä teksti -kentän Tekstimuoto-ominaisuuden arvoksi on määritetty RTF ja muotoilu säilyy.
Yhteydet
Access ei luo automaattisesti yhteyksiä liitettyjen taulukoiden välille tuontitoiminnon lopussa. Yhteydet uusien ja vanhojen taulukoiden välille on luotava manuaalisesti käyttämällä Yhteydet-välilehden asetuksia. Jos haluat näyttää Yhteydet-välilehden, valitse Tietokantatyökalut-välilehden Yhteydet- ryhmässä Yhteydet.
-
Määritä tietokanta, johon haluat tuoda luettelot.
Varmista, että sinulla tarvittavat käyttöoikeudet lisätä tietoja tietokantaan. Jos et halua tallentaa tietoja mihinkään nykyisistä tietokannoista, luo uusi tyhjä tietokanta.
-
Tarkista tietokannan taulukot.
Tuontitoiminto luo taulukon, jolla on sama nimi kuin SharePoint-luettelolla. Jos nimi on jo käytössä, Access liittää uuden taulukon nimeen "1", esimerkiksi Yhteystiedot1, jos yhteystiedot1 on jo käytössä, Access luo yhteystiedot2 ja niin edelleen.
Luettelon tuominen
-
Avaa Access-tietokanta, johon tuodut tiedot tallennetaan. Jos et halua tallentaa tietoja mihinkään nykyisistä tietokannoista, luo uusi tyhjä tietokanta.
-
Ohjatun tekstin tuonti- tai linkitystoiminnon sijainti vaihtelee hieman käytössä olevan Access-version mukaan. Valitse vaiheet, jotka vastaavat omaa Access-versiotasi:
-
Jos käytössäsi on Microsoft 365, Access 2021 tai Access 2019, valitse Ulkoiset tiedot -välilehden Tuo & linkki -ryhmästä Uusi tietolähde > Verkkopalveluista > SharePoint-luettelosta.
-
Jos käytössäsi on Access 2016, Access 2013 tai Access 2010, napsauta Ulkoiset tiedot -välilehden Tuo ja linkitä -ryhmässä Lisää-painiketta ja valitse avautuvasta asetusluettelosta SharePoint-luettelo.
-
-
Access avaa Hae ulkoiset tiedot – SharePoint-sivusto -valintaikkunan.
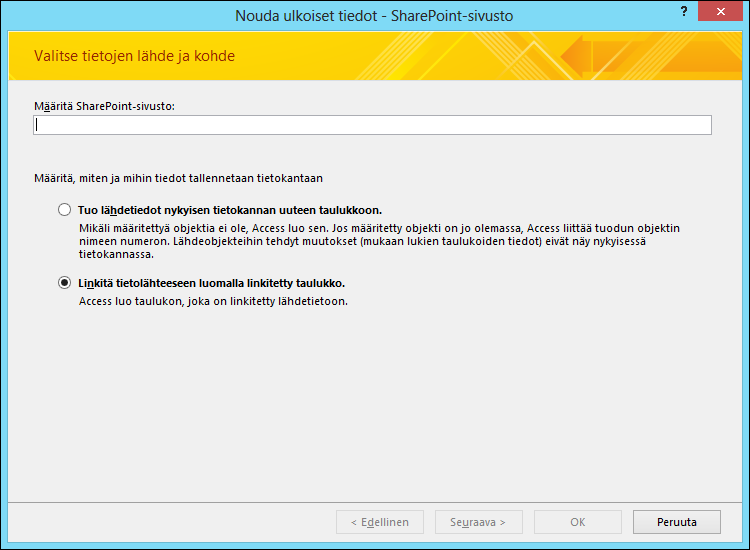
-
Määritä ohjatussa toiminnossa lähdesivuston osoite.
-
Valitse Tuo lähdetiedot nykyisen tietokannan uuteen taulukkoon -asetus ja valitse Seuraava.
-
Valitse ohjatun toiminnon näyttämästä luettelosta luettelot, jotka haluat tuoda.
Huomautus: Voit linkittää SharePoint-kirjastoihin, mutta voit lisätä tiedostoja vain SharePointissa.
-
Valitse Tuotavat kohteet -sarakkeessa näkymä, jonka haluat jokaista valittua luetteloa varten.
-
Tuo näytettävät arvot kenttien tunnuksien, jotka hakevat toiseen luetteloon tallennettuja arvoja, asemesta -valintaruutu valvoo, mitkä tiedot tuodaan hakusarakkeita varten valituissa luetteloissa. Tee jompikumpi seuraavista:
-
Jos haluat tuoda näytettävät arvot itse kentän osana, valitse valintaruutu. Tällöin kenttä ei hae arvoja toisesta taulukosta.
-
Jos haluat kohdekentän hakevan arvoja toisesta taulukosta, poista valintaruudun valinta. Tällöin näytettävän arvon rivien tunnukset kopioidaan kohdekenttään. Tunnuksia tarvitaan hakukentän määrittämiseen Accessissa.
Kun tuot tunnuksia, sinun on tuotava luettelot, joissa hakusarakkeiden arvot ovat sillä hetkellä (ellei kohdetietokannassa ole jo taulukoita, jotka voivat toimia hakutaulukoina).
On tärkeää muistaa, että tuontitoiminto sijoittaa tunnukset vastaavaan kenttään, mutta se ei määritä kaikkia niitä ominaisuuksia, joita tarvitaan, jotta kenttä toimii hakukenttänä. Lisätietoja kentän hakuominaisuuksien määrittämisestä on artikkelissa Hakukentän luominen tai poistaminen.
-
-
Valitse OK.
Access tuo luettelot ja näyttää sitten toiminnon tilan ohjatun toiminnon viimeisellä sivulla. Jos aiot toistaa tuontitoiminnon myöhemmin, voit tallentaa tiedot tuontimäärityksenä. Access ei korvaa taulukkoa tietokannassa osana tuontitoimintoa, eikä luettelon tai näkymän sisältöä voi liittää aiemmin luotuun taulukkoon.
Muuta huomioon otettavaa tietojen tuomisesta
-
Lisätietoja siitä, miten voit tallentaa tuontitietosi myöhemmin käytettäväksi määritykseksi saat kohdasta Tuonti- tai vientitoiminnon tietojen tallentaminen määrityksenä.
-
Lisätietoja tallennettujen tuontimääritysten suorittamisesta on artikkelissa Tallennetun tuonti- tai vientitoiminnon suorittaminen.
-
Lisätietoja määritysten suorittamisen ajoittamisesta on artikkelissa Tuonti- tai vientitoiminnon ajoittaminen.
-
Lisätietoja määrityksen nimen muuttamisesta, määrityksen poistamisesta tai määrityksen lähdetiedostojen nimien päivittämisestä on artikkelissa Tietotehtävien hallinta.
Linkittäminen SharePoint-luetteloon
SharePoint-luetteloon linkittämisen yhteydessä Access luo uuden, lähdeluettelon rakennetta ja sisältöä vastaavan taulukon, jota kutsutaan myös linkitetyksi taulukoksi. Toisin kuin tuominen, linkittämistoiminto luo vain linkin luetteloon eikä mihinkään luettelon tiettyihin näkymiin.
Linkittäminen on kahdella tavalla tehokkaampaa kuin tuominen:
-
Tietojen lisääminen ja päivittäminen Voit muuttaa tietoja joko siirtymällä SharePoint-sivustoon tai käsittelemällä tietoja Accessin taulukko- tai lomakenäkymässä. Tekemäsi muutokset näkyvät kaikkialla. Jos kuitenkin haluat tehdä rakenteellisia muutoksia, kuten poistaa tai muuttaa sarakkeita, avaa luettelo SharePoint-sivustossa. Et voi lisätä, poistaa tai muokata linkitetyssä taulukossa olevia kenttiä, kun käytät Accessia.
-
Hakutaulukot SharePoint-luetteloon linkittämisen yhteydessä Access luo automaattisesti linkitetyt taulukot kaikkia hakuluetteloita varten (ellei hakuluetteloita ole jo linkitetty tietokantaan). Jos hakuluettelot sisältävät sarakkeita, jotka hakevat muita luetteloita, nämä luettelot sisällytetään myös linkittämistoimintoon, jotta jokaisen linkitetyn taulukon hakuluettelolla on vastaava linkitetty taulukko tietokannassa. Access luo myös yhteyden näiden linkitettyjen taulukoiden välille.
Yleisiä tilanteita, joissa linkitetään SharePoint-luetteloon
Yleensä SharePoint-luetteloon linkitetään Access-tietokannasta seuraavien syiden takia:
-
Osastosi tai työryhmäsi käyttää Access monipuoliseen raportointiin ja kyselyihin ja käyttää SharePointia tiimin yhteistyöhön ja viestintään. Yksittäiset työryhmät voivat luoda luetteloita erilaisten asioiden (kuten yhteystietojen ja ongelmien) seurantaan, mutta usein nämä luettelotiedot on tuotava tietokantaan koostamista ja raportointia varten. Linkittäminen on tähän hyvä keino, sillä sen avulla sekä SharePoint Server- että Access-tietokannan käyttäjät voivat lisätä ja päivittää tietoja, ja heillä on aina käytössään uusimmat tiedot.
-
Olet Access käyttäjä, joka on vasta äskettäin aloittanut SharePointin käytön. Olet siirtänyt useita tietokantojasi SharePoint-sivustoon tiimisi käytettäväksi, ja useimmat näistä tietokantojen taulukoista ovat linkitettyjä taulukoita. Tästä lähtien aiot luoda SharePoint-luetteloita paikallisten taulukoiden luomisen asemesta ja linkittää sitten näihin luetteloihin omista tietokannoistasi.
-
Haluat jatkaa luetteloiden tallentamista SharePoint-sivustoihin, mutta haluat myös käsitellä uusimpia tietoja Access-ohjelmassa, jotta voit suorittaa kyselyjä ja tulostaa raportteja.
Valmistautuminen linkittämään SharePoint-luetteloon
-
Paikanna SharePoint-sivusto, joka sisältää luettelot, joihin haluat linkittää, ja paina sivuston osoite mieleen.
Kelvollinen osoite alkaa tunnisteella http:// tai https://, jota seuraa palvelimen nimi. Osoite päättyy polkuun, joka määrittää palvelimen tiettyä sivustoa.
-
Määritä luettelot, joihin haluat linkittää. Voit linkittää useisiin luetteloihin yhdellä linkitystoiminnolla, mutta et voi linkittää kyselyihin, keskusteluihin tai tiettyyn luettelon näkymään.
-
Tarkista lähdeluettelon sarakkeet. Seuraavassa taulukossa mainitaan seikkoja, jotka sinun on hyvä muistaa, kun linkität eri elementteihin.
Elementti
Huomioitavat asiat
Sarakkeet
Access linkittää vain ensimmäiset 256 saraketta, koska se tukee vain 256 kenttää taulukossa. Voit välttää tämän ongelman luomalla luettelon näkymän SharePointissa ja lisäämällä siihen vain haluamasi sarakkeet varmistaen, että sarakkeiden kokonaismäärä ei ylitä 256:ta. Käytä sitten ImportSharePointList Macro Action -toimintoa, kun haluat luoda linkitetyn taulukon, joka määrittää halutun näkymätunnuksen.
Kansiot
Jokainen SharePoint-luettelon kansio näkyy tietueena Access-taulukossa. Kansion sisällä olevat kohteet näkyvät myös tietueina suoraan kyseistä kansiota vastaavan tietueen alapuolella.
Hakusarakkeet
Jos lähdesarake hakee arvoja toisesta luettelosta, eikä aiheeseen liittyvää luetteloa ole olemassa tietokannassa, Access luo automaattisesti linkitettyjä taulukoita aiheeseen liittyviä taulukoita varten.
Huomautus: Access luo myös UserInfo-taulukon , joka vastaa SharePointin käyttäjätietoluetteloa. SharePoint etsii tämän luettelon avulla SharePoint-sarakkeiden käyttäjätilitiedot, kuten sähköpostin, kuvan, käyttäjänimen, kuten CreatedBy, ModifiedBy ja Henkilö tai Ryhmä. Tämä SharePointin käyttäjätietoluettelo näkyy vain sivuston järjestelmänvalvojille.
Lasketut sarakkeet
Lasketussa sarakkeessa olevat tulokset näytetään vastaavassa kentässä, muttet pysty tarkastelemaan tai muuntamaan kaavaa Access-ohjelmassa.
Liitetiedostot
Luettelon liitteet-sarake näytetään Liitteet-nimisenä kenttänä.
Vain luku ‑sarakkeet
Sarakkeet, jotka ovat vain luku -tilassa SharePoint-luettelossa, ovat vain luku -tilassa myös Accessissa. Lisäksi et ehkä pysty lisäämään, poistamaan tai muuttamaan sarakkeita Accessissa.
Moniarvoiset sarakkeet
Valinta- tai Haku-tyypin sarake voi sisältää useita arvoja. Tällaisia sarakkeita varten linkittämistoiminto luo kenttiä, jotka tukevat useita arvoja. Moniarvoisia hakusarakkeita luodaan linkitettyyn taulukkoon, jos lähdesarake on Haku-tyyppinen.
-
Määritä tietokanta, jossa haluat luoda linkitettyjä taulukoita. Varmista, että sinulla tarvittavat käyttöoikeudet lisätä tietoja tietokantaan. Jos et haluat tallentaa tietoja mihinkään vanhoista tietokannoistasi, luo uusi tyhjä tietokanta.
-
Tarkista tietokannan taulukot. Kun linkität SharePoint-luetteloon, Access luo lähdetaulukon nimisen taulukon. Jos nimi on jo käytössä, Access liittää uuden taulukon nimeen numeron "1" – nimestä tulee esimerkiksi Yhteystiedot1. (Jos Yhteystiedot1 on jo käytössä, Access luo taulukon nimeltä Yhteystiedot2 ja niin edelleen.) Sama sääntö pätee liittyviin luetteloihin.
Linkittäminen tietoihin
-
Avaa kohdetietokanta.
-
Ohjatun tekstin tuonti- tai linkitystoiminnon sijainti vaihtelee hieman käytössä olevan Access-version mukaan. Valitse vaiheet, jotka vastaavat omaa Access-versiotasi:
-
Jos käytössäsi on Microsoft 365, Access 2021 tai Access 2019, valitse Ulkoiset tiedot -välilehden Tuo & linkki -ryhmästä Uusi tietolähde > Verkkopalveluista > SharePoint-luettelosta.
-
Jos käytössäsi on Access 2016, Access 2013 tai Access 2010, napsauta Ulkoiset tiedot -välilehden Tuo ja linkitä -ryhmässä Lisää-painiketta ja valitse avautuvasta asetusluettelosta SharePoint-luettelo.
-
-
Access avaa Hae ulkoiset tiedot – SharePoint-sivusto -valintaikkunan.
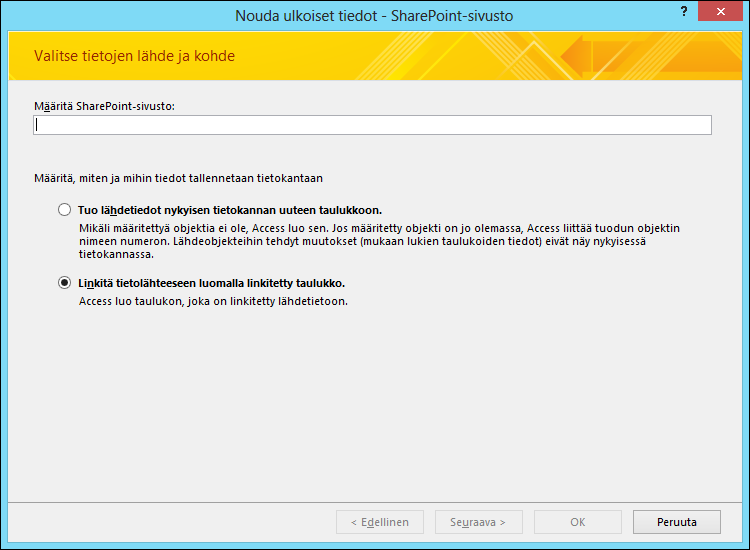
-
Määritä ohjatussa toiminnossa lähdesivuston osoite.
-
Valitse Linkitä tietolähteeseen luomalla linkitetty taulukko ja valitse sitten Seuraava.
Ohjattu toiminto näyttää luettelot, jotka ovat käytettävissä linkittämistä varten.
-
Valitse luettelot, joihin haluat linkittää, ja valitse sitten OK.
Huomautus: Jos jotkin luettelot on jo linkitetty nykyiseen tietokantaan, näitä luetteloita vastaavat valintaruudut ovat valittuina. Jos haluat poistaa linkkejä, poista niiden linkkien valintaruutujen valinnat, jotka haluat poistaa.
-
Access luo linkitetyt taulukot tämän toiminnon aikana valitsemiasi luetteloita ja jokaista aiheeseen liittyvää luetteloa varten. Access myös päivittää ohjatussa toiminnossa valittuja luetteloja vastaavat linkitetyt taulukot. Access luo lisäksi yhteydet taulukoiden välille. Toisin kuin tuontitoiminto, linkittämistoiminto säilyttää hakukentän ja liitetyn taulukon väliset hakuominaisuuden asetukset. Sinun ei tarvitse määrittää hakukentän ominaisuuksia manuaalisesti taulukon rakennenäkymässä.
-
Tarkista uudet linkitetyt taulukot rakennenäkymässä. Varmista, että kaikki kentät ja tietueet näytetään oikein.
Access valitsee oikean tietotyypin jokaiselle lähdesaraketta vastaavalle kentälle. On tärkeää huomata, että aina kun avaat joko linkitetyn taulukon tai lähdeluettelon, siinä näkyvät uusimmat tiedot. SharePoint-luetteloon tehdyt rakenteelliset muutokset eivät kuitenkaan näy automaattisesti linkitetyssä taulukossa. Jos haluat päivittää linkitetyn taulukon uusimmilla luettelorakenteen muutoksilla, napsauta taulukkoa hiiren kakkospainikkeella siirtymisruudussa, osoita Lisää asetuksia -kohtaa ja valitse sitten Päivitä luettelo.
Huomautus: Access koskaan korvaa tietokannan taulukkoa linkkitoiminnon osana. SharePoint-luettelon sisältöä ei myöskään voi liittää olemassa olevaan taulukkoon.
Tietojen siirtäminen SharePointiin
Tietojen siirtäminen SharePointiin on tapa luoda taustatietokanta tehokkaasti, mutta tässä tapauksessa tiedot sisältyvät SharePoint-luetteloihin. Edusta on edelleen Access-tietokanta, ja voit ottaa sen käyttöön samalla tavalla kuin jaettu tietokanta. Ohjattu taulukoiden vieminen SharePointiin siirtää tiedot mahdollisuuksien mukaan luetteloihin, jotka perustuvat SharePoint-sivuston luettelomalleihin, kuten yhteystietoluetteloon. Jos taulukkoa ei voi yhdistää luettelomalliin, taulukosta tulee mukautettu luettelo SharePoint-sivustossa. Tietokannan koosta, sen objektien määrästä ja järjestelmän suorituskyvystä riippuen toiminto voi kestää jonkin aikaa. Jos muutat mielesi toiminnon aikana, voit peruuttaa sen valitsemalla Pysäytä.
Ohjattu toiminto luo tietokannasta varmuuskopion tietokoneeseesi. Se luo Accessissa linkit taulukoista luetteloihin, jotta tiedot on helppo löytää SharePoint-sivustosta Accessia käytettäessä. Jos ongelmia ilmenee, ohjattu taulukoiden vieminen SharePointiin raportoi ongelmista ja tallentaa ne Access-tietokantaan lokitaulukoksi, jonka avulla voit auttaa vianmäärityksessä.
Vihje: Harkitse erillisen SharePoint-sivuston luomista, jotta luettelot säilyvät itsenäisessä sijainnissa.
Huomautus: Access 2007:ssä ohjattua taulukoiden viemistä SharePointiin kutsutaan ohjatuksi SharePoint-sivustoon siirtämiseksi , eikä se luo viite-eheyttä SharePoint-luetteloihin.
Ohjattu taulukoiden vieminen SharePointiin -toiminnon käyttäminen
-
Valitse Tietokantatyökalut-välilehden Siirrä tiedot -ryhmästä SharePoint. Tämä asetus on käytettävissä vain, jos tietokanta on tallennettu .accdb-tiedostomuodossa.
-
Noudata ohjatun taulukoiden viemisen ohjeita SharePointiin, mukaan lukien SharePoint-sivuston sijainnin määrittäminen.
Voit peruuttaa prosessin valitsemalla Pysäytä.
-
Valitse ohjatun toiminnon viimeisestä sivusta Näytä tiedot -valintaruutu, niin saat näkyviin tarkempia siirtämistä koskevia tietoja.
Tässä ohjatun toiminnon sivussa on kuvaus taulukoista, jotka on linkitetty luetteloihin, ja tietoja varmuuskopion sijainnista ja tietokannan URL-osoitteesta. Sivussa on myös varoitus, jos siirtämisen aikana on ilmennyt ongelmia, sekä sijainti, johon tallennetussa lokitaulukossa on tarkempia tietoja ongelmista.
-
Kun ohjattu toiminto on tehnyt kaikki toimet, valitse Valmis.
Jos ohjattu toiminto näyttää varoituksen, tarkista lokitaulukko ja tee tarvittavat toimet sen varmistamiseksi, että tietojen siirtäminen onnistui. Osa kentistä voi esimerkiksi jäädä tuomatta, tai ohjelma voi muuntaa ne joksikin muuksi, SharePoint-luettelon kanssa yhteensopivaksi tietotyypiksi.
Huomautus: Access luo myös UserInfo-taulukon , joka vastaa SharePointin käyttäjätietoluetteloa. SharePoint etsii tämän luettelon avulla SharePoint-sarakkeiden käyttäjätilitiedot, kuten sähköpostin, kuvan, käyttäjänimen, kuten CreatedBy, ModifiedBy ja Henkilö tai Ryhmä. Tämä SharePointin käyttäjätietoluettelo näkyy vain sivuston järjestelmänvalvojille.
Kohtaamiasi rajoituksia
Kun ohjattu taulukoiden vieminen SharePointiin -toiminto on valmis, näkyviin tulee sanoma, jos Access havaitsi tietojen kanssa ongelmia. Access luo lokitaulukon nimeltä Siirrä SharePoint-sivuston seurantakohteisiin ja lisää taulukon tietokantaan. Siirrä SharePoint-sivuston seurantakohteisiin -taulukko tallennetaan tietokantaan, mutta sitä ei julkaista luettelona SharePoint-sivustossa.
Seuraavassa taulukossa luetellaan tietojen siirtämisen rajoitukset, joita ilmenee yleensä silloin, kun Accessilla ja SharePointilla ei ole samaa ominaisuutta tai joissakin tapauksissa samaa tietotyyppiä. Jos Access-taulukkosi esimerkiksi tukee viite-eheys, se on käytössä SharePoint-sivuston luettelossa. Seuraavan taulukon tiedot voivat auttaa sinua päättämään, siirrätkö tiedot, ja niistä voi olla apua, kun tutkit Siirrä SharePoint-sivuston seurantakohteisiin -taulukossa ilmoitettuja ongelmia.
|
Tieto- tai ongelmatyyppi |
Ongelma |
Tulos |
|---|---|---|
|
COM-objekti-tietotyyppi |
SharePoint-sivustot eivät tue COM-objekti-tietotyyppiä. |
Kenttää ei siirretä. |
|
Binaarinen-tietotyyppi |
SharePoint-sivustot eivät tue Binaarinen-tietotyyppiä. |
Kenttää ei siirretä. |
|
Päivämäärä |
SharePoint-sivustot eivät tue päivämääriä ajalta ennen vuotta 1900. |
Tietoja, joiden päivämäärä on ennen vuotta 1900, ei siirretä. |
|
Rivinvaihtomerkit tekstikentissä |
SharePoint-sivustot eivät tue rivinvaihtomerkkejä Yksi tekstirivi -kentässä. |
Kenttä muunnetaan Useita tekstirivejä -kentäksi tai Muistio-kentäksi. |
|
Desimaali-tietotyyppi |
SharePoint-sivustot eivät tue Desimaali-tietotyyppiä. |
Sen sijaan käytetään Luku-kenttää tai Pitkä kokonaisluku -kenttää. |
|
Replikointitunnus-tietotyyppi |
SharePoint-sivustot eivät tue Replikointitunnus-tietotyyppiä. |
Sen sijaan käytetään Yksi tekstirivi -tietotyyppiä tietojen tyypistä riippuen. |
|
Oletusarvot, joita ei tueta SharePoint-luettelossa |
SharePoint-sivustot hyväksyvät oletusarvot, jotka ovat staattisia, esimerkiksi tekstin tai luvun, sekä vakiopäivämäärät. Accessista peräisin olevia oletusarvoja, jotka ovat dynaamisia, ei siirretä. |
Tiettyjä oletusarvojen ominaisuuksia ei siirretä. |
|
Yksilöivät indeksikentät |
SharePoint-sivustot käyttävät yhtä yksilöivää indeksikenttää luettelon tunnussarakkeelle. |
Muita yksilöiviä indeksikenttiä tai kenttien joukkoja ei siirretä. |
|
Kentät, jotka luetteloidaan automaattisesti (muut kuin tunnuskenttä) |
SharePoint-sivustot tukevat vain automaattista numerointia luettelossa tunnussarakkeelle käytettävälle kentälle. |
Automaattista numerointia ei käytetä muissa sarakkeissa kuin tunnussarakkeessa. |
|
Yhteydet, joissa ei voi luoda hakuja |
Joitakin yhteyksiä ei tueta SharePoint-sivustoissa, esimerkiksi silloin, kun perusavain ei liity tunnussarakkeeseen tai se ei ole kokonaisluku. |
Yhteyttä ei siirretä. |
Tietojen linkittämisen edut Accessin ja SharePointin välillä
Kun linkitetyt SharePoint-luettelot on luotu, käyttäjät voivat käsitellä luetteloita joko SharePoint-sivustossa tai Accessin linkitetyissä taulukoissa. Voit syöttää tiedot käyttämällä taulukkoa tai lomaketta Accessissa tai muokkaamalla luetteloa SharePoint-sivustossa. Seuraavien ohjeiden ja vihjeiden avulla voit hyödyntää Accessin ja SharePointin välisiä linkitettyjä luetteloita ja hyödyntää näiden kahden yhdistelmää.
Seuranta Accessissa on Seuranta-malli, joka toimii suoraan SharePoint-sivuston Seuranta-luettelon kanssa. Mallit ovat samat, ja Access-ratkaisua voidaan käyttää etupäänä – esimerkiksi lomakkeissa ja kyselyissä – SharePoint-sivuston tietoihin nähden.
Tietojen noutaminen roskakorista SharePoint-sivuston roskakorin avulla voit helposti tarkastella poistettuja tietueita ja palauttaa vahingossa poistettuja tietoja.
Pikakäynnistys Jos haluat tarkastella luetteloita SharePoint-sivustossa, valitse pikakäynnistyksessä Näytä sivuston kaikki sisältö . Päivitä selaimen sivu tarvittaessa. Jos haluat luetteloiden näkyvän SharePoint-sivuston pikakäynnistyksessä, voit muuttaa SharePoint-sivuston luetteloasetuksia. Lisätietoja on artikkelissa SharePoint-sivuston siirtymisrakenteen mukauttaminen.
Muutoshistorian seuraaminen Accessissa voit määrittää Pitkä teksti -kentän Liitä-ominaisuuden arvoksi Kyllä, jolloin Access säilyttää kyseisen kentän muutoshistorian. Vastaavasti SharePointissa voit tarkastella sarakkeen versiohistoriaa. Voit esimerkiksi palauttaa sarakkeen aiemman version tai seurata sitä, kun muutos tapahtui. Jos linkität SharePoint-luetteloon, jossa versiohistoria on käytössä, Access luo Pitkä teksti -kentän, jonka Liitä-ominaisuuden arvoksi on määritetty Kyllä. Jos siirrät Access-taulukon, jonka Liitä-ominaisuudeksi on määritetty Pitkä teksti -kenttä, luodaan SharePoint-luettelo, jossa on versiohistoria.
Yhteenvetona access voi tarkastella SharePointissa tehtyjä historiallisia muutoksia, ja SharePoint voi tarkastella Accessissa tehtyjä historiallisia muutoksia. Lisätietoja on artikkelissa Pitkä teksti -kentän luominen tai poistaminen ja Luettelon tai kirjaston kohteen tai tiedoston versiohistorian tarkasteleminen.
Offline-tilassa työskenteleminen Accessin avulla voit käsitellä offline-tilassa SharePoint-luetteloihin linkitettyjä tietoja. Tästä voi olla hyötyä, jos haluat jatkaa työskentelyä, kun SharePoint ei ole käytettävissä. Kun SharePoint on käytettävissä, voit synkronoida muutokset ja ratkaista mahdolliset ristiriidat helposti. Lisätietoja on artikkelissa SharePoint-luetteloihin linkitettyjen taulukoiden käyttäminen offline-tilassa.
Ilmoitusten tilaaminen Voit tilata ilmoituksia, jotta tiedät, milloin luettelokohteisiin tehdään muutoksia. Voit vastaanottaa ilmoitukset sähköpostiviesteistä tai tekstiviesteistä. Lisätietoja on artikkelissa Ilmoituksen luominen, kun tiedosto tai kansio muuttuu SharePointissa.
SharePoint-luettelon käyttöoikeuksien hallinta SharePoint-käyttöoikeudet kannattaa tarkistaa linkitetyistä luetteloista, jotta et vahingossa anna pääsyä luottamuksellisiin tai yksityisiin tietoihin. SharePointissa voit määrittää eri käyttöoikeustasoja ja sallia tai estää tiettyjen käyttäjien pääsyn valikoivasti. Jos haluat rajoittaa tietokannan vain muutaman luottamuksellisen kohteen käyttöoikeuden, voit jopa määrittää käyttöoikeudet tietyille SharePoint-sivuston luettelokohteille. Lisätietoja on artikkelissa SharePoint-luettelon tai -kirjaston käyttöoikeuksien mukauttaminen.
Joukkomuokkaus Joskus luettelotietoihin on tehtävä paljon muutoksia, kuten otettava tilakentät kiinni, lisättävä paljon kommentteja ja tuotava tiedot ajan tasalle. Tätä kutsutaan joukkomuokkaukseksi, ja yleensä on tehokkaampaa käyttää Accessia näiden muutosten tekemiseen.
Raportin jakauma Jos haluat käyttää Accessia raporttien luomiseen linkitetyistä luettelotiedoista, voit jakaa nämä raportit laajasti PDF-tiedostoina viemällä ne SharePoint-kirjastoon. Tämä kirjasto voi toimia tehokkaasti raporttikeskuksena, koska PDF-tiedostot avautuvat Adobe Acrobat -lukuohjelmassa lukemista, sivutustoimintoa ja hakua varten. Raportti kannattaa aina aikaleimata, jotta ihmiset ymmärtävät, milloin tiedot on tallennettu.
Access-taulukon luominen SharePointin avulla Voit luoda SharePoint-luetteloon perustuvan Access-taulukon. Tämä voi olla kätevä ja nopea tapa luoda taulukko, jolla on sama tarkoitus ja kentät kuin Yhteystiedot-, Tehtävät-, Seurantakohteet- ja Tapahtumat-luetteloilla. Access luo myös vastaavan UserInfo-taulukon . Lisätietoja on kohdassa Taulukon luominen ja kenttien lisääminen SharePoint-sivuston avulla.
Microsoft Power Platform Voit napauttaa toimintoa Microsoft Power Platformissa usealla eri tavalla accessin linkitetyn SharePoint-luettelon avulla ja esittää tietoja useissa laitteissa:
-
Määritä Microsoft Power Automate SharePoint Onlinessa, esimerkiksi hyväksy pyyntö tai lähetä ilmoitus. Lisätietoja on artikkelissa Luettelon tai kirjaston työnkulun luominen SharePoint Onlinessa.
-
Microsoft PowerAppsin avulla voit mukauttaa luettelolomaketta ja luoda yrityssovelluksia, kuten yritysportaalit ja liiketoimintatietojen koontinäytöt. Lisätietoja on artikkelissa Luettelon PowerApp-sovelluksen luominen SharePoint Onlinessa.
Mobiilisovellukset Voit käsitellä SharePoint-luetteloihin linkitettyjä Access-tietoja mobiililaitteella. Voit tarkastella luettelokohteita ja tehdä kevytmuokkauksen. Lisätietoja on artikkelissa SharePoint-mobiilisovellus Androidille ja SharePoint-mobiilisovellus iOS:lle.
Katso myös
Taulukon tai kyselyn vieminen SharePoint-sivustoon










