Kun versiohallinta on käytössä luettelossa tai kirjastossa, voit tallentaa, seurata ja palauttaa luettelon kohteita ja kirjaston tiedostoja niiden muuttuessa. Kirjastot voivat seurata sekä pääversioita, kuten niitä, joissa uusi osa on lisätty tiedostoon, että aliversioita, kuten niitä versioita, joissa oikeinkirjoitusvirhe korjattiin. Luettelot voivat seurata vain pääversioita. Lisätietoja versiotietojen hallintaa on kohdassa Miten versiotietojen hallinta toimii SharePoint kirjastossa.
Huomautus: Versiotietojen hallinta on käytössä oletusarvoisesti SharePoint-kirjastoissa ja poistettu käytöstä oletusarvoisesti SharePoint-luetteloissa. Katso lisätietoja versiotietojen hallinnan määrittämisestä artikkelista Versiotietojen hallinnan käyttöönotto ja määrittäminen luettelossa tai kirjastossa.
Versiohistorian tarkasteleminen SharePoint Microsoft 365 SharePoint Server 2019 tai 2021:ssä
-
Avaa luettelo tai kirjasto pikakäynnistyspalkista.
Jos luettelon tai kirjaston nimeä ei näy, valitse Sivuston sisältö tai Näytä sivuston kaikki sisältö ja napsauta haluamasi luettelon tai kirjaston nimeä.
-
Napsauta kohteen tai tiedoston nimen ja päivämäärän välistä tilaa hiiren kakkospainikkeella ja napsauta sitten valikosta Versiohistoria. Sinun täytyy ehkä vierittää valikkoa, että näet Versiohistoria-vaihtoehdon.
Jos et näe Versiohistoria-kohtaa, napsauta kolmea pistettä (...) valintaikkunassa ja valitse sitten Versiohistoria.
Näet luettelon tiedoston vanhoista versioista.
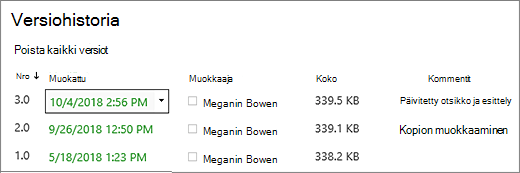
-
Siirrä Versiohistoria-valintaikkunassa hiiren osoitin haluamasi version viereen ja napsauta sitten oikealla olevaa alas osoittavaa nuolta. Näin näet luettelon asetuksista.
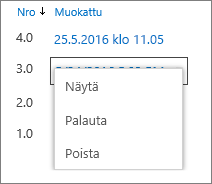
Valitse Näytä.
Huomautus: Kaikissa tiedostoversioissa paitsi uusimmissa versioissa näet Näytä-,Palauta- ja Poista-näkymän. Uusimmassa versiossa näet vain Näytä- ja Palauta-toiminnot.
-
Versiohistoria-valintaikkuna avautuu, ja voit valita erilaisia toimintoja.
Käytettävissä olevat toiminnot vaihtelevat version ja järjestelmänvalvojan tai omistajan määrittämiesi määritteiden mukaan.
Vaihtoehdot muuttuvat sen mukaan, oletko valinnut viimeisimmän tiedoston vai vanhemman version.
Tiedoston uusimman version versiohistoriaikkuna sisältää työnkulun hallintaan, ilmoittamiseen, ulos- tai luomiseen liittyvät toiminnot.
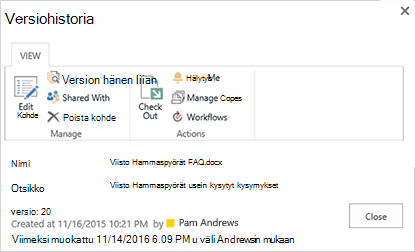
Tiedoston aiemman version versiohistorian näkymässä näkyy mahdollisuus palauttaa tai poistaa tämä versio.
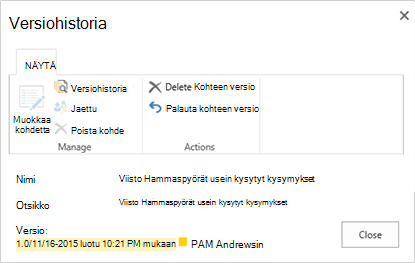
Versiohistorian tarkasteleminen SharePoint Server 2016:ssa, 2013:ssa tai 2010:ssä
-
Siirry luetteloon tai kirjastoon, joka sisältää kohteen tai tiedoston, jota haluat tarkastella.
-
Vie osoitin sen kohteen tai tiedoston päälle, jonka historiaa haluat tarkastella, napsauta näkyviin tulevaa nuolta ja valitse Versiohistoria avattavasta luettelosta.
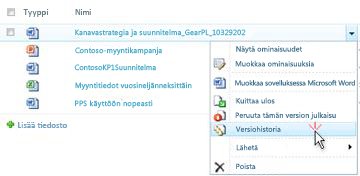
Versiohistoria-valintaikkuna avautuu.
Huomautus: Jos Et näe Versiohistoria-komentoa , luettelo tai kirjasto ei ehkä seuraa versioita. Lisätietoja on sivuston järjestelmänvalvojalla tai omistajalla.
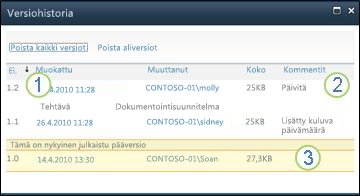
|
|
Uusin aliversio |
|---|---|
|
|
Kommentti, jonka on viimeksi kuitannut sisään tiedostoon. |
|
|
Tiedoston ensimmäinen versio. Ensimmäisessä versiossa on aina numero 1.0. |
Versiohistorian tarkasteleminen Microsoft Office avulla
Jos käytät Microsoft Office-tiedostoa, kuten Word-, Excel- tai PowerPoint-tiedostoa, voit tarkastella versiohistoriaa sovellusnäkymässä sen sijaan, että palaat luetteloon tai kirjastoon historian tarkastelemista varten.
Seuraava esimerkki on Microsoft PowerPoint Backstage-näkymästä. Siinä näkyy sekä pää- että aliversio.
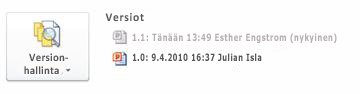
Seuraava esimerkki on Microsoft Word tiedostosta. Tässä versiohistoriassa näkyvät vain pääversiot. Tämä voi tarkoittaa, että vain pääversiot ovat käytössä tiedostokirjastossa, tai se voi tarkoittaa, että sinulla on vain oikeus tarkastella pääversioita, ei aliversioita.
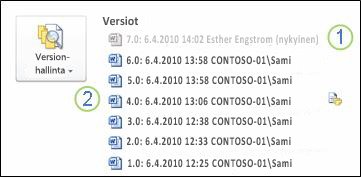
|
|
Tiedoston nykyinen versio |
|---|---|
|
|
Versio, jossa on tämän version sisäänkuitantajalta tullut kommentti. Vie osoitin tekijän nimen vieressä näkyvän kuvakkeen päälle, jotta näet kommentin. |
-
Siirry sivuston tiedostokirjastoon, joka sisältää tiedoston, jonka haluat avata.
-
Vie osoitin tiedostonimen päälle, kunnes näet avattavan nuolen, ja valitse sitten Muokkaa <sovelluksen>. Yllä olevassa esimerkissä valitaan Muokkaa Microsoft Word.
Huomautus: Jos kirjasto edellyttää tiedostojen uloskuimista tai jos haluat uloskuitata tiedoston, se on ensin uloskuinnettava ennen sen avaamista.
-
Avaa Backstage-näkymä valitsemalla sovelluksessa Tiedosto-välilehti. Versiohistoria näkyy Versioiden hallinta -painikkeen vieressä, kuten edellä kahdessa esimerkissä.
-
Valitse luettelosta versio, jota haluat tarkastella. Tämä versio avautuu, jotta voit tarkastella sitä
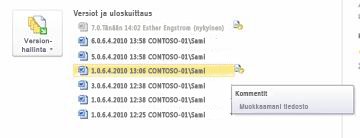
Voit yksinkertaisesti tarkastella tiedostoa, tai kun se on avattuna, voit tehdä siitä nykyisen version valitsemalla Palauta tiedoston yläosassa keltaisessa ilmoituspalkissa tai voit verrata valittua versiota nykyiseen versioon valitsemalla Vertaa.

-
Kun olet lopettanut sen tarkastelemisen, sulje valittu versio. Sanomaruutu kysyy, haluatko tallentaa tiedoston vai et. Voit joko tallentaa sen paikalliseen asemaan tai valita Älä tallenna.
-
Jos haluat jatkaa alun perin avaamiasi tiedostoja, valitse jokin asiakirjan yläreunan välilehdistä, kuten Aloitus.
Versiotietojen hallinta on käytössä oletusarvoisesti SharePoint-kirjastoissa ja poistettu käytöstä oletusarvoisesti SharePoint-luetteloissa. Versiotiedot on oltava käytössä, jotta versiohistoria-vaihtoehto tulee näkyviin valikoihin tai valintanauhaan. Jos haluat ottaa versiohistorian käyttöön, katso versiohistorian ottaminen käyttöön ja määrittäminen luettelossa tai kirjastossa.
Kun määrität versioimista, voit määrittää tallennettavan version enimmäismäärän. Kun versioiden enimmäismäärä tallennetaan, SharePoint poistaa vanhimman uudempien versioiden mukaan. Voit määrittää SharePoint useita versioita, jopa järjestelmän enimmäismäärän mukaan. Lisätietoja on kohdassa Miten versiotietojen hallinta toimii SharePoint kirjastossa.
Kyllä, voit tarkastella aiempia versioita Office työpöytäsovelluksissa. Lisätietoja on kohdassa Tiedoston aiemman version palauttaminen OneDrive.
Lisä ohjeita ja resursseja
Seuraavassa on linkkejä, joista saat lisätietoja versioinnista ja aiheeseen liittyvistä aiheista:
-
Versiotiedot
-
Sisään- ja uloskirjautuminen
-
Tiedostojen ja kansioiden lisääminen ja poistaminen
Mielipiteesi on tärkeä!
Oliko tästä artikkelista apua? Jos oli, kerro siitä tämän sivun alareunassa. Jos ei, kerro, mitä pidit vaikeana tai mitä puuttui. Nimeä käyttämäsi SharePoint-versio, käyttöjärjestelmä ja selain. Käytämme palautettasi tietojen tarkistamiseen ja lisäämiseen sekä artikkelin päivitykseen.













