Accessin avulla voit käsitellä offline-tilassa SharePoint-luetteloihin linkitettyjä tietoja. Tästä voi olla hyötyä esimerkiksi silloin, kun sinun on oltava poissa toimistolta tai sinun on jatkettava työskentelyä, kun palvelin ei ole käytettävissä tai yhteys palvelimeen on katkennut.
Yleiskatsaus
Ennen kuin työskentelet offline-tilassa SharePoint-sivuston tietojen kanssa, sinun on ensin luotava linkit Access-taulukoiden ja SharePoint-luetteloiden välille. Voit sitten päivittää tai analysoida luetteloita offline-tilassa Accessin avulla. Kun muodostat yhteyden uudelleen, voit synkronoida tiedot niin, että tietokanta ja luettelot päivitetään. Jos tietokannassasi on kyselyjä ja raportteja, voit niiden avulla analysoida linkitettyjä tietoja.
Jos päivität tietoja offline-tilassa, voit synkronoida muutokset, kun Access muodostaa yhteyden palvelimeen uudelleen. Jos tietoristiriitoja ilmenee – esimerkiksi jos joku päivittää tietueen palvelimessa, kun toinen henkilö päivittää saman tietueen offline-tilassa – voit ratkaista ristiriidan synkronoitaessa.
Voit linkittää Access-taulukoita luetteloihin useilla tavoilla. Voit esimerkiksi siirtää tietokannan SharePoint-sivustoon, joka myös linkittää tietokannan taulukot sivuston luetteloihin. Voit myös viedä tietoja SharePoint-sivuston taulukkonäkymässä olevasta luettelosta Access-taulukkoon. Voit esimerkiksi tehdä yhteenvedon tiedoista Accessin raportin avulla. Lisätietoja Linkittämisestä SharePoint-tietoihin Accessista on artikkelissa SharePoint-luettelon tietojen tuominen tai linkittäminen.
SharePoint-luetteloiden käyttäminen offline-tilassa Accessissa
Access 2010:stä alkaen offline-työskentely linkitettyjen SharePoint-luetteloiden kanssa on enemmän Accessin ylläpitämä automaattinen prosessi. Jos Access ei pysty muodostamaan yhteyttä SharePoint-sivustoon, jossa linkitetyt SharePoint-luettelot sijaitsevat, access siirtyy offline-tilaan, jos internetyhteys on katkennut. Tilarivillä Access-ikkunan oikeassa alareunassa näkyy viesti, jossa ilmoitetaan , että Kaikkien SharePoint-taulukoiden yhteys on katkaistu. Jos valitset Tiedosto > Tiedot , näet myös samanlaisen viestin, jossa ilmoitetaan, että olet katkaissut yhteyden taulukoihin. Kun olet offline-tilassa, voit jatkaa tietojen lisäämistä, muokkaamista ja poistamista SharePoint-luettelon tietojen välimuistissa olevassa paikallisessa kopiossa.
Access yrittää edelleen muodostaa yhteyden uudelleen säännöllisin väliajoin SharePoint-palvelimen linkitettyjen luetteloiden kanssa. Kun Access muodostaa uudelleen yhteyden SharePoint-sivustoon, valintanauhan alapuolella näkyy sanomapalkki, jossa kysytään, haluatko synkronoida offline-tiedot palvelimen kanssa.

Valitse Synkronoi ja Access muodostaa uudelleen yhteyden linkitettyihin SharePoint-luetteloihin ja yrittää sitten yhdistää kaikki tietojen muutokset.
Ristiriitaisten tietojen muutosten ratkaiseminen
Ristiriita syntyy, kun kaksi käyttäjää tekee muutoksen samaan osaan luettelon tietoja tai rakennetta. Ensin muutoksen lähettänyt käyttäjä onnistuu tekemään tekemänsä muutokset, mutta toinen käyttäjä saa ilmoituksen ristiriidasta.
Käyttäjä A esimerkiksi muuttaa kolmannen rivin Kaupunki-sarakkeen Dallasista Seattleen ja vaihtaa samalla solun Dallasista Houstoniin. Käyttäjän A muutokset lähetetään ensin palvelimeen ja sen jälkeen tekemäsi muutokset. Palvelin ilmoittaa sinulle ristiriidasta ja antaa sinun ratkaista ristiriidan.
Huomautus: Ristiriita ilmenee myös silloin, kun käyttäjät muokkaavat saman rivin eri soluja.
Et voi tehdä muutoksia tietueeseen, jossa on ristiriita, ennen kuin ratkaiset ristiriidan.
Jos Access havaitsee tietoristiriitoja synkronoitaessa offline-muutoksia SharePoint-palvelimen kanssa, näet Ratkaise ristiriidat -valintaikkunan.
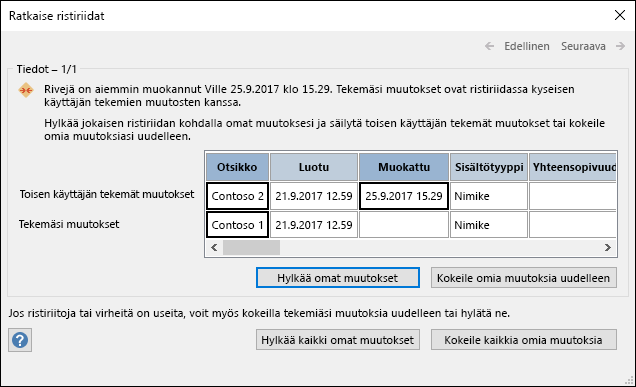
Tee jompikumpi seuraavista:
-
Voit ratkaista tällä hetkellä näkyvän ristiriidan tai virheen ohittamalla tietueeseen tekemäsi muutokset valitsemalla Hylkää omat muutokset. Tekemäsi muutokset menetetään.
-
Voit ratkaista kaikki odottavat ristiriidat ja virheet ohittamalla kaikki luetteloon tekemäsi muutokset valitsemalla Hylkää kaikki omat muutokset.
-
Voit ratkaista tällä hetkellä näkyvän ristiriidan tai virheen ottamalla muutokset uudelleen käyttöön valitsemalla Yritä muutoksia uudelleen. Jos kyseessä on ristiriita, jos sinä ja toinen käyttäjä muutatte samaa saraketta, muutokset korvaavat toisen käyttäjän muutokset. Jos muokkaat eri sarakkeita, muutokset yhdistetään toisen käyttäjän muutoksiin.
-
Jos haluat ratkaista kaikki odottavat ristiriidat ja virheet ottamalla muutokset uudelleen käyttöön, valitse Yritä kaikkia omia muutoksia uudelleen.
-
Jos haluat tarkastella seuraavan ristiriidan tai virheen tietoja, valitse valintaikkunan oikeassa yläkulmassa Seuraava.
-
Jos haluat tarkastella edellisen ristiriidan tai virheen tietoja, valitse Edellinen valintaikkunan oikeassa yläkulmassa.
-
Voit ratkaista ristiriidat ja virheet myöhemmin valitsemalla valintaikkunan otsikkoriviltä Sulje .
Huomautukset
-
Tietoruudukko näyttää kaikki nykyisen näkymän sarakkeet. Jos sarakkeet eivät ole näkyvissä, voit vierittää näyttöä vaakavierityspalkin avulla tai leventää tietoruudukkoa vetämällä valintaikkunan oikeaa reunaa.
Jos haluat zoomata sarakkeen sisältöä, napsauta tietoruudukon saraketta. Tekemäsi muutokset ja toisen käyttäjän muutokset näkyvät Kentän tiedot -valintaikkunassa. Valintaikkunasta on hyötyä myös RTF-muotoilumuutosten tarkastelussa.
-
Tietoruudukko näyttää Poistetut-rivin tietorivin sijaan, jos sinä tai toinen käyttäjä poistat rivin. Jos toinen käyttäjä poistaa rivin, valintaikkunassa ei näy käyttäjän nimeä tai poiston päivämäärää ja kellonaikaa. Et voi myöskään yrittää muutoksia uudelleen.
Verkkopalvelun ja SharePoint-taulukoiden välimuistiasetusten määrittäminen
Uusien tietokantojen oletusasetus Access 2010:ssä ja uudemmissa versioissa on verkkopalvelujen ja SharePointiin linkitettyjen taulukoiden tallentaminen välimuistiin. Jos haluat muuttaa tätä toimintaa ja sen sijaan käyttää Access 2007:ssä olevaa toimintaa, avaa Accessin asetukset -valintaikkuna valitsemalla Tiedosto > Asetukset. Valitse Nykyinen tietokanta , jos haluat nähdä välimuistiin tallentamisen verkkopalvelun ja SharePoint-taulukoiden asetukset.
-
Käytä välimuistin muotoa, joka on yhteensopiva Microsoft Access 2010:n ja uudempien versioiden kanssa Valitse tämä asetus, niin Access tallentaa linkitetyistä tiedoista kopion välimuistiin. Tämä asetus voi parantaa suorituskykyä käytettäessä linkitettyjä tietoja. Linkitettyjen tietojen lataaminen ja tarkastelu on nopeampaa, kun tämä asetus on käytössä. Poista tämä asetus käytöstä, jos haluat käyttää Access 2007:ssä ollutta välimuistitoimintaa.
-
Tyhjennä välimuisti suljettaessa Valitse tämä asetus, niin Access poistaa paikalliset välimuistiin tallennetut tiedot muistista, kun tietokanta suljetaan.
-
Älä tallenna välimuistiin Valitse tämä asetus, niin Access ei tallenna tiedoista paikallista kopiota, kun käytät linkitettyjä SharePoint-tietolähteitä.
Huomautus: Tyhjennä välimuisti suljettaessa- ja Älä tallenna välimuistiin -asetukset eivät ole käytettävissä, jos poistat Käytä välimuistin muotoa, joka on yhteensopiva Microsoft Access 2010:n ja uudempien versioiden kanssa -asetuksen käytöstä.
Voinko työskennellä offline-tilassa manuaalisesti Access 2010:ssä ja sitä suuremmissa versioissa?
Jotta voit manuaalisesti hallita offline-työskentelyä linkitettyjen SharePoint-tietojen kanssa Access 2010:ssä ja uudemmissa versioissa, sinun on poistettava Käytä Välimuistimuotoa, joka on yhteensopiva Microsoft Access 2010:n kanssa, ja uudempi asetus nykyiselle tietokannalle, joka löytyy Accessin asetukset -valintaikkunasta. Katso edellisestä osiosta, miten voit etsiä ja määrittää kyseisen asetuksen.
Huomautus: Sinua saatetaan pyytää sulkemaan tietokanta ja avaamaan se uudelleen asetuksen muuttamisen jälkeen.
Kun olet poistanut Käytä Välimuistimuotoa, joka on yhteensopiva Microsoft Access 2010:n ja uudemman version kanssa -asetuksen, Näet Web Linked Lists komentoryhmä näkyy Ulkoiset tiedot -välilehdessä.
Tässä ryhmässä näet komentoja, kuten Työskentele offline-tilassa, Synkronoi, Linkitä uudelleen Lists ja muita. Nämä ovat samat komennot, jotka olivat Access 2007:ssä Ulkoiset tiedot -välilehden SharePoint Lists -ryhmässä.
Jos haluat työskennellä offline-tilassa SharePoint-luettelon tietojen kanssa tässä tilassa, valitse Työskentele offline-tilassa.
Jos haluat synkronoida offline-luettelot palvelimen tietojen kanssa, valitse Synkronoi.
Jos haluat yhdistää linkitetyt taulukot uudelleen offline-työskentelyn jälkeen, valitse Työskentele verkossa.
Käytätko Access 2007:ää?
Jotta voit suorittaa tämän toimenpiteen, sinun on ensin linkitettävä Access-taulukot SharePoint-luetteloihin.
Huomautus: Jos sinulla on tietokanta, joka on jo julkaistu SharePoint-sivustossa, sinun on ensin tallennettava tietokannan paikallinen kopio ja sitten siirrettävä luettelot offline-tilaan.
-
Avaa SharePoint-luetteloihin linkitetty tietokanta.
-
Valitse Ulkoiset tiedot -välilehden SharePoint Lists -ryhmässä Työskentele offline-tilassa.
Huomautus: Jos Työskentele offline-tilassa - painike ei ole käytettävissä, taulukoita ei ole linkitetty SharePoint-luetteloihin tai olet jo poistanut luettelon tiedot offline-tilassa.
-
Avaa SharePoint-luetteloihin linkitetty tietokanta.
-
Valitse Ulkoiset tiedot -välilehden SharePoint Lists -ryhmässä Synkronoi.
Jos ristiriita ilmenee offline-tilassa tekemäsi muutoksen ja jonkun palvelimessa tekemän muutoksen vuoksi, ratkaise ristiriidat -valintaikkuna tulee näkyviin.
Valintaikkunassa näkyy tietoja ristiriidasta, kuten virheen syy, ja siinä on asetuksia, joiden avulla voit yrittää lähettää tiedot uudelleen tai hylätä tekemäsi muutokset. Jos virheitä on useita, voit tarkastella kunkin virheen tietoja napsauttamalla valintaikkunan Edellinen- ja Seuraava-painikkeita. Jotkin virheet voidaan ratkaista vain hylkäämällä muutokset.
Ratkaise virheet -valintaikkunan tietoruudukko näyttää kaikki nykyisen näkymän sarakkeet. Kyseisen rivin tietoruudukossa näkyy tekemäsi muutos. Et voi muokata arvoja, mutta voit napsauttaa kutakin saraketta nähdäksesi lisätietoja.
-
Tee Ratkaise virheet -valintaikkunassa jompikumpi seuraavista:
-
Jos haluat säilyttää palvelimessa valittuun kohteeseen tehdyt muutokset, valitse Hylkää omat muutokset.
-
Jos haluat yrittää lähettää muutokset uudelleen valittuun kohteeseen, valitse Yritä muutoksia uudelleen.
Tilanteen mukaan sinun on ehkä odotettava, kunnes ongelma on ratkaistu. Jos et esimerkiksi voi synkronoida muutoksia verkkoyhteysongelman vuoksi, odota, kunnes yhteys on muodostettu uudelleen.
-
Jos haluat säilyttää palvelimeen tehdyt muutokset kaikkiin kohteisiin, valitse Hylkää kaikki omat muutokset.
-
Jos haluat yrittää lähettää muutokset uudelleen kaikkiin kohteisiin, valitse Yritä kaikkia omia muutoksia uudelleen.
Tilanteen mukaan sinun on ehkä odotettava, kunnes ongelma on ratkaistu. Jos et esimerkiksi voi synkronoida muutoksia verkkoyhteysongelman vuoksi, odota, kunnes yhteys on muodostettu uudelleen.
Huomautukset:
-
Jos virhe voidaan ratkaista vain hylkäämällä tekemäsi muutokset, muutosten uudelleenyrityspainikkeet eivät ehkä ole käytettävissä.
-
Voit sulkea valintaikkunan ilman toimenpiteitä, mutta et voi poistua tai päivittää luetteloa tai tehdä muutoksia laskettuun sarakkeeseen, ennen kuin korjaat virheen.
-
-
Kun olet yhdistänyt linkitetyt taulukot uudelleen, tietoihin tai objekteihin tekemäsi muutokset synkronoidaan.
-
Avaa SharePoint-luetteloihin linkitetty tietokanta.
-
Valitse Ulkoiset tiedot -välilehden SharePoint Lists -ryhmässä Työskentele verkossa.
Huomautus: Jos haluat hylätä offline-tilassa tekemäsi muutokset, valitse SharePoint Lists -ryhmässä Hylkää muutokset.










