Huomautus: Microsoft haluaa tarjota sinulle ajantasaisinta ohjesisältöä mahdollisimman nopeasti omalla kielelläsi. Tämä sivu on käännetty automaation avulla, ja siinä saattaa olla kielioppivirheitä tai epätarkkuuksia. Tarkoitus on, että sisällöstä on sinulle hyötyä. Kertoisitko sivun alareunassa olevan toiminnon avulla, oliko tiedoista hyötyä? Tästä pääset helposti artikkelin englanninkieliseen versioon.
Roskakori antaa turvallisuutta, kun käyttäjät tiedostojen-versioiden tiedostot, luettelokohteet, kirjastot, luetteloiden ja kansioiden poistaminen sivuston. Kun käyttäjät poistetaan jotakin näistä sivuston, kohteet ovat käytettävissä Roskakorin. Tässä artikkelissa kerrotaan, miten sivustokokoelman järjestelmänvalvojat voivat hallita sivustokokoelman Roskakori. Lisätietoja tehtäviin, jotka sivuston osallistujan tehdä on artikkelissa SharePoint-sivuston Roskakorin kohteiden palauttaminen.
Tärkeää: Tässä artikkelissa käsitellään sivuston roskakoria, joka on eri asia kuin Windows-roskakori. Tietoja Windows-roskakorista on kohdassa Windows-roskakorin palauttaminen työpöydälle.
Tämän artikkelin sisältö
Yleistä
Sivustokokoelman järjestelmänvalvojana voit tarkastella ja hallita koko sivustokokoelmassa poistettuja kohteita Sivustokokoelman hallinta -roskakorisivulla. Tällä sivulla voit tarkastella kohteita, jotka ovat kyseisellä hetkellä tietyn käyttäjän roskakorissa, ja kohteita, jotka käyttäjä on poistanut roskakoristaan ja siten lähettänyt toisen vaiheen roskakoriin, jota kutsutaan myös sivustokokoelman roskakoriksi.
Käyttäjät, jotka poistavat kohteen roskakorista, voivat ottaa sinuun yhteyttä halutessaan palauttaa kohteen alkuperäiseen sijaintiin, kunhan kohde ei ole ylittänyt alkuperäistä palvelimen järjestelmänvalvojan määrittämää poistopäivämäärää. Roskakorin kohteet poistetaan oletusarvon mukaan automaattisesti 30 päivän kuluttua. Riippumatta siitä, lähetetäänkö kohde käyttäjien roskakoriin vai sivustokokoelman (toisen tason) roskakoriin, kohteet poistetaan automaattisesti, kun järjestelmänvalvojan keskitetyssä hallinnassa määrittämä päivien määrä on kulunut.
Huomautus: Jos roskakoria ei näy sivustossasi, palvelimen järjestelmänvalvoja on ehkä poistanut roskakorin käytöstä.
1. Käyttäjä poistaa tiedoston tiedostokirjastosta.
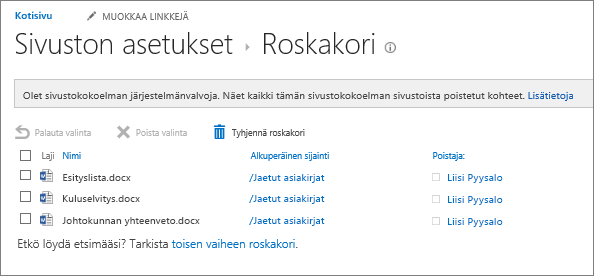
2. Tiedosto siirretään sivuston roskakoriin, ja käyttäjä tai sivustokokoelman järjestelmänvalvoja voi palauttaa tai poistaa sen.
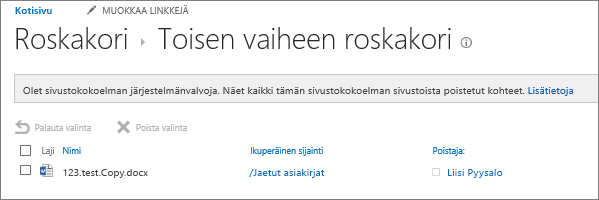
3. Jos tiedosto poistetaan sivuston roskakorista, se lähetetään sivustokokoelman tai toisen vaiheen roskakoriin, jossa sivustokokoelman järjestelmänvalvoja voi palauttaa tai poistaa sen pysyvästi.
Sivustokokoelman (toisen vaiheen) roskakori toimii turvaverkkona, jonka avulla sivustokokoelman järjestelmänvalvoja voi hallita poistettuja kohteita tavallista laajemmin, ennen kuin kohde poistetaan pysyvästi sivustosta. Kun poistat kohteen roskakorista, kohde lähetetään toisen vaiheen roskakoriin (kutsutaan myös sivustokokoelman (toisen vaiheen) roskakoriksi), jota sivustokokoelman järjestelmänvalvoja hallitsee.
Roskakori on oletusarvoisesti käytössä sivustokokoelmassa, ja se määritetään keskitetyn hallinnan sivustokokoelmatasolla. Kun roskakori on otettu käyttöön tällä tasolla, palvelimen järjestelmänvalvoja voi määrittää, miten kauan kohteet säilyvät roskakorissa ennen niiden tyhjentämistä. Palvelimen järjestelmänvalvoja voi myös poistaa käytöstä sivustokokoelman (toisen vaiheen) roskakorin tai poistaa käytöstä sivustokokoelman roskakorin kokonaan.
Lisätietoja roskakorin määrittämisestä keskitetyssä hallinnassa on artikkelissa Roskakorin asetusten määrittäminen TechNetissä.
Kohteiden tarkasteleminen Sivustokokoelman hallinta -roskakorisivulla
Sivustokokoelman järjestelmänvalvojana voit sivustokokoelman järjestelmänvalvojan roskakorin avulla tarkastella, poistaa ja palauttaa muiden käyttäjien poistamia kohteita. Jos et näe sivuston roskakoria, palvelimen järjestelmänvalvoja voi olla poistanut sen käytöstä.
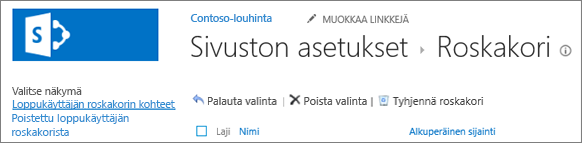
-
Valitse sivustossa, johon haluat lisätä sovelluksen asetukset

-
Valitse Roskakori kohdassa Sivustokokoelman hallinta.
Kohteen poistaminen Sivustokokoelman (toinen vaihe) roskakori -sivun avulla
Käyttäjien poistamat kohteet lähetetään oletusarvon mukaan roskakoriin. Sivustokokoelman järjestelmänvalvojana voit tarkastella kyseisiä kohteita Sivustokokoelman hallinta -roskakorisivun Peruskäyttäjän roskakorin kohteet -näkymässä. Kun käyttäjä poistaa kohteen roskakorista, se lähetetään sivustokokoelman (toisen vaiheen) roskakoriin. Sivustokokoelman järjestelmänvalvojana voit tarkastella kyseisiä kohteita Poistettu peruskäyttäjän roskakorista -näkymässä.
Kun poistat kohteen sivustokokoelman (toisen vaiheen) roskakorista, se poistetaan pysyvästi sivustosta.
-
Valitse sivustossa, johon haluat lisätä sovelluksen asetukset

-
Valitse Roskakori kohdassa Sivustokokoelman hallinta.
-
Tee jompikumpi seuraavista:
-
Voit tarkastella peruskäyttäjän roskakorin kohteita valitsemalla Peruskäyttäjän roskakorin kohteet -näkymän.
-
Voit tarkastella sivustokokoelman roskakorin kohteita valitsemalla Poistettu peruskäyttäjän roskakorista -näkymän.
-
-
Valitse poistettavan kohteen vieressä oleva valintaruutu.
-
Valitse Poista valinta.
Kohteen palauttaminen Sivustokokoelman (toinen vaihe) roskakori -sivun avulla
Käyttäjät, jotka poistavat kohteen roskakoriin, voivat ottaa yhteyttä sinuun sivustokokoelman järjestelmänvalvojana, kun he haluavat palauttaa kohteen alkuperäiseen sijaintiin, kunhan kohde ei ole ylittänyt palvelimen järjestelmänvalvojan määrittämää alkuperäistä poistopäivämäärää. Roskakorin kohteet poistetaan oletusarvon mukaan automaattisesti 30 päivän kuluttua.
-
Valitse sivustossa, johon haluat lisätä sovelluksen asetukset

-
Valitse Roskakori kohdassa Sivustokokoelman hallinta.
-
Tee jompikumpi seuraavista:
-
Voit palauttaa peruskäyttäjän roskakorin kohteita valitsemalla Peruskäyttäjän roskakorin kohteet -näkymän.
-
Voit palauttaa sivustokokoelman roskakorin kohteita valitsemalla Poistettu peruskäyttäjän roskakorista -näkymän.
-
-
Valitse palautettavan kohteen vieressä oleva valintaruutu.
-
Valitse Palauta valinta.
Jos palautat kohteen, joka sijaitsi alun perin poistetussa kansiossa, kansio luodaan uudelleen alkuperäiseen sijaintiin ja kohde palautetaan kyseiseen kansioon.
Windows-roskakorin palauttaminen työpöydälle.
Vaikka SharePoint ei ole missään tekemisissä Windows-roskakorin kanssa, on tärkeää pitää tämä roskakori käsillä, jotta siitä voi hakea paikalliset poistetut tiedostot. Näin voit palauttaa sen työpöydällesi:
Windows 10 -roskakorin palauttaminen työpöydälle:
-
Valitse Käynnistä


-
Valitse Mukauttaminen > Teemat > Työpöydän kuvakeasetukset.
-
Valitse Roskakori valintaruutu > Käytä.
• Jos haluat siirtyä työpöydän kuvakeasetuksiin Windows 8.1:ssä, sipaise näytön oikeasta reunasta keskelle ja valitse sitten Haku. Kirjoita hakuruutuun Työpöydän kuvakkeet ja valitse sitten Näytä tai Piilota työpöydän yleiset kuvakkeet.
• Jos haluat siirtyä työpöydän kuvakeasetuksiin Windows 7:ssä, valitse Käynnistä-painike, kirjoita Työpöydän kuvakkeet hakuruutuun ja valitse sitten Näytä tai Piilota työpöydän yleiset kuvakkeet.










