Huomautus: Microsoft haluaa tarjota sinulle ajantasaisinta ohjesisältöä mahdollisimman nopeasti omalla kielelläsi. Tämä sivu on käännetty automaation avulla, ja siinä saattaa olla kielioppivirheitä tai epätarkkuuksia. Tarkoitus on, että sisällöstä on sinulle hyötyä. Kertoisitko sivun alareunassa olevan toiminnon avulla, oliko tiedoista hyötyä? Tästä pääset helposti artikkelin englanninkieliseen versioon .
|
Seuraavassa on joitain perustehtäviä, voit avulla opit käyttämään Microsoft SharePoint Workspace 2010: ssä. Huomautus: SharePoint Workspace oli aiemmin nimeltään Office Groove. |
Sisältö
Mikä SharePoint Workspace on?
Microsoft SharePoint Workspace 2010:llä voit käyttää SharePoint-sisältöä riippumatta siitä, oletko yhteydessä SharePoint-palvelimeen vai et. Kun olet yhteydessä SharePoint-palvelimeen, kaikki sisältö päivitetään palvelimeen ja työtilan muutokset synkronoidaan automaattisesti. Kun et ole yhteydessä palvelimeen, työtilaan tekemäsi muutokset tallennetaan paikalliseen välimuistiin. Kun seuraavan kerran muodostat yhteyden SharePoint-palvelimeen, kaikki muutokset synkronoidaan automaattisesti.
SharePoint-työtilat tarjoavat helpon siirtymisen SharePoint-sisällössä ja helpon käytettävyyden sisällölle. Jos SharePoint-sivuston käyttö on sinulle tuttua, osaat siis käyttää myös SharePoint-työtilaa heti ensimmäisestä käyttökerrasta lähtien.
SharePoint Workspacen työtilatyypit
SharePoint Workspace tarjoaa kolme työtilatyyppiä: SharePoint-työtilat, Groove-työtilat ja jaetut kansiot.
SharePoint-työtilat, uutta tässä versiossa avulla voit luoda SharePoint-sivuston kopion tietokoneeseen, joka synkronoituu automaattisesti palvelimen kanssa. Työtilan tällaista voi sisältää vain yhden jäsenen, työtilan luojan.
Groove-työtilat on tuttu kuka tahansa, jolla on käytössä tämän ohjelmiston, kuten Office Groove 2007: n aiemmassa versiossa. Työtilan tällaista sisältää tavallisesti erilaisia tuottavuutta työkaluja, lisätä tarpeen mukaan ja sisältää yleensä kahden tai useamman jäsenet, jotka liittyä kutsun kautta.
Jaettu kansio on Groove-työtila, jonka avulla voit jakaa kansion sisällön Windowsin tiedostojärjestelmässä erityinen. Saat lisätietoja tämän tyyppistä työtilan Tietoja jaetuista kansioista.
SharePoint-työtilan osat
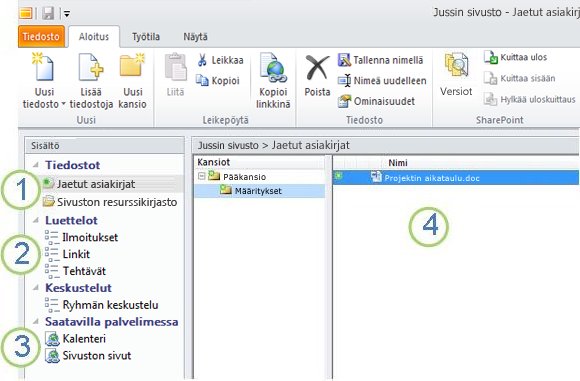
1. SharePoint-asiakirjakirjastot synkronoida tässä työtilassa.
2. SharePoint-luetteloiden synkronoida tässä työtilassa.
3. luettelot tai kirjastot SharePoint workspace ei tueta. Siirtyminen SharePoint-sivuston sisällön on tarkoitettu Web-linkki.
4. sisällön valittu tiedostokirjasto.
Näissä ohjeissa kuvataan, miten voit luoda SharePoint-työtilan SharePoint-sivustosta.
Groove-työtilan osat
Groove-työtiloilla ryhmät tai organisaatiot, joilla on yhteisiä päämääriä ja tavoitteita, voivat jakaa ideoita ja tehdä yhteistyötä. Groove-työtilassa on yleensä kaksi tai useampia jäseniä eli henkilöitä, jotka liittyvät työtilaan saatuaan kutsun. Työtilan sisältö on erittäin dynaaminen. Kaikki jäsenet, jotka ovat online-tilassa, näkevät heti päivitykset, jotka joko he itse tai muut jäsenet ovat lisänneet. Kaikki jäsenet lähettävät ja vastaanottavat päivityksiä online-tilaan siirtyessään.
Groove-työtilan että jäsenet voivat käyttää erilaisia erityinen sovelluksen työkaluja. Oletetaan esimerkiksi, että Keskustele kehittäminen markkinoinnin materiaalien viikoittain kokouksen järjestäminen. Toimintojen voi liittyä määräajat, tehtäviä, määrittäminen ja tarkistaminen valmis. Helpottaa kokouksen työtilan jäsenten ehkä kirjaa tiedostojen käyttäminen asiakirjat-työkalussa, keskustella KESKUSTELUTYÖKALUNongelmat ja kokouksen esityslistat kalenterityökaluyhteiskäyttö. Kaikki jäsenet parhaillaan julkinen samanaikaisesti työtilassa voi olla vuorovaikutuksessa käyttämällä reaaliaikainen keskustelu.
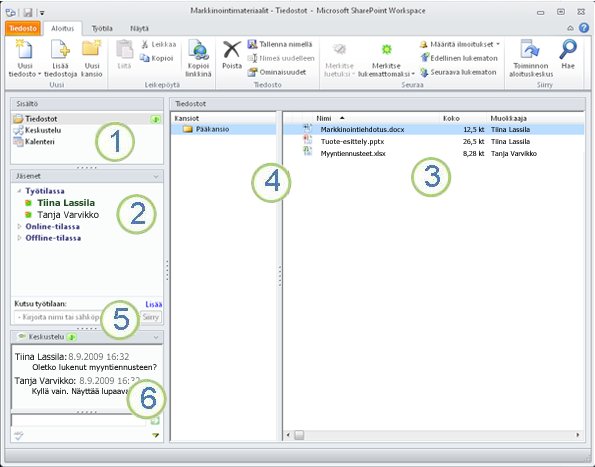
1. tämän työtilan työkalut.
2. tämän työtilan jäsenet.
3. sisällön valitun työtilan työkalua.
4. kohde, joka sisältää uusi tai Lukematon sisältö.
5. kutsu uusia jäseniä tämän työtilan Kutsu työtilaan -ruutuun.
6.-työtilaan keskustelun tallenteen.
SharePoint-työtilan luominen
Voit luoda SharePoint-työtilat aloittaminen selaimessa SharePoint-sivustosta tai SharePoint Workspacen Aloituskeskuksessa.
Kaikkien luetteloiden ja kirjastojen kohteet lataavan SharePoint-työtilan luominen
Helpoin tapa luoda SharePoint-työtila on siirtyä SharePoint-sivustoon ja synkronoida sivusto tietokoneeseesi. Kaikki tuettujen luetteloiden ja kirjastojen kohteet ladataan SharePoint-työtilaan. Ota huomioon, että tiedostokirjastojen kohteiden sisältö ladataan vasta, kun sitä tarvitaan; sisältö ladataan siis silloin, kun avaat tiedoston SharePoint-työtilassa.
Luettelot ja kirjastot, joita ei vielä tueta, näkyvät työtilan sisältöruudussa, jossa näytetään linkit SharePoint-sivustoon.
Huomautus: SharePoint Workspace varoittaa sinua, jos valitsemasi SharePoint-sivusto erittäin suuri, jolloin kaikkien kohteiden lataaminen kestäisi kauan.
-
Siirry verkkoselaimella siihen SharePoint-sivustoon, jonka haluat synkronoida SharePoint-työtilan kanssa.
-
Valitse Sivuston toiminnot ja valitse sitten Synkronoi SharePoint Workspacen kanssa.
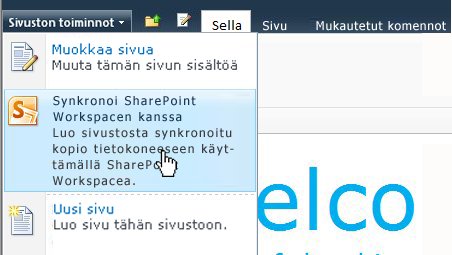
-
Valitse Synkronoi SharePoint-työtilan kanssa valintaikkunassa OK.
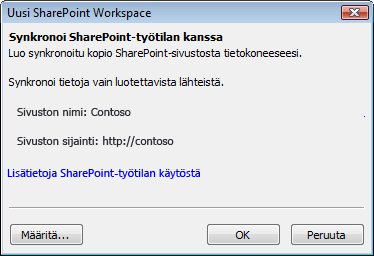
Synkronoimisen edistymistä kuvaava valintaikkuna aukeaa ja kertoo sinulle SharePoint-sivuston ja SharePoint-työtilan välisen latauksen edistymisestä.
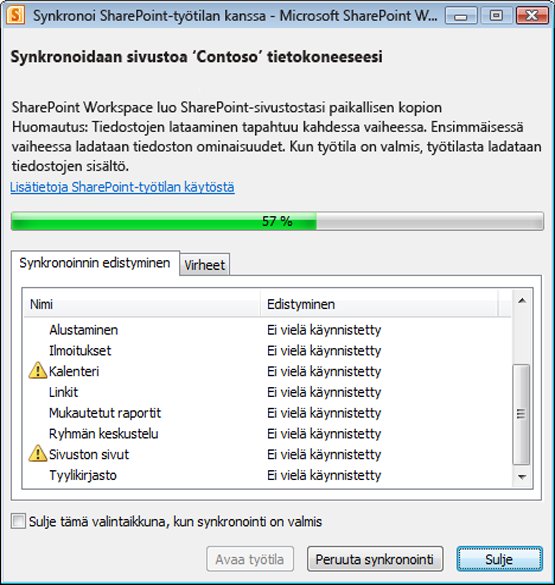
-
Kun lataus on valmis, valitse Avaa työtila tai Sulje.
Valitun luettelon tai kirjaston synkronoivan SharePoint-työtilan luominen
Joskus saatat haluta synkronoida tietokoneeseesi vain tietyn luettelon tai kirjaston sisällön SharePoint-työtilassa. Voit halutessasi tehdä näin ja välttää tuhlaamasta aikaa muiden luetteloiden ja kirjastojen tietojen lataamiseen.
Huomautus: Voit mukauttaa tietyt luettelot ja kirjastot kokoelma lataaminen SharePoint-työtilan luominen. Katso ”SharePoint-työtilan luominen lataamalla kohteet valituista luetteloista ja kirjastoista”- Uuden työtilan luominen lisätietoja.
-
Siirry verkkoselaimella siihen SharePoint-sivustoon, jonka haluat synkronoida SharePoint-työtilan kanssa.
-
Valitse luettelo tai kirjasto, jonka haluat synkronoida tietokoneeseesi.
-
Toimi seuraavasti:
-
Jos valitsit luettelon, valitse Luettelon työkalut -kohdasta Luettelo.
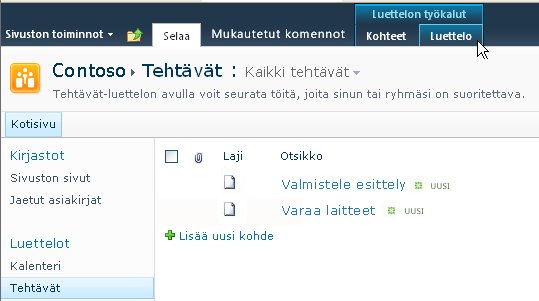
-
Jos valitsit kirjaston, valitse Kirjaston työkalut -kohdasta Luettelo.
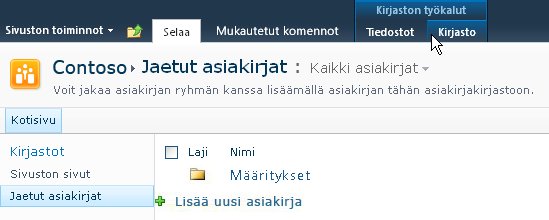
-
-
Valitse SharePointin valintanauhan Yhdistä ja vie -ryhmästä Synkronoi SharePoint Workspacen kanssa.
-
Valitse OK.
Synkronoimisen edistymistä kuvaava valintaikkuna aukeaa ja kertoo sinulle SharePoint-sivuston ja SharePoint-työtilan välisen latauksen edistymisestä. -
Kun lataus on valmis, valitse Avaa työtila tai Sulje.
SharePoint-työtilan sisällön synkronointi SharePoint-palvelimen kanssa
SharePoint-työtila synkronoituu automaattisesti SharePoint-työtilan kanssa seuraavasti:
-
Kaikki SharePoint-työtilassa tekemäsi päivitykset lähetetään välittömästi SharePoint-sivustoon, kun tallennat ne.
-
Kaikki SharePoint-työtilan ja SharePoint-sivuston sisältö synkronoidaan automaattisesti niin usein kuin mahdollista, vähintään 10 minuutin välein riippuen verkkoliikenteestä.
Sinun ei tarvitse säilyttää synkronoida sisällön mitään toimia. Kuitenkin jälkeen, että SharePoint-sivuston päivitykset ei lähetetä heti SharePoint-työtilan, voit joskus kannattaa synkronoida SharePoint-työtilan toiseen ja varmistamalla, että sinulla on uusin sisältö.
Voit synkronoida yksittäisiä luetteloita tai kirjastoja tai kaikki SharePoint-työtilan luettelot ja kirjastot kerralla.
Yksittäisen luettelon tai kirjaston synkronointi
-
Napsauta Sisältö-ruudussa luetteloa tai kirjastoa, jonka haluat synkronoida.
-
Valitse Synkronointi-välilehdestä Synkronoi ja valitse sitten Synkronointityökalu.
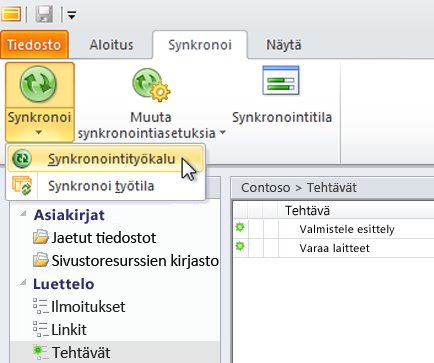
Synkronoinnin edistyminen näkyy tilarivillä.
SharePoint-työtilan kaikkien luetteloiden ja kirjastojen synkronointi
-
Valitse Synkronoi-välilehdestä Synkronoi ja valitse sitten Synkronoi työtila.
Synkronoinnin edistyminen näkyy tilarivillä.
SharePoint-työtilaan siirtyminen
SharePoint-työtilaan siirtyminen toiminnon aloituskeskuksesta
Voit siirtyä luomaasi SharePoint-työtilaan avaamalla sen toiminnon aloituskeskuksesta.
-
Käynnistä SharePoint Workspace.
-
Napsauta toiminnon aloituskeskuksen aloitusvälilehteä.
-
Avaa SharePoint-työtila kaksoisnapsauttamalla sen nimeä.
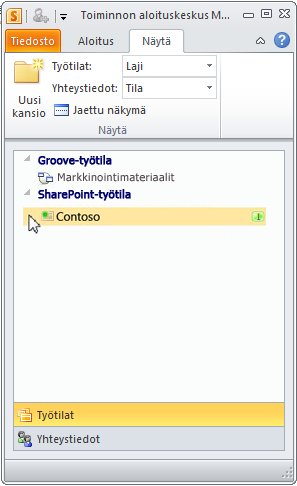
SharePoint-työtilaan siirtyminen tiedostojärjestelmässä
Voit siirtyä SharePoint-työtiloihin suoraan tiedostojärjestelmässä.
Jos tietokoneessasi on Windows Vista tai uudempi käyttöjärjestelmä, työtilasi tallentuvat käyttäjäprofiilikansiosi Työtilat-kansioon.
Jos käytät Windows XP:tä, työtilasi tallennetaan Omat tiedostot -kansion Työtilat-kansioon.
Kun avaat Työtilat-kansion, SharePoint-työtila käynnistyy automaattisesti, jos se ei ole jo käynnissä. Työtilat on lueteltu samoilla kuvakkeilla kuin Toiminnon aloituskeskuksessa.
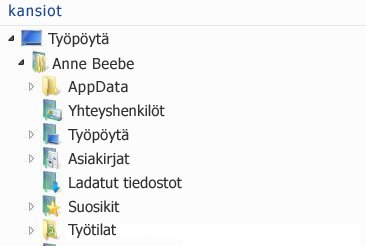
Huomautus: Luettelossa näytetään vain 2010 SharePoint- ja Groove-työtilat. SharePoint-työtilat näytetään vain, jos ne sisältävät vähintään yhden tiedostokirjaston. Groove-työtilat näytetään vain, jos ne sisältävä vähintään yhden tiedostot-työkalun.
Näet työtilan tiedostot-työkalut avaamalla työtilan kansion.
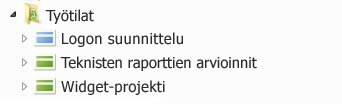
Groove-työtilan luominen
Voit luoda Groove-työtiloja toiminnon aloituskeskuksessa.
-
Valitse aloitusvälilehdestä Uusi ja valitse sitten Groove-työtila.
-
Kirjoita työtilan nimi.
-
Valitse Luo.
SharePoint Workspace luo Groove-työtilan ja näyttää alkuperäisen jäsenen, jonka rooli hallinta. Voit nyt lisätä tai päivittää työtilan työkalujen ja kutsu ihmisiä jäseniksi.
Henkilöiden kutsuminen Groove-työtilaan
Voit kutsua muita henkilöitä Groove-työtilaan toimimalla seuraavasti:
-
Avaa työtila.
-
Kirjoita Jäsenet-ruudun Kutsu työtilaan -ruutuun vastaanottajan sähköpostiosoite. Valitse sitten Siirry.
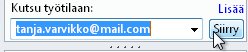
Huomautus: Jos henkilö, jonka haluat kutsua, on jo muiden Groove-työtilojen jäsen tai kuuluu yhteystietoihisi, löydät henkilön nopeasti kirjoittamalla hänen nimensä muutaman ensimmäisen kirjaimen näytössä näkyvään ruutuun.
-
Valitse Lähetä kutsu -ikkunassa Kutsu.
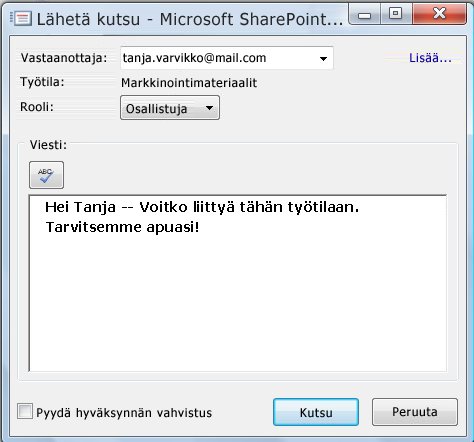
Kun lähetät kutsun, vastaanottajan on avattava ja hyväksyttävä se. Saat tämän jälkeen viestin hyväksynnän vahvistamisesta.
Kun vahvistat hyväksynnän, työtila lähetetään uuden jäsenen tietokoneeseen. Uusi jäsen lisätään työtilan jäsenluetteloon.
Lisätietoja kutsujen lähettämisestä on kohdassa kutsuminen Groove-työtila.










