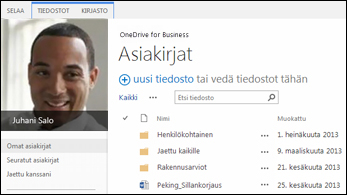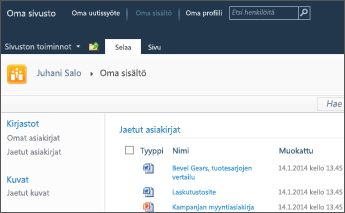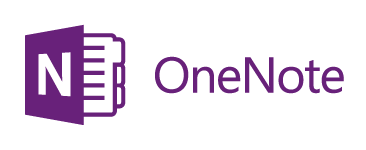Jos haluat siirtää kaiken sisällön SharePoint Server 2013:sta Microsoft 365, kannattaa aloittaa SharePoint-siirtotyökalulla.
Jos haluat siirtää tiedostoja manuaalisesti, lue tämä artikkeli. Voit myös siirtää SharePoint Server 2010:n oman sivuston kirjastotiedostoja Office 365:een.
|
SharePoint 2013 OneDrive-kirjasto |
SharePoint 2010:n oman sivuston kirjastot |
|---|---|
|
|
|
Miksi tiedostot kannattaa siirtää työpaikan tai oppilaitoksen OneDriveMicrosoft 365 ?
työpaikan tai oppilaitoksenOneDrive avulla voit käyttää työasiakirjojasi pilvipalvelussa. Voit siis käyttää tiedostoja missä tahansa tietokoneessa tai mobiililaitteessa, jossa on Internet-yhteys. Lisäksi organisaatiosi on muuttanut määritystä niin, että onedriven valitseminen siirtymispalkissa vie sinut työpaikan tai oppilaitoksen OneDrive.
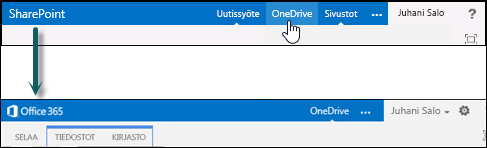
Tämän artikkelin sisältö
Siirtyminen työpaikan tai oppilaitoksen OneDrive edellyttää muutamaa kertatehtävää. Osa näistä tehtävistä riippuu tiedostoista ja aktiviteeteista, joita sinulla oli alkuperäisessä OneDrive SharePoint 2013:ssa. Seuraavassa taulukossa on yhteenveto ja seuraavissa osissa on tietoja näistä toimista.
|
Toiminto |
Kuvaus |
|
|---|---|---|
|
|
OneDrive kirjastosi on määritetty ja valmis käytettäväksi. SharePointissa on kuitenkin todennäköisesti tiedostoja, jotka haluat siirtää Microsoft 365 kirjastoon. |
|
|
|
OneNote-muistikirjojen siirtämiseen sisältyy eri vaiheita. |
|
|
|
Olet ehkä jakanut tiedostoja vanhassa SharePoint OneDrive-kirjastossa monin eri tavoin. Uuteen Microsoft 365 kirjastoon siirretyt tiedostot ovat uusia tiedostoja. Haluat siis ehkä määrittää joidenkin tiedostojen jakamisyhteydet uudelleen. |
Tiedostojen siirtäminen SharePointista Microsoft 365
Voit siirtää tiedostot tekemällä seuraavat toimet esitetyssä järjestyksessä:
-
SharePoint Server 2013:n OneDrive-kirjaston synkronointi tietokoneen kanssa
-
Varmuuskopion luominen synkronoidusta kirjastokansiosta tietokoneeseen
-
SharePoint Server 2013:n OneDrive-kirjaston synkronoinnin lopettaminen
-
Office 365 OneDrive-kirjaston synkronointi tietokoneen kanssa
-
Tiedostojen lataaminen synkronoituun Office 365 OneDrive-kirjastoon
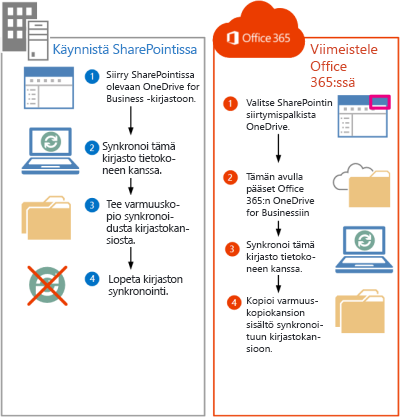
Siirry OneDrive SharePoint Server 2013:ssa
Kun valitset OneDriven SharePoint Server 2013:n siirtymispalkissa, siirryt nyt työpaikan tai oppilaitoksen OneDrive. Jotta voit siirtää tiedostoja työpaikan tai oppilaitoksen OneDrive, sinun on kuitenkin siirryttävä alkuperäiseen OneDriveen SharePoint 2013:ssa.
-
Kirjaudu SharePointiin.
-
Valitse nimi siirtymispalkissa ja valitse sitten Tietoja minusta.
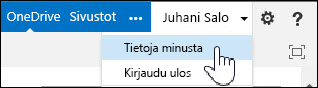
-
Valitse Asetukset ja valitse sitten Sivuston sisältö.
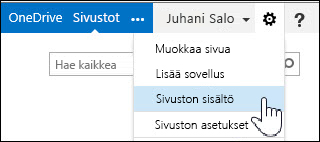
-
Valitse Sivuston sisältö -sivu ja valitse sitten Tiedostot.
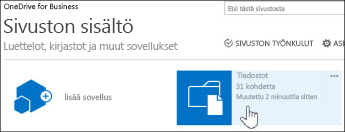
SharePoint Server 2013 OneDrive-kirjaston synkronointi tietokoneen kanssa
OneDrive synkronointisovellus tarjoaa tehokkaan tavan siirtää tiedostoja, koska sen avulla voit käsitellä tiedostoja paikallisessa tietokoneessa ja välttää tiedostojen siirtämistä verkon kautta. Huomaa seuraavat synkronointisovellusta koskevat tiedot:
-
Synkronointisovelluksella voi synkronoida kirjastoja, joissa on enintään 20 000 kohdetta. Jos SharePoint Server 2013:n OneDrive-kirjastossa on yli 20 000 kohdetta, et voi siirtää tiedostoja synkronointisovelluksella. Lisätietoja ja ohjeita on artikkelissa OneDrive-kirjastossa on yli 20 000 kohdetta.
-
Suosittelemme käyttämään OneDrive synkronointisovelluksen uusimpia versioita. Jos et ole varma, onko sinulla tätä, katso lisätietoja tämän artikkelin kohdasta OneDrive-synkronointisovellus-sovelluksen päivittäminen.
-
OneNote-muistikirjoja ei voi siirtää synkronointisovelluksen avulla. Lisätietoja OneNote-muistikirjojen siirtämisestä on artikkelissa OneNote-muistikirjojen siirtäminen Office 365:een.
Työpaikan tai oppilaitoksen OneDrive synkronointi tietokoneen kanssa:
-
Siirry alkuperäiseen OneDriveen SharePoint Server 2013:ssa.
-
Valitse sivun yläreunassa Synkronoi.
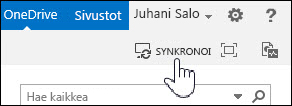
Huomautus: Jos sovelluksen nimi on "SkyDrive Pro" OneDrive sijaan, et siis käytä synkronointisovelluksen uusinta versiota.
-
Valitse Synkronoi heti.
Jos tarvitset OneDrive uusimman version, valitse Synkronoi-valintaikkunassa Hanki minulle sopiva OneDrive-sovellus .
-
Siirry synkronoituun kirjastokansioon valitsemalla Näytä omat tiedostot . Kansio näkyy Windowsin suosikkien alapuolella ja sen nimi on OneDrive.
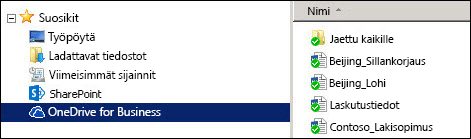
Jos kirjaston synkronointi oli kesken ennen kuin aloitit toimen, sinut siirretään heti synkronoituun kirjastokansioon, kun valitset Synkronoi heti.
Varmuuskopion luominen synkronoidusta kirjastokansiosta tietokoneeseen
Miksi synkronoidusta kirjastokansiosta kannattaa luoda kopio? Se tarjoaa varmuuskopion OneDrive kirjastosta, ja se on myös helpompi löytää myöhemmin Resurssienhallinta.
-
Luo uusi kansio Resurssienhallinnassa synkronoidun kirjastokansion kopioimista varten. Esimerkki:
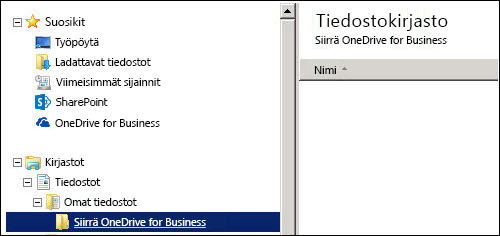
-
Valitse synkronoitu OneDrive suosikeistasi.
-
Valitse kaikki tiedostot ja kansiot ja kopioi ne Ctrl-C-näppäinyhdistelmällä.
-
Valitse luomasi uusi kansio ja liitä kaikki tiedostot ja kansiot Ctrl-V-näppäinyhdistelmällä.
Koska tämän kansion tiedostot eivät synkronoidu SharePointin kanssa, niiden pitäisi näkyä kuvakkeissaan ilman synkronointiilmaisimia (
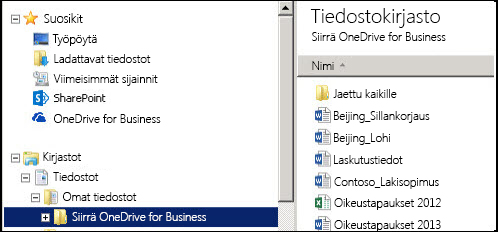
SharePoint OneDrive-kirjaston synkronoinnin lopettaminen
Kun olet luonut kirjaston sisältävän varmuuskopiokansion, SharePoint-kirjaston synkronointi kannattaa lopettaa.
-
Napsauta ilmaisinalueella hiiren kakkospainikkeella OneDrive synkronointisovelluksen kuvaketta ja valitse sitten Lopeta kansion synkronointi...
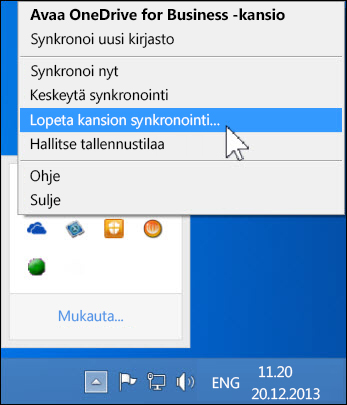
-
Valitse OneDrive ja valitse sitten Lopeta synkronointi.
-
Vahvista kirjaston synkronoinnin lopettaminen valitsemalla Kyllä.
Huomautus: Saat ilmoituksen, että tämä vaihe lopettaa synkronoinnin pysyvästi, mutta voit aina napsauttaa SynkronoiOneDrive aloittaa synkronoinnin myöhemmin uudelleen.
Microsoft 365 OneDrive-kirjaston synkronointi tietokoneen kanssa
-
Valitse siirtymispalkissa OneDrive.

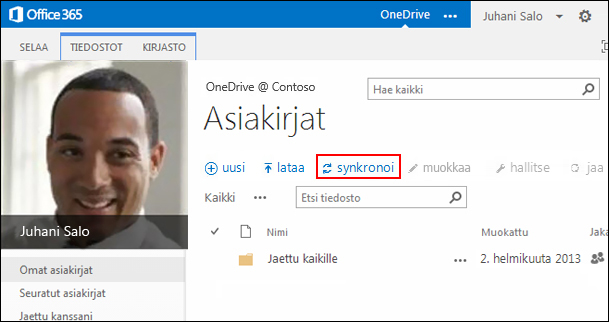
-
Valitse Synkronoi.
Ohjattu OneDrive synkronointisovellustoiminto avautuu.Huomautus: Jos sovelluksen nimi on "SkyDrive Pro" OneDrive sijaan, et siis käytä synkronointisovelluksen uusinta versiota. Lisätietoja sovelluksen päivittämisestä on jäljempänä tämän artikkelin kohdassa OneDrive-synkronointisovellus-sovelluksen päivittäminen.
-
Valitse Synkronoi heti.
-
Siirry synkronoituun kirjastokansioon valitsemalla Näytä omat tiedostot . Kansio näkyy Windowsin suosikkien alapuolella ja sen nimi on "OneDrive @OrganizationName", esimerkiksi:
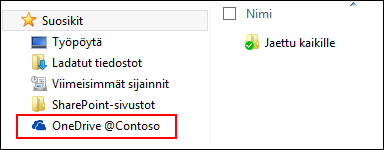
Synkronoidussa kirjastokansiossa ei näy tiedostoja. Tähän mennessä olet määrittänyt vain kansion ja Microsoft 365 kirjaston välisen synkronointiyhteyden.
Tiedostojen lataaminen synkronoituun Microsoft 365 kirjastokansioon
-
Avaa Resurssienhallinnassa kansio, johon kopioit SharePoint-kirjastosta ladatut tiedostot.
-
Siirrä kaikki tämän kansion tiedostot synkronoituun Microsoft 365 kirjastokansioon.
Vihje: Voit halutessasi vetää tiedostot Suosikit-kansion synkronoituun Microsoft 365 kirjastokansioon.
Tärkeää: Jos siirrät suurta tiedostomäärää, on erittäin suositeltavaa, että siirrät tiedostot enintään 100 tiedoston erissä.
Kun olet siirtänyt tiedostot synkronoituun kirjastokansioon, ne ladataan automaattisesti Microsoft 365. Kun tiedostot latautuvat, niiden kuvakkeet muuttuvat alla kuvatulla tavalla.
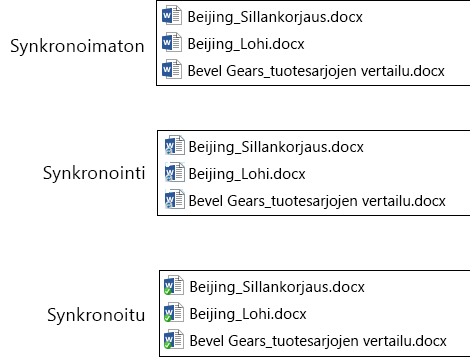
Sinun pitäisi nyt nähdä ne, kun käyt OneDriveMicrosoft 365 selaimessa.
Vihje: Voit siirtyä kirjastoon nopeasti selaimessa. Napsauta synkronoidussa kirjastokansiossa mitä tahansa tiedostoa hiiren kakkospainikkeella, valitse Työpaikan tai oppilaitoksen OneDrive ja valitse sitten Siirry selaimeen.
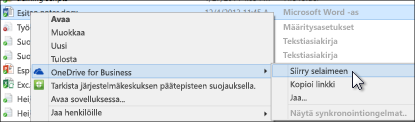
Oma OneDrive-kirjastossa on yli 20 000 kohdetta
Jos OneDrive kirjastossa on yli 20 000 kohdetta, et voi käyttää synkronointisovellusta tässä artikkelissa kuvattujen ohjeiden mukaisesti tiedostojen siirtämiseen Microsoft 365.
OneDrive kohteiden määrä koostuu kirjaston tiedostoista ja kansioista sekä SharePoint-roskakorin tiedostoista.
Kuinka monta kohdetta minulla on työpaikan tai oppilaitoksen OneDrive ?
Voit tarkastella OneDrive kohteiden määrää luomalla näkymän, joka laskee kohteet. Voit myös laskea OneDrive tiedostot ja kansiot Avaa Resurssienhallinnassa -toiminnolla:
-
Siirry OneDrive-kirjastoon SharePoint Server 2013:ssa.
-
Valitse Kirjasto-välilehdessä Avaa Resurssienhallinnassa.
-
Napsauta Resurssienhallinnassa tiedostoluetteloa hiiren kakkospainikkeella ja valitse Ominaisuudet.
Ominaisuudet-valintaikkunan Yleiset-välilehdessä näkyy tiedostojen ja kansioiden määrä.
Suositukset
Jos mahdollista, vähennä OneDrive tallennettavien kohteiden määrää, jotta voit siirtää tiedostoja synkronointisovelluksen avulla tässä artikkelissa kuvatulla tavalla.
Jos haluat siirtää yli 20 000 kohdetta, voit käyttää Avaa Resurssienhallinnassa -vaihtoehtoa, mutta tämä voi kestää kauan. Lisätietoja on artikkelissa Tiedostojen lataaminen kirjastoon. Ohjelmoija voi myös luoda komentosarjan tiedostojen siirtämiseksi nopeammin.
Muistiinpanot tiedostojen siirtämisestä Microsoft 365
Huomaa seuraavat tiedot tiedostojen siirtämisestä SharePoint Server 2013:sta Microsoft 365:
-
Tiedostoissa ei säilytetä niiden alkuperäisiä metatietoja.
SharePoint Server 2013:sta Microsoft 365 siirrettävät tiedostot tunnistetaan pääasiassa uusiksi tiedostoiksi. Näin ollen tiedostoissa ei säilytetä metatietoja, kuten Muokattu- ja Muokkaaja-tietoja. -
Työpaikan tai oppilaitoksen O-OneDrive tallennustilaraja on 1 Tt.
-
työpaikan tai oppilaitoksenOneDrive rajoittaa seuraavia tiedostotyyppejä: ASHX, ASMX, JSON, SOAP, SVC, XAMLX.
OneNote-muistikirjojen siirtäminen Microsoft 365
OneDrive synkronointisovellus ei tue OneNote-muistikirjoja. Jos haluat siirtää muistikirjoja SharePointista Microsoft 365, on suositeltavaa luoda uusia muistikirjoja Microsoft 365 ja kopioida sitten osia alkuperäisistä muistikirjoista uusiin muistikirjoihin.
-
Luo uusi muistikirja työpaikan tai oppilaitoksen OneDrive.
Tärkeää: Anna muistikirjalle alkuperäisen SharePoint-muistikirjan nimi.
-
Synkronoi siirrettävä muistikirja SharePointissa ja kopioi sitten kaikki osiot.
-
Avaa uusi muistikirja työpaikan tai oppilaitoksen OneDrive ja liitä alkuperäisen työkirjan osat.
-
Alkuperäisen muistikirjan poistaminen SharePoint-kirjastosta.
OneDrive synkronointisovelluksen päivittäminen
Jos sinulla on OneDrive synkronointisovelluksen pika-asennus (yleisin), saat todennäköisesti päivitykset automaattisesti. Voit tarkistaa päivitykset valitsemalla Tiedosto -> Office-tili missä tahansa Office-ohjelmassa, kuten Wordissa tai Excelissä. Jos et käytä Microsoft Officea, saat kaikki päivitykset synkronointisovellukseen automaattisesti.
Jos office-Päivitykset tietoja ei näy Office-ohjelman Tili-sivulla, tämä tarkoittaa, että sinulla on OneDrive-sovelluksen msi-asennus. Tässä tapauksessa tarkista päivitykset Windows Update avulla.