Omat sivuston asetukset Microsoft SharePoint-järjestelmänvalvojille voit päivittää Yleisasetukset, kuten haku alueet ja kieli asetukset. Omat sivuston sivustot ovat henkilökohtaisia sivustoja, jotka tarjoavat organisaation käyttäjille monipuolisen sosiaalisen verkostoitumisen ja asia kirjojen hallinta ominaisuuksien valikoiman. Nämä ominaisuudet sisältävät uutis syötteen sivuston, jossa sivuston käyttäjät voivat olla yhteydessä toisiinsa, Työpaikan tai oppilaitoksen OneDrive sivuston yritys tiedostojen, valo kuvien ja muiden Media tiedostojen tallentamista ja jakamista varten. Voit sallia tai estää uutis syötteen käyttäjän toiminnan ja hallita luottamuksellisten tietojen linkkejä. Se sisältää myös sivustot-sivun, jolla voi tallentaa hyödyllisiä sivustoja, sekä profiili sivun, jossa käyttäjät voivat ottaa itsensä käyttöön organisaation muille käyttäjille.
Huomautus: Sinulla on oltava Microsoft 365 järjestelmänvalvojan käyttö oikeudet, jotta voit käyttää SharePoint hallinta keskusta tämän artikkelin tehtävien suorittamiseen.
Oman sivuston asetukset määritetään SharePoint-sivuston luomisen aikana, jotta yksittäiset käyttäjät voivat luoda omia sivustoja ja muuttaa asetuksia organisaatiosi tarpeiden mukaan koko hallinta keskuksen avulla. Sen jälkeen voit tarkastella tai päivittää niitä. Tässä lueteltujen vaihto ehtojen järjestys voi poiketa oman sivustot -valinta ikkunan asetuksista.
Voit tarkistaa tai päivittää oman sivuston asetukset seuraavasti:
-
Kirjaudu Microsoft 365:een yleisenä järjestelmänvalvojana tai SharePoint-järjestelmänvalvojana.
-
Valitse vasemmasta yläkulmasta sovellusten käynnistyskuvake

-
Valitse vasemmasta ruudusta Hallintakeskukset > SharePoint.
-
Valitse Käyttäjäprofiilit.
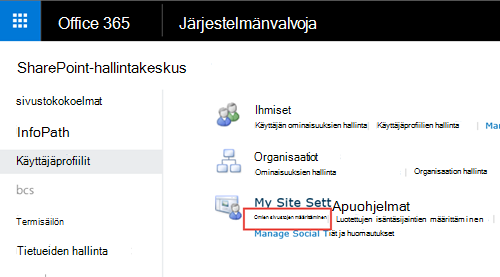
-
Valitse oman sivuston asetukset-kohdassa Määritä omat sivustot.
-
Tee vähintään yksi seuraavista organisaation tarpeiden mukaan:
-
Jos haluat määrittää uudelleen haku keskuksen, jota käytetään, kun käyttäjä hakee oman sivuston profiili-sivulla, kirjoita haku keskuksen URL- Osoite ensisijainen haku keskus-ruutuun. Esimerkki: http://sitename/SearchCenter/Pages/.
-
Jos haluat muuttaa henkilöiden etsimisessä ja asia kirjojen etsimisessä oletus haku aluetta, valitse ensisijaiset haku asetukset -osiossa haun laajuus henkilöiden etsimisessä ja asia kirjojen etsimisessä.
-
Jos haluat määrittää, ketkä käyttäjät voivat lukea omia sivustot, kirjoita luku oikeus taso -osioon ne asiakkaat, joille haluat myöntää luku oikeudet henkilökohtaisissa sivustossa.
Huomautus: Oletusarvoisesti tämä asetus sisältää kaikki todennetut käyttäjät, mutta voit tarvittaessa valita kohdennetumman käyttäjä ryhmän.
-
Jos haluat ottaa uutis syöte-toiminnon käyttöön tai poistaa sen käytöstä, valitse uutis syöte -osiossa Ota toiminnot käyttöön omassa sivustouutissyötteissä -valinta ruutu tai poista sen vaihto. Lisä tietoja tästä asetuksesta on kohdassa uutis syöte toimintojen ottaminen käyttöön tai poistaminen käytöstä.
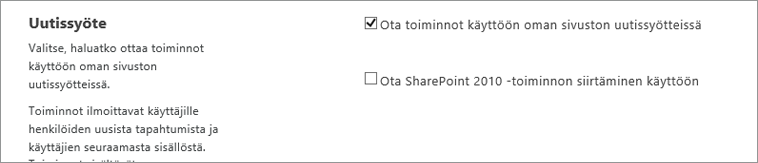
-
Jos haluat määrittää Sähkö posti osoitteen, joka näkyy oman sivuston ilmoituksissa, kirjoita Sähkö posti -ilmoitukset-osioon lähettäjän Sähkö posti osoite siinä merkki jonossa, jota käytetään lähettäjän Sähkö posti osoite -ruudussa, esimerkiksi jsmith@contoso.com, ja valitse sitten OK.
-
Jos haluat määrittää toissijaisen oman sivuston omistajan, kirjoita oman sivuston uudelleenjärjestäminen -osioon sen henkilön käyttäjä tili, jonka haluat määrittää toissijaisena oman sivuston omistajana. Kun sivuston pääomistaja poistetaan hakemisto palvelusta, sivusto merkitään poistettavaksi 30 päivän kuluttua. Toissijaisen oman sivuston omistajaa käytetään, kun käyttäjä poistetaan hakemisto palvelusta, jotta se voi palauttaa tietoja, jotka saattaisivat muutoin kadota.
Tavallisesti käyttäjän oman sivuston omistaja olisi kyseisen henkilön esimies. Jos käyttäjällä ei ole hallintaa, toissijainen oman sivuston omistaja siirtyy oman sivuston omistajaksi. Toissijainen oman sivuston omistaja voi olla sinä tai joku muu hallinnoija, jolle haluat delegoida tämän vastuun. Tämä asetus on hyödyllinen organisaatioille, joilla ei ole johtajia, kuten kouluja. Suosittelemme määrittämään toissijaisen oman sivuston omistajan kaikille sivustoille varmuus kopiona esimiehelle.
Huomautus: Jos haluat poistaa oman sivuston omistajan, varmista, että Ota käyttöön käyttö oikeuksien delegoinnin asetus on valittuna.
-
Jos haluat, että sivuston tiedot ovat julkisia, valitse tieto suoja-asetukset -osiossa Tee omat sivustot julkisiksi. Turvallisuussyistä oman sivuston tiedot ovat oletusarvoisesti yksityisiä, ja niiden avulla yksittäiset sivuston omistajat voivat valita, mitä tietoja he haluavat jakaa. Sivuston omistaja ei ehkä halua jakaa henkilökohtaisia yhteys tietoja, mutta hän voi jakaa esimerkiksi seurattavat sosiaaliset aktiviteetit. Tieto suoja-asetukset vaikuttavat henkilön profiili tietoihin ja uutis syöte toimintoihin.
-
Huomautus: Oman sivuston isäntä, oman sivuston sijaintija sivuston nimeämis muoto -osa on poistettu käytöstä, koska nämä asetukset on määritetty valmiiksi SharePoint eikä niitä voi muuttaa.
Oma sivusto-aktiviteetit on otettu käyttöön uutis syötteessä oletusarvoisesti SharePoint niin, että organisaation käyttäjät voivat jakaa heidän toimintansa ja käyttää sosiaalisia toimintoja, kuten seuraavia henkilöitä ja asia kirjoja, jotka tukevat yhteistyötä. Uutis syöte toimintoihin kuuluu, kun joku lähettää viestin syötteelle tai kun joku aloittaa toisen henkilön, asia kirjan tai sivuston seuraamisen. Nämä aktiviteetit näkyvät henkilön uutis syötteessä ja jokaisen henkilöä seuraavan henkilön uutis syötteessä. Voit kuitenkin poistaa uutis syöte toiminnot käytöstä, jos organisaatiosi ei edistä näitä ominaisuuksia. Jos joku on poistanut uutis syöte toiminnot käytöstä ja organisaatiosi myöhemmin päättää ottaa ne käyttöön, voit kumota sen valitsemalla yksittäisen valinta ruudun.
Uutis syöte toimintojen ottaminen käyttöön tai poistaminen käytöstä:
-
Kirjaudu Microsoft 365:een yleisenä järjestelmänvalvojana tai SharePoint-järjestelmänvalvojana.
-
Valitse vasemmasta yläkulmasta sovellusten käynnistyskuvake

-
Valitse vasemmasta ruudusta Hallintakeskukset > SharePoint.
-
Valitse Käyttäjäprofiilit.
-
Valitse oman sivuston asetukset-kohdassa Määritä omat sivustot.
-
Valitse uutis syöte -osiossa Ota käyttöön toiminnot omassa sivustouutissyötteissä -valinta ruutu tai poista se käytöstä.
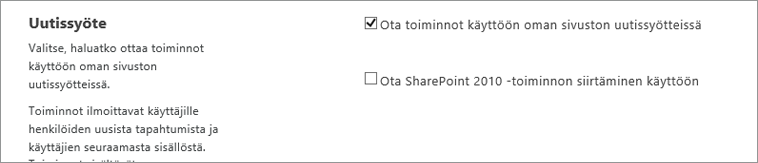
-
Valitse OK.
Lisä tietoja sosiaalisesta ja koodaus asetuksista on kohdassa henkilökohtaisten ja sosiaalisten ominaisuuksien hallinta.
SharePoint järjestelmänvalvojat voivat lisätä linkkejä luotettujen oman sivuston isäntä sijainteihin, kun he haluavat antaa käyttäjille oman sivuston käyttö oikeuden useisiin käyttäjä profiili palvelu sovelluksiin. Useimmissa tapa uksissa linkit luotettaviin oman sivuston isäntä sijainteihin kohdistetaan yksittäisille käyttäjille tai käyttäjä ryhmille tunnistettuun yritys tarpeeseen Perustuen. Linkit voidaan säilyttää ja muuttaa ajan mittaan, kun yritys-ja käyttäjä tarpeet muuttuvat. Sinun on esimerkiksi ehkä luotava linkkejä luotettujen oman sivuston isäntä sijainteihin, jos SharePoint ja muut käyttäjät ovat paikallisessa SharePoint Server-palvelimessa (tunnetaan myös nimellä yhdistelmä ympäristö).
SharePoint-järjestelmänvalvojalla on oikeus poistaa linkki luotettujen oman sivuston isäntä sijaintiin, kun linkin kohdistamat käyttäjät eivät enää voi käyttää sivuston sivustoja useissa sijainneissa.
Luotetun oman sivuston isännän sijainnin lisääminen:
-
Kirjaudu Microsoft 365:een yleisenä järjestelmänvalvojana tai SharePoint-järjestelmänvalvojana.
-
Valitse vasemmasta yläkulmasta sovellusten käynnistyskuvake

-
Valitse vasemmasta ruudusta Hallintakeskukset > SharePoint.
-
Valitse Käyttäjäprofiilit.
-
Valitse oman sivuston asetukset-kohdassa Määritä Luotetut isäntä sijainnit.
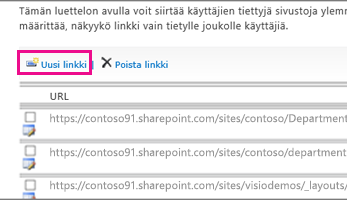
-
Valitse Uusi linkki , kun haluat lisätä luotetun oman sivuston isännän sijainnin.
-
Kirjoita luotetun oman sivuston sijainnin URL-osoite URL- ruutuun.
-
Kirjoita Kuvaus -ruutuun luotetun oman sivuston sijainnin kuvaus.
-
Kirjoita kohde käyttäjä ryhmät -ruutuun käyttäjä nimien tai ryhmien nimet vastaavassa ruudussa tai valitse Selaa , jos haluat valita kohde ryhmät selaamalla ja valitse sitten OK.
Huomautus: Jos et määritä kohde käyttäjä ryhmiä, Kaikki käyttäjät ohjataan luotettujen oman sivuston isäntä sijaintiin.
Voit poistaa luotetun oman sivuston isännän sijainnin.
-
Kirjaudu Microsoft 365:een yleisenä järjestelmänvalvojana tai SharePoint-järjestelmänvalvojana.
-
Valitse vasemmasta yläkulmasta sovellusten käynnistyskuvake

-
Valitse vasemmasta ruudusta Hallintakeskukset > SharePoint.
-
Valitse Käyttäjäprofiilit.
-
Valitse oman sivuston asetukset-kohdassa Määritä Luotetut isäntä sijainnit.
-
Valitse poistettavan oman sivuston isäntä sijainnin vieressä oleva valinta ruutu ja valitse sitten Poista linkki , jos haluat poistaa luotetun oman sivuston isännän sijainnin.
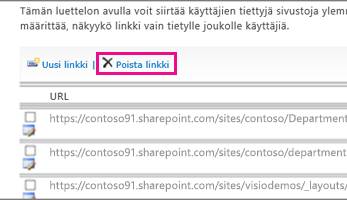
Kun käyttäjä tallentaa asia kirjan Office-asiakas sovelluksesta, kuten Microsoft Wordista, näyttöön tulee Tallenna nimellä-valinta ikkuna. Tallenna nimellä-valinta ikkunassa on suosikki linkit, jotka näyttävät pikanäppäimet paikkoihin, joihin käyttäjä voi haluta tallentaa tiedoston. Voit lisätä linkin suosikki linkkien luetteloon julkaisemalla linkin Office-asiakas sovelluksiin. Kun lisäät linkin, määrität myös niiden käyttäjien kohde yleisön, jotka näkevät linkin. Tämän toiminto sarjan avulla voit julkaista linkin Office-asiakas sovelluksiin. Voit esimerkiksi lisätä linkin SharePoint-tiedosto säilöön, jotta tietyt käyttäjät voivat helposti tallentaa Office-asiakas tiedostoja asiakirja säilöön.
Huomautus: Nämä suosikki linkit näkyvät vain Microsoft Office 2010-asiakas sovelluksissa.
Voit lisätä suosikki linkin Office-asiakas sovelluksissa seuraavasti:
-
Kirjaudu Microsoft 365:een yleisenä järjestelmänvalvojana tai SharePoint-järjestelmänvalvojana.
-
Valitse vasemmasta yläkulmasta sovellusten käynnistyskuvake

-
Valitse vasemmasta ruudusta Hallintakeskukset > SharePoint.
-
Valitse Käyttäjäprofiilit.
-
Valitse oman sivuston asetukset-kohdassa Julkaise linkit Office-asiakas sovelluksiin.
-
Valitse Uusi linkki.
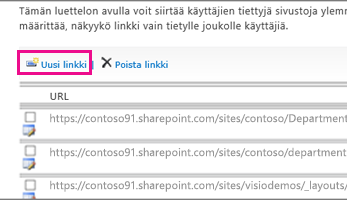
-
Kirjoita URL -ruutuun sen sijainnin URL-osoite, johon käyttäjät voivat julkaista linkkejä.
-
Kirjoita Kuvaus -ruutuun tämän sijainnin lyhyt nimi. Tämä on nimi, joka näkyy Tallenna nimellä -valinta ikkunan suosikki linkit -osiossa.
-
Valitse tyyppi -ruudussa sen sijainnin tyyppi, johon tämä linkki viittaa. Jos kohde sijainti on esimerkiksi SharePoint-tiedosto Kirjasto, valitse tiedosto Kirjasto.
-
Vaihtoehtoisesti voit joko kirjoittaa kohde käyttäjä ryhmät -ruutuun lisättävän käyttäjän tai ryhmän nimen tai etsiä lisättävän käyttäjän tai ryhmän osoite kirjan avulla. Erota useiden käyttäjien nimet tai ryhmien nimet puoli pisteellä (;). Voit myös kirjoittaa Kaikki sivuston käyttäjät ja valita kaikki käyttäjät.
-
Valitse OK. Uusi-linkki näkyy Office-asiakas sovellukset-sivun julkaistujen linkkien linkkien luettelossa.
Voit poistaa suosikki linkin Office-asiakas sovelluksissa seuraavasti:
Vihje: Näiden ohjeiden avulla voit poistaa linkin Office-asiakas sovelluksiin. Haluat ehkä esimerkiksi poistaa linkin SharePoint-tiedosto säilöön, kun sitä ei enää tarvita.
-
Kirjaudu Microsoft 365:een yleisenä järjestelmänvalvojana tai SharePoint-järjestelmänvalvojana.
-
Valitse vasemmasta yläkulmasta sovellusten käynnistyskuvake

-
Valitse vasemmasta ruudusta Hallintakeskukset > SharePoint.
-
Valitse Käyttäjäprofiilit.
-
Valitse oman sivuston asetukset-kohdassa Julkaise linkit Office-asiakas sovelluksiin.
-
Valitse poistettavan linkin vieressä oleva valinta ruutu ja valitse sitten Poista linkki.
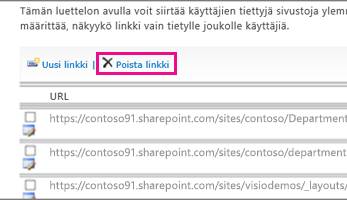
Microsoft 365-hallinta keskuksessa on linkki kaikille käyttäjille , joilla on SharePoint-tilaus. Tällä sivulla luetellaan sivustot, joita käyttäjät seuraavat, sekä ehdotettuja sivustot. Siinä luetellaan myös Ylennetyt sivustot – hyvä keino kiinnittää huomiota sivustoon. Julkinen sivusto ja ryhmäsivusto ovat oletusarvoisesti ylennettyjä sivustoja. Microsoft 365 yleisenä järjestelmänvalvojana voit lisätä ja poistaa nämä Ylennetyt sivustot.
Microsoft 365 käyttäjä profiili sivujen ylennettyjen linkkien lisääminen tai poistaminen:
-
Kirjaudu Microsoft 365:een yleisenä järjestelmänvalvojana tai SharePoint-järjestelmänvalvojana.
-
Valitse vasemmasta yläkulmasta sovellusten käynnistyskuvake

-
Valitse vasemmasta ruudusta Hallintakeskukset > SharePoint.
-
Valitse Käyttäjäprofiilit.
-
Valitse oman sivuston asetukset-kohdassa Hallitse ylennettyjä sivustoja.
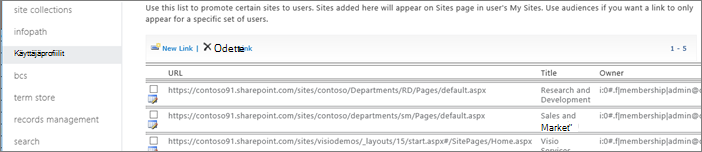
-
Jos haluat lisätä linkin luetteloon, valitse Uusi linkki. Kirjoita ominaisuudet-kohtaan URL-osoite, otsikko ja valinnaiset tiedot, kuten kuvaus tai kuva, ja valitse sitten OK.
-
Jos haluat muokata aiemmin luotua linkkiä, napsauta URL-osoitteen vieressä olevaa Muokkaa -kuvaketta

Vihje: Julkinen sivusto ja ryhmäsivusto ovat kaikkien käyttäjien oletusarvoiset Ylennetyt sivustot.
-
Jos haluat poistaa linkin käyttäjä profiili sivujen luettelosta, valitse poistettava URL-osoite ja valitse sitten Poista linkki.
-










