Tärkeää: Tässä artikkelissa viitataan perinteiseen mobiiliversioon. Käytä modernia käyttökokemusta Androidin SharePoint-mobiilisovelluksella.
Jos käytössäsi on Android-puhelin tai -taulutietokone ja Microsoft 365 -tilaukseesi sisältyy SharePoint Online, voit käyttää laitetta sivustojen, kuten ryhmäsivustojen, katseluun SharePoint Onlinessa. Voit myös katsella tiedostoja, jotka ovat Työpaikan tai oppilaitoksen OneDrive -kirjastossasi. Näin sinun on helppo tarkastella sivustoja, tehdä yhteistyötä muiden kanssa, käyttää jaettuja tiedostoja ja pysyä ajan tasalla omista töistä.
Viimeaikaisten parannusten ansiosta SharePoint Online tukee nyt entistä enemmän kosketustoimintoja. Lisätietoja on SharePointin Kosketussuunnittelu-mobiilikokemuksessa.
Haluatko kokeilla?
Avaa SharePoint sivusto
-
Avaa laitteen selain.
-
Kirjoita osoiteriville SharePoint Onlinen URL-osoite.
Esimerkiksi URL-osoite on http://contoso14.sharepoint.com.
URL-osoitteesi sisältää toimialuenimesi Contoso14:n sijaan. -
Kirjaudu sisään käyttämällä työpaikan tai oppilaitoksen tili tiliä.
-
Valitse näytön yläreunassa olevista siirtymislinkeistä Sivustot.
Näkyviin tulee luettelo luettelo SharePoint sivustoista, kuten Seuraan ja ylennetyt sivustot.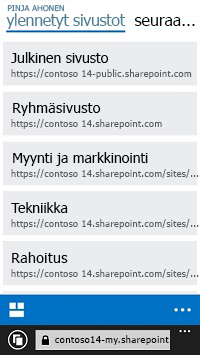
-
Valitse sivusto, kuten Ryhmäsivusto.
OneDrive-kirjaston avaaminen
-
Avaa laitteen selain.
-
Kirjoita osoiteriville SharePoint Online -sivustosi URL-osoite.
Esimerkiksi URL-osoite on http://contoso14-my.sharepoint.com.
URL-osoitteesi sisältää toimialuenimesi Contoso14:n sijaan. -
Kirjaudu sisään käyttämällä työpaikan tai oppilaitoksen tili tiliä.
-
Valitse näytön yläreunassa olevista siirtymislinkeistä OneDrive.
Sivuston näkymän muuttaminen
Voit valita kahdenlaisia näkymiä ( mobiilinäkymä ja PC-näkymä) SharePoint sivustoissa ja Työpaikan tai oppilaitoksen OneDrive kirjastossa.
-
Mobiilinäkymässä sivusto on muotoiltu siten, että se näkyy hyvin laitteessasi.
-
PC-näkymässä siirtymislinkit näkyvät sivun yläreunassa.
Siirtymislinkit saattavat vaihdella sen mukaan, mitä Microsoft 365 -tilaukseesi sisältyy, mutta yleensä ne näyttävät tältä:

Huomautus: Mobiilinäkymä ei ehkä ole käytettävissä kaikissa SharePoint sivustoissa. Kun mobiilinäkymä ei ole käytettävissä, sivustot näkyvät automaattisesti PC-näkymässä.
Vaihtaminen mobiilinäkymästä PC-näkymään
-
Kosketa sivustossa tai kirjastossa näytön oikeassa alakulmassa olevia kolmea pistettä (…).
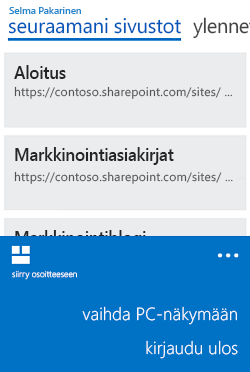
-
Valitse Vaihda PC-näkymään.
Vaihtaminen PC-näkymästä mobiilinäkymään
-
Valitse SharePoint-sivuston oikeassa yläkulmassa Asetukset (

-
Valitse Asetukset-valikosta Mobiilinäkymä.
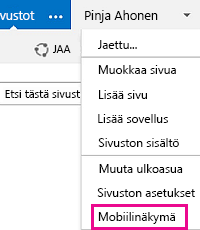
Lisätietoja on ohjeaiheessa SharePoint-sivustojen käyttö mobiililaitteella.










