Huomautus: Microsoft haluaa tarjota sinulle ajantasaisinta ohjesisältöä mahdollisimman nopeasti omalla kielelläsi. Tämä sivu on käännetty automaation avulla, ja siinä saattaa olla kielioppivirheitä tai epätarkkuuksia. Tarkoitus on, että sisällöstä on sinulle hyötyä. Kertoisitko sivun alareunassa olevan toiminnon avulla, oliko tiedoista hyötyä? Tästä pääset helposti artikkelin englanninkieliseen versioon.
Huomautus: Tämä artikkeli on täyttänyt tarkoituksensa, ja se poistetaan pian. Jotta Sivua ei löydy -ongelmat voidaan välttää, kaikki tunnetut linkit sivuun poistetaan. Jos olet luonut linkkejä tähän sivuun, poista ne, jotta verkko pysyy yhtenäisenä.
Seuraavassa on joitakin perustoiminnot ja tietoja, joiden avulla voit opetella käyttämään SharePoint Foundation 2010.
Sisältö
Mikä SharePoint Foundation on?
SharePoint Foundation on tekniikka, johon kaikki SharePoint-sivustot perustuvat. Se on saatavilla ilmaiseksi, ja sen nimi aiemmissa versioissa oli Windows SharePoint Services. SharePoint Foundationin avulla voit luoda nopeasti useita erilaisia sivustoja, joissa WWW-sivuja, tiedostoja, luetteloita, kalentereita ja tietoja voidaan käsitellä yhdessä muiden kanssa.
SharePoint-sivuston osat
Sivusto on ryhmä toisiinsa liittyviä verkkosivuja, joissa työryhmä voi työstää projekteja, järjestää kokouksia ja jakaa tietoja. Työryhmällä voi esimerkiksi olla oma sivusto, jossa se säilyttää aikatauluja, tiedostoja ja työmenetelmien tietoja. Kaikilla SharePoint-sivustoilla on yhteisiä elementtejä, jotka sinun tulee tuntea, ennen kuin aloitat. Tällaisia ovat esimerkiksi luettelot, kirjastot, WWW-osat ja näkymät.
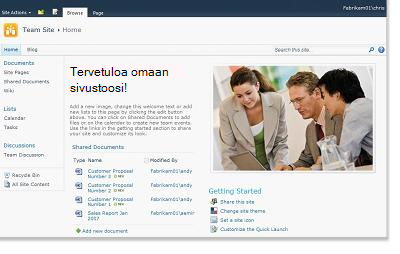
Luettelot Luettelo on verkkosivuston osa, johon organisaatiosi voi tallentaa tietoja ja jolla se voi jakaa sekä hallita tietoja. Voit esimerkiksi luoda tapahtumaluettelon, jolla seuraat henkilöille määrättyjä töitä tai seuraat työryhmän tapahtumia kalenterissa. Voit myös suorittaa kyselyitä tai isännöidä keskusteluja keskustelualueella.
Kirjastot Kirjasto on erityinen luettelotyyppi, joihin tallennetaan paitsi tiedostoja myös tietoja tiedostoista. Voit hallita, miten tiedostoja tarkastellaan, seurataan, hallitaan ja luodaan kirjastoissa.
Näkymät Näkymillä voit tuoda näkyviin luettelon tai kirjaston tärkeimmät kohteet tai sellaiset kohteet, jotka parhaiten sopivat tiettyyn tilanteeseen. Voit esimerkiksi luoda näkymän, jossa näytetään kaikki sellaiset luettelon kohteet, jotka koskevat tiettyä osastoa, tai näkymän, jossa korostetaan kirjaston tietyt tiedostot. Voit luoda luetteloista ja kirjastoista useita näkymiä käyttäjien valittavaksi. WWW-osalla voit myös näyttää luettelon tai kirjaston näkymän erillisenä sivuna sivustossasi.
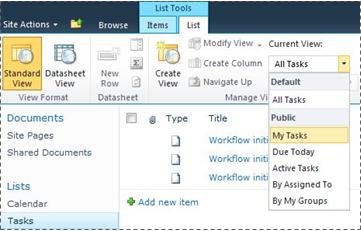
WWW-osat WWW-osa on modulaarinen tietoyksikkö, joka muodostaa sivuston useimpien sivujen perusrakenneosan. Jos sinulla on oikeudet muokata sivustosi sivuja, WWW-osilla voit muokata sivustoa näyttämään kuvia ja kaavioita, osia muista verkkosivustoista, tiedostoluetteloita, liiketoimintatietojen mukautettuja näkymiä ja paljon muuta.
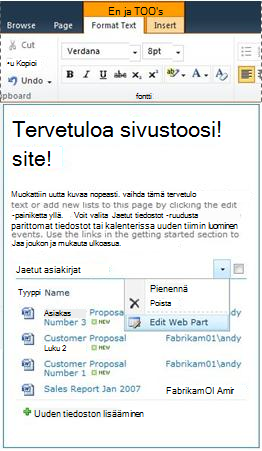
Käyttökokemukseen vaikuttavat sivusto-ominaisuudet
SharePoint-asennus ja sen määritykset vaikuttavat siihen, mitä sivustossasi näet ja mitä asetuksia käytettävissäsi on.
Oikeudet Jos sinulle on määritetty Täydet oikeudet -oikeustaso, käytössäsi ovat kaikki sivustonhallinta-asetukset. Jos sinulle on määritetty Osallistuja- tai Luku-oikeustaso, oikeutesi käyttää sivustoa sekä hallinta-asetukset ovat paljon rajoitetummat. Monet tässä artikkelissa käsitellyt asetukset eivät ole Lukija-oikeustason omaavien käyttäjien (tällaiset käyttäjät voivat lukea sisältöä, mutta eivät muokata sitä) käytettävissä. Koska oikeudet ovat joustavia ja helposti muokattavia, organisaatiollasi saattaa olla omat asetukset.
Mukauttaminen Organisaatiollasi voi olla mukautetut sivuston oikeudet ja tuotemerkkiominaisuudet. Lisäksi jopa sivuston siirtymistoimintoja ja ohjausobjekteja on voitu mukauttaa tai siirtää, esimerkiksi Sivuston toiminnot -valikkoa on voitu siirtää eri kohtaan sivulla. Organisaatiosi on myös voinut olla käyttämättä SharePoint 2010:n valintanauhatoimintoa.
Sisällön lisääminen sivustoon
Voit lisätä kohteita luetteloihin ja tiedostoja kirjastoihin verkkoselaimella. Painikkeet, joilla voit suorittaa yleisimmät toiminnot, sijaitsevat valintanauhassa. Useimmilla sivuston sivuilla se sijaitsee sivun yläreunassa.

Valintanauhan painikkeet saattavat näkyä harmaina seuraavista syistä:
-
Toiminto ei ole soveltuva tai se riippuu jostain toisesta toiminnosta: jos sinun on esimerkiksi valittava tiedoston valintaruutu, ennen kuin voit kuitata sen ulos.
-
Sinulla ei ole oikeuksia suorittaa tehtävää.
-
Toiminto ei ole käytössä sivustossa. Esimerkiksi työnkulut saattavat olla poissa käytöstä sivustossa.
Voit tallentaa tiedostoja kirjastoon myös joillakin SharePoint Foundation -yhteensopivilla asiakasohjelmilla. Voit esimerkiksi tallentaa Microsoft Word -tiedoston SharePoint-sivuston kirjastoon, kun käytät tiedostoa Wordissa.
Kohteen lisääminen luetteloon tai tiedoston lisääminen kirjastoon edellyttää, että sinulla on luettelon tai kirjaston Osallistuja-oikeudet. Sivuston omistajalta tai järjestelmänvalvojalta saat lisätietoja organisaatiossa käytössä olevista oikeuksista ja oikeustasoista.
Kun lisäät kohteen tai tiedoston, käyttäjät, joilla on luettelon lukuoikeus, voivat tarkastella kohdetta tai tiedostoa. Tämä edellyttää kuitenkin, että kohde tai tiedosto ei edellytä hyväksyntää. Jos kohde tai tiedosto edellyttää hyväksyntää, se tallennetaan luetteloon tai kirjastoon odottavaan tilaan, kunnes sellainen käyttäjä hyväksyy kohteen tai tiedoston, jolla on asianmukaiset oikeudet. Jos tarkastelet parhaillaan luetteloa tai kirjastoa, kun kohdetta tai tiedostoa lisätään, uusi kohde tai tiedosto voi näkyä vasta selaimen sivun päivittämisen jälkeen.
Luetteloissa ja kirjastoissa voi hyödyntää sähköpostiominaisuuksia, jos sivusto on määritetty vastaanottamaan tai lähettämään sähköpostia. Kalenterit, ilmoitukset, blogit, keskustelualueet ja tietyt muut luettelot voidaan määrittää siten, että käyttäjät voivat lisätä niihin sisältöä sähköpostitse. Esimerkiksi tehtäväluettelot ja seurantaluettelot voidaan puolestaan määrittää lähettämään sähköpostia tietyille henkilöille aina, kun heille määritetään kohteita.
Sinulla voi olla paitsi oikeus lisätä sisältöä aiemmin luotuihin luetteloihin ja kirjastoihin, myös oikeus luoda uusia luetteloita ja kirjastoja. Luettelo- ja kirjastomallien avulla pääset hyvään alkuun. Voit mahdollisesti myös luoda ja mukauttaa uusia sivuja ja sivustoja, mutta tämäkin määräytyy oikeustasosi mukaan.
Luettelot
Vaikka luetteloita on erityyppisiä, niihin lisätään kohteita samalla tavalla. Sinun ei siis tarvitse opetella uusia tekniikoita erilaisia luetteloista varten. Luettelokohde koostuu sarakkeisiin sijoitetusta tekstistä, mutta joissakin luetteloissa kohteeseen voi lisätä liitteitä.
Kohteen lisääminen luetteloon
-
Kun olet luettelossa, johon haluat lisätä kohteen, napsauta valintanauhan Kohteet-välilehteä (kalenterissa se on Tapahtumat-välilehti.)
-
Valitse Uusi kohde (kalenterissa Uusi tapahtuma).
Vihje: Toinen nopea tapa lisätä tapahtuma kalenteriin on osoittaa päivämäärää kalenterissa ja valita sitten Lisää.
-
Täytä vaadittavat kentät ja muut haluamasi kentät.
-
Valitse Tallenna.
Luettelon kohteen muokkaaminen tai poistaminen
-
Osoita kohdetta ja valitse sen viereen ilmestyvä valintaruutu.
Vihje: Voit suorittaa toimintoja useille kohteille valitsemalla useita valintaruutuja.
-
Valitse valintanauhan Kohteet-välilehdessä joko Muokkaa kohdetta tai Poista kohde (sen mukaan, haluatko poistaa vai muokata).
Monissa sivustoissa tietyt luettelot luodaan valmiiksi. Tällaisia oletusluetteloita ovat esimerkiksi keskustelualueet ja kalenteriluettelot. Jos sinulla on tarvittavat oikeudet, voit luoda luetteloita myös erityyppisistä malleista. Malleissa rakenne ja asetukset on määritetty valmiiksi, joten niillä pääset helposti alkuun.
Luettelon luominen
-
Jos haluat luoda luettelon, valitse Sivuston toiminnot -valikosta
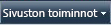
Huomautus: Jos et näe Sivuston toiminnot -valikkoa tai luomisvaihtoehtoa ei näy, sinulla ei ehkä ole oikeuksia luoda luetteloa.
-
Valitse luomissivulla, millaisen luettelon haluat luoda. Voit valita esimerkiksi Linkit.
-
Kirjoita luettelolle nimi, täytä muut haluamasi kentät ja valitse sitten Luo.
Kirjastot
Kirjasto on sivustossa oleva paikka, jossa voit luoda, kerätä, päivittää ja hallita tiedostoja ryhmän jäsenten kanssa. Jokaisessa kirjastossa näkyy tiedostojen luettelo ja tärkeitä tietoja tiedostoista. Näiden avulla käyttäjät voivat käyttää tiedostoja työskennellessään yhdessä.
Voit lisätä tiedoston kirjastoon lataamalla sen kirjastoon verkkoselaimella. Kun olet lisännyt tiedoston kirjastoon, muut henkilöt, joilla on tarvittavat oikeudet, voivat tarkastella tiedostoa. Jos tarkastelet kirjastoa, kun tiedosto lisätään, uusi tiedosto voi näkyä vasta selaimen sivun päivittämisen jälkeen.
Jos käytät SharePoint Foundation -yhteensopiva ohjelmaa, voit luoda uuden tiedoston mallin pohjalta käyttäessäsi kirjastoa. Voit tallentaa tiedoston kirjastoon myös jostakin muusta ohjelmasta, kuten SharePoint-työtilasta tai Microsoft Wordista.
Tiedoston lisääminen kirjastoon
-
Valitse kirjastossa, johon haluat lisätä tiedoston, valintanauhasta Asiakirjat.
-
Valitse Lataa asiakirja.
-
Selaa tiedostoon ja valitse OK.
Vihje: Jos käytät SharePoint Server 2010 -yhteensopivaa ohjelmaa, kuten Microsoft Word 2010, voit vetää ja pudottaa tiedostoja Windowsin resurssienhallinnassa Lataa asiakirja -valintaikkunaan.
Kirjaston tiedoston muokkaaminen tai poistaminen
-
Osoita tiedostoa ja valitse sen viereen ilmestyvä valintaruutu.
-
Valitse valintanauhan Asiakirjat-välilehdessä joko Muokkaa asiakirjaa tai Poista asiakirja (sen mukaan, haluatko poistaa vai muokata).
Oletuskirjasto, jonka nimi on Jaetut asiakirjat, luodaan valmiiksi, kun luot useita erityyppisiä sivustoja. Jaetut asiakirjat on tiedostokirjasto, johon voit tallentaa useita erityyppisiä tiedostoja. Voit luoda lisää kirjastoja, esimerkiksi kuvien tallennuksessa käytettävän kuvakirjaston, jos sinulla on oikeudet hallita luetteloita.
Tiedostokirjaston luominen
-
Voit luoda tiedostokirjaston valitsemalla Sivuston toiminnot -valikon
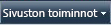
Huomautus: Jos et näe Sivuston toiminnot -valikkoa, sinulla ei ehkä ole oikeuksia luoda kirjastoa.
-
Kirjoita kirjastolle nimi, täytä muut haluamasi kentät ja valitse sitten Luo.
Huomautus: Jos haluat tarkistaa, millaisia muita kirjastoja voit luoda, valitse Sivuston toiminnot ja valitse sitten Lisää luomisvaihtoehtoja. Voit tarkistaa kunkin näkyvissä olevan kirjastotyypin kuvauksen osoittamalla sitä.
Sivustot ja sivut
Sivustossa voi esimerkiksi säilyttää aikatauluja, ohjeita, tiedostoja ja muita tietoja, joita työryhmän jäsenet tarvitsevat säännöllisesti. Tällainen sivusto on eräänlainen yleissivusto. Sivustolla voi olla myös tarkemmin määritelty käyttötarkoitus. Sivustossa voi esimerkiksi seurata kokousta tai isännöidä blogia, jossa organisaation jäsen julkaisee säännöllisesti uutisia ja ideoita.
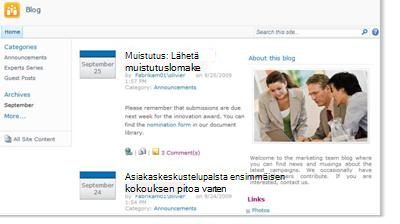
Sivustosisältö on jaettu organisaatioissa usein erillisiin sivuihin, alisivustoihin ja ylimmän tason sivustoihin sivustojen hallinnan helpottamiseksi. Esimerkiksi organisaation jokaisella osastolla voi olla oma ryhmän sivusto.
Sivustoihin voi lisätä sisältöä lisäämällä niihin luetteloita ja kirjastoja. Jos sinulla on tarvittavat käyttöoikeudet, voit myös lisätä sivuja sivustoon. Myös Web-osa-sivujen lisäämistä kannattaa harkita, koska tällöin dynaamista sisältöä voi lisätä nopeasti Web-osien avulla.
Jos haluat luoda uusia sivustoja, käytettävissä on useita sivustomalleja, joilla pääset hyvään alkuun. Se, voitko luoda sivustoja ja alisivustoja, määräytyy sen mukaan, kuinka sivustot ja niiden luomisen oikeudet on määritetty organisaatiossa.
Sivuston luominen
-
Voit luoda sivuston valitsemalla Sivuston toiminnot -valikkoa
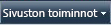
Huomautus: Jos et näe Sivuston toiminnot -valikkoa tai luomisvaihtoehtoa ei näy, sinulla ei ehkä ole oikeuksia luoda sivustoa.
-
Kirjoita sivuston otsikkoja URL-nimi.
-
Valitse Mallin valinta -kohdassa sivustomalli.
-
Valitse muut haluamasi asetukset ja valitse sitten Luo.
Sivuston sisällön hallinta ja käyttäminen
Luetteloiden, kirjastojen ja sivustojen sisältöä voi hallita ja laajentaa usealla eri tavalla, jolloin työryhmän työteho paranee. Osa toiminnoista auttaa työryhmää etsimään tietoja sekä käsittelemään niitä tehokkaasti, osa taas hallitsemaan tietojen käyttöä ja käyttöä.
Siirtyminen sisältöön
Siirtymisosien avulla käyttäjät voivat selata sivustoa ja siirtyä tarvitsemansa sisällön kohdalle. Käytettävissä on kaksi siirtymiskohdetta, jotka voi mukauttaa. Nämä siirtymiskohteet ovat ylälinkkipalkki ja pikakäynnistys.
Kunkin luettelon tai kirjaston asetussivulla, voit valita, jossa luetellaan ja -kirjastot näkyvät pikakäynnistyksessä. Voit myös linkkien järjestyksen muuttaminen, Lisää tai poista linkit ja lisätä tai poistaa osia, johon linkit on järjestetty. Esimerkiksi jos sinulla on liian monta luetteloiden luettelo -osassa, voit lisätä uuden osan, Tehtävät-luettelo , jossa voit lisätä linkkejä tehtäväluetteloihin. Voit tehdä kaikkia muutoksia Pikakäynnistys selaimessa, joka on yhteensopiva SharePoint Foundation 2010: n kanssa. Voit myös lisätä linkkejä sivuston sivuille.
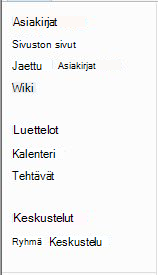
Ylälinkkipalkin avulla sivustosi käyttäjät voivat siirtyä muihin sivustokokoelman sivustoihin. Tämä toteutetaan määrittämällä välilehtirivi näkymään sivuston jokaisen sivun yläosassa. Kun luot uuden sivuston, voit valita, lisätäänkö sivusto pääsivuston ylälinkkipalkkiin ja käytetäänkö sivustossa pääsivuston ylälinkkipalkkia.

Jos sivustossasi käytetään yksilöllistä ylälinkkipalkkia, voit mukauttaa sivuston ylälinkkipalkissa näkyvät linkit. Sivustot, jotka on luotu pääsivustoon, voi myös määrittää näkymään ylälinkkipalkissa. Tämä edellyttää kuitenkin, että sivusto on määritetty perimään pääsivuston linkkipalkki. Voit myös sisällyttää linkkejä muihin, sivustokokoelman ulkopuolella oleviin sivustoihin. Lisätietoja siirtymisen mukauttamisesta on ohjeaiheessa Sivuston siirtymistoimintojen mukauttaminen (artikkeli on saatavilla, kun tuote julkaistaan).
Sisällön käytön hallinta
Sivuston omistaja tai järjestelmänvalvoja voi myöntää oikeustasoja käyttäjille ja käyttäjiä sisältäville SharePoint-ryhmille. Oikeudet voidaan ottaa käyttöön sivustossa, sivuston luetteloissa ja kirjastoissa sekä luetteloiden ja kirjastojen kohteissa.
Voit määrittää eri objekteille eri oikeustasoja. Objekti voi olla esimerkiksi tietty sivusto, luettelo, kirjasto, luettelon tai kirjaston kansio, luettelokohde tai tiedosto.
Luetteloiden ja kirjastojen järjestäminen
Se, miten järjestät luettelot ja kirjastot, määräytyy ryhmän tarpeiden mukaan sekä sen mukaan, miten haluat tallentaa ja hakea tietoja. Kun suunnittelet asian huolellisesti, voit määrittää rakenteen, joka sopii parhaiten omalle organisaatiollesi.
Luetteloiden ja kirjastojen tiedot tallennetaan sarakkeisiin, kuten Tehtävänimike, Sukunimi tai Yritys. Voit lajitella ja suodattaa kohteita sarakkeiden mukaan samalla tavoin kuin laskentataulukossa napsauttamalla haluamaasi luettelon tai kirjaston sarakeotsikkoa. Voit myös tarkastella sinulle tärkeimpiä luettelon tai kirjaston kohteita eri näkymissä.
Luettelon tai kirjaston näkymän vaihtaminen
-
Valitse luettelossa tai kirjastossa, jossa haluat vaihtaa näkymän, valintanauhan Luettelo- tai Kirjasto-välilehteä.
-
Napsauta Hallitse näkymiä -ryhmän Nykyinen näkymä -kohdassa näkymäluettelon vieressä olevaa nuolta ja valitse näkymä.
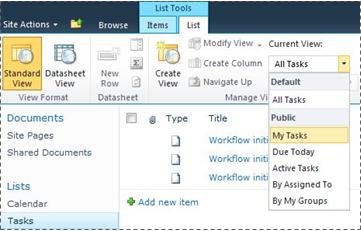
Jos luettelokohteista tai kirjaston tiedostoista on tarkoitus tallentaa lisätietoja, voit lisätä sarakkeita itse. Niistä on apua, kun luettelo lajitellaan tai ryhmitellään tai kun luodaan useita luettelonäkymiä. Voit esimerkiksi lajitella luettelon määräpäivän mukaan tai ryhmitellä kohteet osaston nimen mukaan.
Kun luot sarakkeen, käytettävissä on useita vaihtoehtoja. Vaihtoehtoja ovat esimerkiksi yksittäinen tekstirivi, avattava vaihtoehtoluettelo, muiden sarakkeiden perusteella laskettava luku tai jopa sivuston henkilön nimi ja kuva.
Sarakkeen luominen
-
Valitse luettelossa tai kirjastossa, jossa haluat lisätä tiedoston, valintanauhan Luettelo- tai Kirjasto-välilehteä.
-
Valitse Luo sarake.
-
Kirjoita sarakkeen nimi ja valitse saraketyyppi.
-
Valitse muut asetukset ja valitse sitten OK.
Voit myös luoda näkymää tiettyjä osastoja löytämään tietoja, jotka ovat eniten kiinnostuneita, kuten tehtävät, joilla on suurin prioriteetti tai kaikki kullekin henkilölle määritetyt kohteet luettelon tai kirjaston sarakkeet. Katso tietoja luovat ja muokkaavat näkymien luominen, muuttaminen, tai poista näkymä.
Jotkin luetteloiden ominaisuudet auttavat työryhmää luomaan ja hallitsemaan usean luettelon tai kirjaston kohteita tehokkaasti. Voit esimerkiksi luoda sarakkeen, jossa on tietoja luettelokohteista, ja jakaa tiedot muiden luetteloiden kesken. Tai jos haluat, että tiedosto on käytettävissä useassa kirjastossa, voit helposti kopioida sen sivuston muihin kirjastoihin. Voit määrittää, että saat tiedon päivityksistä, kun tiedostoa muutetaan.
Lisätietoja suurten luetteloiden ja kirjastojen hallinnasta on artikkelissa suurten luetteloiden ja kirjastojen SharePointin hallinta.
Helppokäyttötoimintojen käyttäminen
Sivustot on suunniteltu siten, että luetteloita, kirjastoja sekä muita ominaisuuksia voi käyttää yksinkertaisin näppäinpainalluksin. Käytettävissä on myös erityinen helppokäyttötila, jossa valikoiden ja ohjaustoimintojen käyttämistä on helpotettu helppokäyttötekniikkaa tarvitsevia käyttäjiä varten. Siirry pääsisältöön -linkkien avulla käyttäjä voi ohittaa toistuvat siirtymislinkit näppäimistöltä ja siirtyä suoraan mielekkäämpään sisältöön.
Otsikoiden merkintätapa määrittää rakenteen entistä tarkemmin ja helpottaa sivustossa siirtymistä näytönlukuohjelmien käyttäjille. Sivustoon ladattavissa kuvissa voi käyttää mukautettuja vaihtoehtoisia tekstejä. Voit esimerkiksi määrittää mukautetun vaihtoehtoisen tekstin kuvaan, joka näkyy kotisivulla Sivuston kuva -WWW-osassa, tai kuvaan, joka lisätään kuvakirjastoon. Windowsin suuren kontrastin asetukset sopivat parhaiten näkörajoitteisille käyttäjille sivustojen katseluun.
Lisätietoja sivustojen selaamisesta ja helppokäyttötoimintojen käyttämisestä on ohjeaiheessa Helppokäyttötoiminnot.
Versioiden seuranta
Jos luettelo tai kirjasto on määritetty seuraamaan versioita, voit tarvittaessa palauttaa vanhan version ja tarkastella muutosten versiohistoriaa. Kun versioita seurataan, kohteiden tai tiedostojen ja niiden ominaisuuksien muutokset tallennetaan. Tämä helpottaa sisällön hallintaa muokkausten edetessä, ja voit palauttaa aiempia versioita, jos teet virheen nykyiseen versioon. Versiotiedoista on hyötyä etenkin, kun samassa projektissa on mukana useita henkilöitä tai kun tiedot käyvät läpi useita kehitys- ja tarkistusvaiheita.
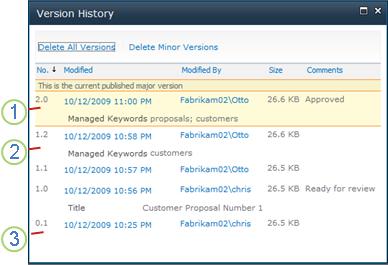
1. Uusin julkaistu pääversio näkyy korostettuna, ja versionumero ilmoitetaan kokonaislukuna.
2. Versio luodaan, kun ominaisuudet tai metatiedot muuttuvat.
3. Tiedoston ensimmäinen versio on aina aliversio, jonka versionumero on 0.1.
Versiotiedot ovat käytettävissä kaikkien oletusluettelotyyppien luettelokohteissa – mukaan lukien kalenterit, seurantaluettelot ja mukautetut luettelot – sekä kaikissa tiedostotyypeissä, jotka voi tallentaa kirjastoihin – mukaan lukien WWW-osasivut.
Tiedostojen yhteismuokkaaminen
Kaksi tai useampia käyttäjiä voi muokata Word-tiedostoa tai PowerPoint-esitystä samanaikaisesti. Tämän uuden toiminnon ansioista voit lukea SharePointiin tallennetun tiedoston osia ja kirjoittaa niihin. Voit esimerkiksi muokata Word-tiedoston yhtä kappaletta samaan aikaan, kun työtoverisi työstää saman tiedoston toista kappaletta.
Pysyminen muutosten tasalla
RSS on käytännöllinen tapa, jolla voit jakaa ja vastaanottaa tietoja standardoidussa muodossa. Esimerkiksi luetteloiden ja kirjastojen päivityksiä voi jakaa ja vastaanottaa RSS-muodossa. Standardoitu XML-tiedostomuoto mahdollistaa tietojen tarkastelemisen useissa eri ohjelmissa. Voit myös tilata luetteloita ja kirjastoja määrittämällä ilmoituksia, jotka kertovat sisältöön tulleista muutoksista.
RSS-syötteillä työryhmä voi mukauttaa sisällön sellaisille työryhmän jäsenille, jotka ovat tilanneet syötteitä. Syötteisiin voi sisällyttää sivustojen linkkejä, joita napsauttamalla työryhmän jäsenet voivat avata tarvitsemansa tiedot. Syötteillä työryhmän edistymistä ja projektin päivittymistä on helppo seurata. Useita työryhmän verkkosivustoja ei tarvitse selata ja seurata erikseen, kun tuoreimmat uutiset ja päivitykset toimitetaan sivustoista automaattisesti.
Työnkulkujen hallinta
Työnkuluilla käyttäjät voivat käsitellä asiakirjoja yhteistyössä sekä hallita projektitehtäviä. Työnkulut toteuttavat liiketoimintaprosesseja, joiden mukaisesti sivuston asiakirjoja ja kohteita käsitellään. Työnkulut hallitsevat tiettyihin liiketoimintaprosesseihin liittyviä tehtäviä ja vaiheita, ja näin organisaatiot pystyvät noudattamaan yhdenmukaisia liiketoimintaprosesseja ja parantamaan organisaation toiminnan tehokkuutta ja tuottavuutta. Tällöin tehtävistä vastaavien henkilöiden ei tarvitse huolehtia työnkulun hallinnasta, vaan he voivat keskittyä nimenomaan tehtäviensä suorittamiseen.
Työnkulut seuraavat ja hallitsevat tavallisiin liiketoimintaprosesseihin liittyviä ihmisten suorittamia tehtäviä. Tällä tavalla työnkulut paitsi pienentävät prosessien ohjaamiseen liittyviä kustannuksia, myös tehostavat ajankäyttöä. Tavallisia liiketoimintaprosesseja ovat esimerkiksi projektin hyväksyminen tai tiedoston tarkistaminen. Organisaatio voi esimerkiksi luoda mukautetun perustyökulun tiedostokirjaston tiedostoluonnosten hyväksyntätoimien hallintaa varten ja ottaa sen käyttöön.
Sisältötyyppien käyttäminen
Luettelo tai kirjasto voi tukea useita sisältötyyppejä. Sisältötyypeillä organisaatiot voivat järjestää, hallita ja käsitellä suuria sisältömääriä aiempaa tehokkaammin. Jos luettelo tai kirjasto on määritetty sallimaan useita sisältötyyppejä, voit lisätä sisältötyyppejä organisaation säännöllisesti käyttämien vaihtoehtojen luettelosta. Tällaisia vaihtoehtoja voivat olla esimerkiksi Markkinointiesitykset tai Sopimukset.
Kun lisäät sisältötyypin luetteloon tai kirjastoon, mahdollistat sen, että kirjastossa tai luettelossa voi olla kyseisen tyyppisiä kohteita. Käyttäjät voivat sitten luoda uusia tämäntyyppisiä kohteita kyseisen luettelon tai kirjaston Uusi kohde painikkeella.
Yksi sisältötyyppien luetteloiden ja kirjastojen eduista on, että ne mahdollistavat yksittäinen luettelo tai kirjasto voi sisältää useita kohteita tai tiedostotyypit, joihin voi olla yksilöllisiä metatietoja, käytäntöjä tai toimintatapoja. Lisätietoja sisältötyyppien käsittelystä on SharePoint-sivuston sisällön käyttöä sisältötyypit.










