Jos haluat suojata sähköpostiviestin yksityisyyttä, voit salata viestin. Sähköpostiviestin salaaminen Outlookissa tarkoittaa viestin muuntamista tavallisesta luettavasta tekstistä salakirjoitetuksi tekstiksi. Vain vastaanottaja, jolla oleva yksityinen avain on sama kuin viestin salauksessa käyttämäsi julkinen avain, voi lukea viestin. Vastaanottaja, jolla ei ole vastaavaa yksityistä avainta, näkee vain salakirjoitetun tekstin. Outlook tukee kahta salausvaihtoehtoa:
-
S/MIME-salaus – Lähettäjällä ja vastaanottajalla on oltava S/MIME-standardia tukeva sähköpostisovellus, jotta hän voi käyttää S/MIME-salausta. Outlook tukee S/MIME-standardia.
-
Microsoft 365 Viestin salaus (sisältöoikeuksien hallinta) – Lähettäjällä on oltava Microsoft 365 salaus, joka sisältyy Office 365 Enterprise E3-käyttöoikeuteen, jotta hän voi käyttää Microsoft 365 salausta.
IRM-suojausta ei saa käyttää viestiin, joka on jo allekirjoitettu tai salattu S/MIME:n avulla. Jos haluat käyttää IRM-suojausta, S/MIME-allekirjoitus ja salaus on poistettava viestistä. Sama koskee sisältöoikeuksien hallinnalla suojattuja viestejä. käyttäjien ei pitäisi allekirjoittaa tai salata niitä S/MIME:n avulla.
Salaa-painike ja sähköpostin salauksen päivitykset
Officen päivityksen myötä Outlookin sähköpostin salaus parani entisestään.
|
|
-
Käyttöoikeudet-painike


-
Salaa-painike sisältää molemmat salausasetukset (S/MIME ja IRM). S/MIME-asetus näkyy vain, jos S/MIME-varmenne on määritetty Outlookissa.
Lisätietoja salauksen lisäämisestä on ohjeaiheessa Salaaminen S/MIME:n avulla tai Salaa Microsoft 365 -salauksella.
Salaaminen S/MIME:n avulla
Ennen kuin aloitat tämän toimenpiteen, sinun on ensin lisättävä varmenne tietokoneen avainnippuun. Kun olet määrittänyt allekirjoitusvarmenteen tietokoneeseen, se on määritettävä Outlookissa.
-
Valitse Tiedosto-valikossaAsetukset > Luottamuskeskus > Luottamuskeskuksen asetukset.
-
Valitse vasemmassa ruudussa Sähköpostisuojaus.
-
Valitse Salattu sähköposti -kohdassa Asetukset.
-
Valitse Varmenteet ja algoritmit -kohdassa Valitse ja valitse S/MIME-varmenne.
-
Valitse OK
-
Jos olet Office Insider -käyttäjä , jolla on Microsoft 365-tilaus, sinulle on uutta:
Valitse sähköpostiviestissä Asetukset, valitse Salaa ja valitse salaa S/MIME:n avulla -vaihtoehto avattavasta valikosta.
Näet Salaa S/MIME-salauksen, jos tietokoneeseen on asennettu S/MIME-varmenne.
Outlook 2019:ssä ja Outlook 2016:
Valitse sähköpostiviestissä Asetukset ja sitten Käyttöoikeudet.
-
Viimeistele sähköpostin kirjoittaminen ja valitse sitten Lähetä.
Salaaminen Microsoft 365-salauksella
-
Jos oletMicrosoft 365 tilaaja, sinulle on uutta:
Valitse sähköpostiviestissä Asetukset, valitse Salaa ja valitse salaus, joka sisältää rajoitukset, jotka haluat ottaa käyttöön, kuten Salaa vain tai Älä lähetä edelleen.
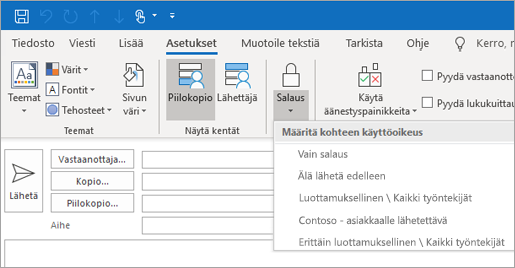
Huomautus: Microsoft 365 Viestin salaus on osa Office 365 Enterprise E3 käyttöoikeutta. Lisäksi Encrypt-Only-ominaisuus (Salaa-painikkeen alla oleva vaihtoehto) on käytössä vain tilaajille (Microsoft 365 -sovellukset suuryrityksille käyttäjille), jotka käyttävät myös Exchange Online.
-
Outlook 2019:ssä ja 2016:ssa
Valitse sähköpostiviestissä Asetukset > Käyttöoikeudet ja valitse salausvaihtoehto, joka sisältää rajoitukset, jotka haluat ottaa käyttöön, kuten Älä lähetä edelleen.
Yksittäisen viestin salaaminen
-
Valitse luotavassa viestissä Tiedosto > Ominaisuudet.
-
Valitse Suojausasetukset ja valitse sitten Salaa viestin sisältö ja liitteet -valintaruutu.
-
Kirjoita viesti ja valitse Lähetä.
Kaikkien lähtevien viestien salaaminen
Kun salaat kaikki lähtevät viestit oletusarvoisesti, voit kirjoittaa ja lähettää viestejä samaan tapaan kuin muita viestejä, mutta kaikilla mahdollisilla vastaanottajilla on oltava digitaalinen tunnuksesi, jotta he voivat purkaa viestiesi salauksen tai tarkastella viestejäsi.
-
Valitse Tiedosto-välilehdessä valitse Asetukset >Luottamuskeskus > Luottamuskeskuksen asetukset.
-
Valitse Sähköpostin suojausasetukset -välilehden Salattu sähköposti ‑kohdasta Salaa lähetettävien viestien sisältö ja liitteet -valintaruutu.
-
Voit muuttaa lisäasetuksia, esimerkiksi valita käytettävän varmenteen, valitsemalla Asetukset.












