Ruudukon avulla saat visuaaliset ohjeet, kun muotoilet PowerPoint.
Vaaka- ja pystysuuntaiset ruudukkoviivat tekevät ruudukosta yhden tuuman neliön. Et voi muuttaa ruudukon kokoa. Voit muuttaa kunkin ruudukon muodostavien verkkojen väliä välistysasetuksen avulla. Tämän asetuksen avulla voit säätää objektin tasauksen tarkkuutta.
Kohdistusasetusten käyttöönotto
-
Valitse valintanauhasta Näytä ja valitse Näytä-ryhmästä valintaikkunan avain.
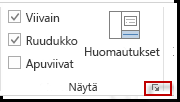
Ruudukko ja apuviivat -valintaikkuna tulee näkyviin.
-
Jos haluat asetella muodot tai objektit ruudukon lähimpään leikkauskohtaan, valitse Kohdista-kohdassa Kohdista ruudukkoon ‑valintaruutu.
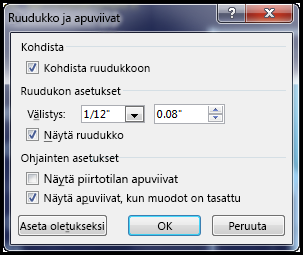
-
Jos haluat nähdä ruudukon näytössä, valitse Ruudukon asetukset -kohdassa Näyttöruudukko näytössä -ruutu.
Jos haluat muuttaa mittayksiköitä PowerPoint, katso viivaimen yksiköiden muuttaminen tuumista senttimetreiksi.
Kohdistusasetusten poistaminen käytöstä
-
Valitse Näytä ja valitse Näytä-ryhmästä valintaikkunan avain

Ruudukko ja apuviivat -valintaikkuna tulee näkyviin.
-
Poista Kohdista ruudukkoon -valintaruudun valinta.
Tee näistä asetuksista oletusasetuksia kaikissa esityksissä
Jos haluat, että Ruudukko ja apuviivat -valintaikkunan nykyiset asetukset ovat kaikkien avaamiesi esitysten oletusasetukset, valitse Aseta oletukseksi.
Vihjeitä ruudukoista ja apuvihjeistä
-
Jos haluat ohittaa kohdistusasetukset väliaikaisesti, pidä Alt-näppäintä painettuna samalla, kun vedät objektia diassa.
-
Jos haluat nähdä piirtotilan apuviivat näytöllä, valitse Ohjainten asetukset ‑kohdassa Näytä piirtotilan apuviivat ‑valintaruutu.
Piirustuksen apuviivat ovat pisteviivaohjeita, yksi pystysuuntainen ja yksi vaakasuuntainen, jotka leikkaavat dian keskellä. Kun piirustuksen apuviivat ovat käytössä, objektit kohdistuu näihin viivoihin, kun niitä vedetään muutaman kuvapisteen kynnyksen sisällä.
-
Kun Näytä älykkäät apuviivat ... on käytössä, apuviivat näyttävät helpottavan objektin tasaamista ja välistystä suhteessa muihin.
-
Jos Kohdista objektit ruudukkoon -valintaruutu on valittuna, voit piirtää suorina viivoina, kun piirrät vapaapiirtomuodon

Katso myös
Ruudukon näyttäminen tai piilottaminen Wordissa, PowerPointissa tai Excelissä
Viivaimen yksiköiden muuttaminen PowerPointissa tuumista senttimetreiksi
Kohdista ruudukkoon -toiminnon ottaminen käyttöön ja poistaminen käytöstä
-
Valitse Näytä > apuviivat > Kohdista ruudukkoon.
Dynaamisten apuviivojen ottaminen käyttöön ja poistaminen käytöstä
-
Valitse Näytä > apuviivat > dynaamiset apuviivat.
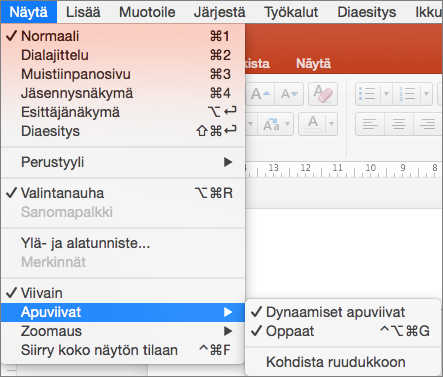
Vihje: Pidä objektien sijainnin hienosäätöä varten Komento-painiketta alhaalla samalla kun vedät objektia.
Apuviivojen lisääminen ja poistaminen
Piirto-apuviivojen avulla voit sijoittaa muotoja ja objekteja dioihin. Piirustuksen apuviivat voidaan näyttää tai piilottaa, ja voit lisätä tai poistaa niitä. Kun vedät apuviivaa, etäisyys dian keskikohtaan näkyy osoittimen vieressä. Piirustuksen apuviivat eivät näy diaesityksen aikana, eivätkä ne tulostu esityksessä.
-
Kun haluat näyttää tai piilottaa apuviivoja, valitse Näytä-välilehdessä Apuviivat.
-
Voit lisätä apuviivan painamalla Ctrl-näppäintä ja napsauttamalla diaa hiiren kakkospainikkeella, osoittamalla Apuviivat-kohtaa ja valitsemalla sitten Lisää pystysuuntainen apuviiva tai Lisää vaakasuuntainen apuviiva.
-
Jos haluat poistaa apuviivan, napsauta tai napsauta hiiren kakkospainikkeella apuviivaa ja valitse sitten valikosta Poista .
-
Voit muuttaa apuviivan väriä, jolloin voit käyttää värejä eri merkitysten merkitsemiseen tai vain korostaa taustaa. Napsauta opasta hiiren kakkospainikkeella, valitse Väri ja tee valintasi.










