Kun tietorivi on hyvin leveä ja edellyttää toistuvaa vaakavieritystä, harkitse tietolomakkeen käyttämistä rivien lisäämiseen, muokkaamiseen, etsimiseen ja poistamiseen.
Lisätietoja tietolomakkeista
Tietolomake on kätevä tapa kirjoittaa tai näyttää yksi täydellinen tietorivi alueella tai taulukossa vierittämättä vaakasuunnassa. Tietolomakkeen käyttäminen voi helpottaa tietojen tallentamista sellaisissa tapauksissa, kun kaikki tietosarakkeet eivät mahdu samaan näyttöön ja jouduttaisiin siirtymään sarakkeesta toiseen. Käytä tietolomaketta silloin, kun tarvitset yksinkertaisen lomakkeen, jossa on selitteinä käytettävillä otsikoilla varustettuja tekstiruutuja, mutta et tarvitse edistyksellisiä ja mukautettuja lomakeominaisuuksia, kuten luetteloruutuja tai askelluspainikkeita.
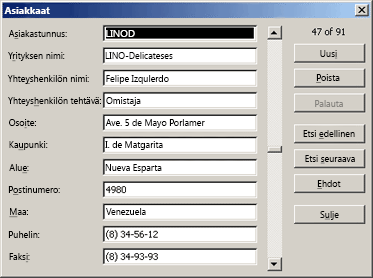
Microsoft Excel voi automaattisesti luoda sisäisen tietolomakealue tai taulukko. Tietolomake näyttää kaikki sarakeotsikot otsikoina yhdessä valintaikkunassa. Jokaisessa selitteessä on vierekkäinen tyhjä tekstiruutu, johon voit lisätä kunkin sarakkeen tiedot enintään 32 sarakkeeseen asti. Tietolomakkeessa voit kirjoittaa uusia rivejä, etsiä rivejä siirtymällä tai (solun sisällön perusteella) päivittää rivejä ja poistaa rivejä. Jos solu sisältää kaava, kaavan tulos näkyy tietolomakkeessa, mutta et voi muuttaa kaavaa tietolomakkeen avulla.
Huomautus: Et voi tulostaa tietolomaketta. Koska tietolomake on modaalinen valintaikkuna, et voi käyttää Excelin Tulosta-komentoa tai Tulosta-painiketta , ennen kuin suljet tietolomakkeen. Vaihtoehtoisesti voit tehdä lomakkeesta kuvan Windowsin Print Screen -näppäimellä ja kopioida sen sitten Microsoft Paint tai toiseen ohjelmaan.
Lomake-painikkeen lisääminen valintanauhaan
-
Lisää tarvittaessa sarakeotsikko alueen tai taulukon jokaiseen sarakkeeseen. Excel käyttää näitä sarakeotsikoita luodakseen otsikoita lomakkeen jokaiselle kentälle.
Tärkeää: Varmista, että tietoalueella ei ole tyhjiä rivejä.
-
Napsauta solua alueella tai taulukossa, johon haluat lisätä lomakkeen.
-
Voit lisätä Lomake-painikkeen

-
Napsauta pikatyökalurivin vieressä olevaa nuolta ja valitse Lisää komentoja.
-
Valitse Valitse komennoista -ruudussaKaikki komennot ja valitse sitten luettelosta Lomake-painike

-
Valitse Lisää ja valitse sitten OK.
-
-
Valitse pikatyökalurivilläLomake

Tärkeää: Jos näyttöön tulee sanoma, jossa lukee "Liian monta kenttää tietolomakkeessa", sarakkeiden määrää on vähennettävä, koska tietolomakkeessa voi olla vain 32 saraketta. Yksi ratkaisu (kun käsittelet sarakealuetta) on lisätä tyhjä sarake ja jakaa yksi alue kahteen alueeseen. Luo tarvittaessa erillinen tietolomake tyhjän sarakkeen oikealla puolella olevia sarakkeita varten.
Tietolomakkeen käyttäminen
Tietolomakkeen avulla voit lisätä, etsiä, muuttaa ja poistaa alueen tai taulukon rivejä.
Uuden tietorivin lisääminen
-
Valitse tietolomakkeessa Uusi.
-
Kirjoita näkyviin tulevaan tietolomakkeeseen uuden rivin tiedot annettuihin kenttiin.
Siirry rivin seuraavaan kenttään painamalla sarkainta. Siirry edelliseen kenttään painamalla näppäinyhdistelmää Vaihto+Sarkain.
-
Kun olet kirjoittanut tiedot, tallenna muutokset painamalla Enter-näppäintä ja lisää rivi alueen tai taulukon alareunaan.
Tärkeää: Jos näyttöön tulee sanoma " Luetteloa tai tietokantaa ei voi laajentaa", tämä voi tarkoittaa, että olemassa olevat tiedot voidaan korvata, jos jatkat. Jos lisäät rivin taulukkoon tai alueeseen tietolomakkeen avulla, Excel laajentaa sen alaspäin. Jos taulukon laajentaminen korvaisi olemassa olevat tiedot, Excel näyttää viestin Ei voi laajentaa luetteloa tai tietokantaa. Järjestä laskentataulukon tiedot niin, että alue tai taulukko voi laajentua alaspäin edelliseltä riviltä.
Huomautus: Ennen kuin painat Enter-näppäintä, voit kumota muutokset valitsemalla tietolomakkeessa Palauta . Kaikki kenttiin kirjoittamasi tiedot hylätään.
Rivin etsiminen siirtymällä
Voit käyttää seuraavia toimintoja:
-
Voit selata rivejä yksi kerrallaan käyttämällä tietolomakkeen vierityspalkin nuolia.
-
Jos haluat siirtyä 10 riviä kerrallaan, napsauta vierityspalkkia nuolien välissä olevalla alueella.
-
Siirry alueen tai taulukon seuraavalle riville valitsemalla Etsi seuraava.
-
Siirry alueen tai taulukon edelliselle riville valitsemalla Etsi prev.
Rivin etsiminen kirjoittamalla hakuehdot
-
Valitse Ehdot ja kirjoita sitten vertailuehdot tietolomakkeeseen.
Kaikki kohteet, jotka alkavat vertailuehdoilla, suodatetaan. Jos esimerkiksi kirjoitat ehdoksi tekstin Dav , Excel löytää sanat "Davidovski" ja "Davis". Jos haluat etsiä tekstiarvoja, joissa on joitakin merkkejä, mutta ei muita, käytä ehtona yleismerkkiä.
Seuraavia yleismerkkejä voidaan käyttää suodattimien vertailuehtoina ja kun etsit ja korvaat sisältöä.
Yleismerkki
Etsittävä teksti
? (kysymysmerkki)
Mikä tahansa merkki
Esimerkiksi k?ila löytää tekstit "keila" ja "kiila"* (tähti)
Miten monta merkkiä tahansa
Esimerkiksi *aja löytää tekstit "laaja" ja "varaaja"~ (tilde), jota seuraa ?, * tai ~
Kysymysmerkki, tähti tai tilde
Esimerkiksi v91~? löytää tekstin "v91?" -
Jos haluat etsiä ehtoja vastaavat rivit, valitse Etsi seuraava tai Etsi prev.
-
Jos haluat palata tietolomakkeeseen rivien lisäämistä, muuttamista tai poistamista varten, valitse Lomake.
Rivin tietojen muuttaminen
-
Etsi rivi, jota haluat muuttaa.
-
Muuta rivin tietoja.
Siirry rivin seuraavaan kenttään painamalla sarkainta. Siirry edelliseen kenttään painamalla näppäinyhdistelmää Vaihto+Sarkain.
-
Kun olet muuttanut tiedot, päivitä rivi painamalla Enter-näppäintä.
Excel siirtyy automaattisesti seuraavalle riville.
Huomautus: Ennen kuin painat Enter-näppäintä, voit kumota muutokset valitsemalla Palauta.
Rivin poistaminen
-
Etsi tietolomakkeesta rivi, jonka haluat poistaa.
-
Valitse Poista.
Varoitus: Excel kehottaa vahvistamaan toiminnon. Et voi kumota rivin poistoa sen vahvistamisen jälkeen.
Tietolomakkeen sulkeminen
Sulje tietolomake ja palaa laskentataulukkoon valitsemalla tietolomakkeessa Sulje .
Tarvitsetko lisätietoja?
Voit aina kysyä neuvoa Excel Tech Community -yhteisön asiantuntijalta tai saada tukea tukiyhteisöltä.
Katso myös
Yleistä laskentataulukon lomakkeista, lomakeohjausobjekteista ja ActiveX-ohjausobjekteista










