Voit lisätä diaan reunan, joka lisää esityksen rakenneosan. Vaikka PowerPoint ei ole tiettyä työkalua reunan lisäämiseksi, voit suorittaa tehtävän muutamalla tavalla: luoda yksinkertaisen reunan muodon ääriviivan avulla tai Bing-kuvahaun avulla voit etsiä ja lisätä reunan.
Yksinkertaisen reunan luominen muodon ääriviivan avulla
-
Valitse Lisää ja valitse avattava Muodot-valikko .
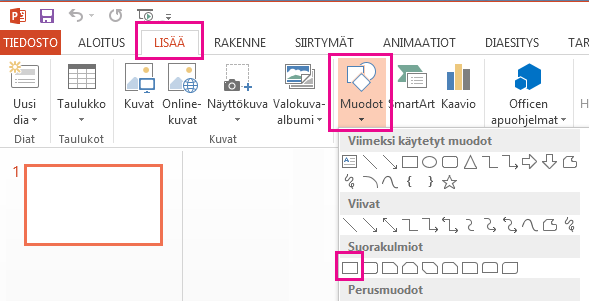
-
Valitse muoto Suorakulmiot-luokasta .
-
Piirrä muoto haluamasi kokoiseksi asettamalla kohdistin vasemmassa yläkulmassa. Pidä hiiren ykköspainiketta painettuna ja vedä kohdistinta oikeaan alakulmaan.
( Muotoile-välilehti on käytettävissä valintanauhassa, kun olet valinnut muodon napsauttamalla sitä.)

-
Jos haluat poistaa taustavärin, valitse Muotoile ja valitse avattava Muodon täyttö -valikko. Valitse Ei täyttöä.
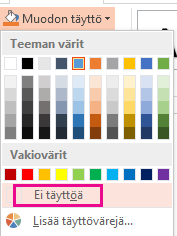
-
(Valinnainen) Napsauta reunaa hiiren kakkospainikkeella ja valitse Muotoile muotoa. Oikealla olevan Muotoile muotoa - paneelin avulla voit säätää reunaviivan ulkoasua.
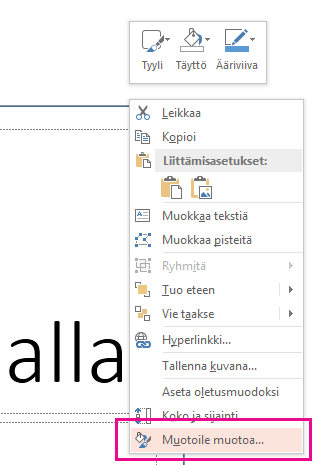
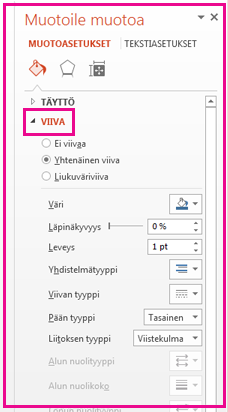
Reunan lisääminen Bing-kuvahaun avulla
Voit myös etsiä uuden reunaviivan, jota voit käyttää esityksessä. PowerPoint käyttää Bing-kuvahakua reunojen etsimiseen ja lataamiseen. Voit etsiä uusia reunakuvia, jos olet yhteydessä Internetiin.
-
Valitse diassa, johon haluat lisätä reunan, Lisää > Online-kuvat.
-
Kirjoita Bing-kuvan hakuruutuun hakusana, kuten viivan reunat tai kukan reunat , ja paina Enter-näppäintä.
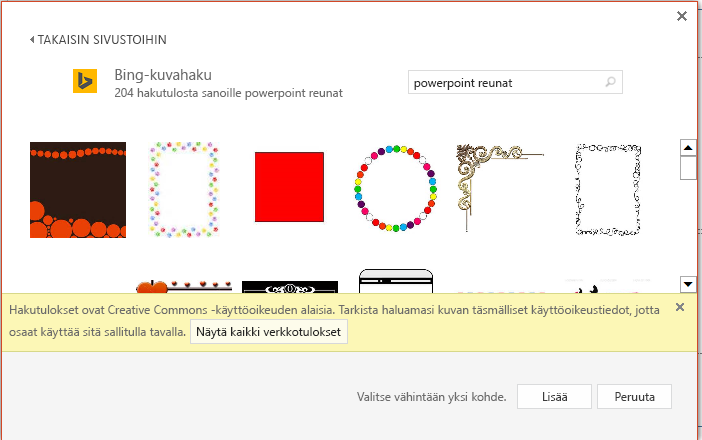
-
Valitse reunan kuva ja lisää se diaan valitsemalla Lisää .
Huomautus: Bing-kuvahaun tulokset tuovat esiin kuvia, joilla on Creative Commons -käyttöoikeus. Lisätietoja on artikkelissa ClipArt-kuvien lisääminen tiedostoon.
Katso myös
Yksinkertaisen reunan luominen muodon ääriviivan avulla
-
Valitse haluamasi dia ja valitse sitten Lisää > Muodot > Suorakulmio.
Vihje: Jos haluat lisätä reunan kaikkiin dioihin, muokkaa dian perustyyliä.
-
Osoita diaa ja vedä suorakulmio näkyviin niin, että se täyttää dian miltei kokonaan.
-
Valitse Muodon muotoilu -välilehdessä Format Pane (Muotoiluruutu).

-
Valitse oikealla näkyvän Muotoasetukset-ruudun Täyttö-kohdassa Ei täyttöä.
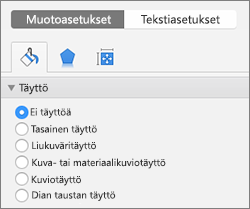
-
Määritä Muotoile muotoa -ruudun Viiva-kohdassa haluamasi viivan väri ja tyyli.
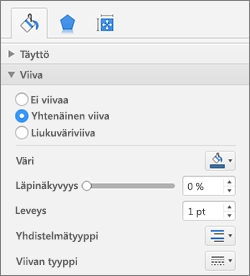
Monimutkaisemman reunan luominen Bing-kuvien avulla
-
Tee Bingissä haku hakusanalla slide border.
Tärkeää: Bingin kautta käytettävissäsi on tuhansia kuvia, joilla on Creative Commons -lisenssi. Muista kunnioittaa muiden omistusoikeuksia, kuten tekijänoikeuksia.
-
Pidä CTRL-näppäintä painettuna ja osoita kuvaa, jonka haluat. Lataa sitten kuva valitsemalla Tallenna kuva nimellä.
-
Valitse PowerPointissa Rakenne > Muotoile tausta.

-
Valitse oikealla olevassa Muotoile tausta -ruudussa Täyttö > Kuva tai materiaalikuviotäyttö.
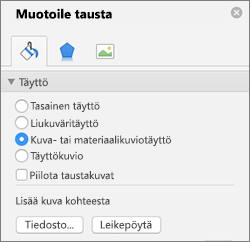
-
Valitse Lisää kuva kohteesta -kohdassa Tiedosto, etsi lataamasi reuna ja valitse Lisää.
-
Jos lataamasi kuva ei sovi diaan, varmista, että kaikkien Muotoile tausta -ruudussa näkyvien siirtymäarvojen prosenttiarvona on nolla (0 %).
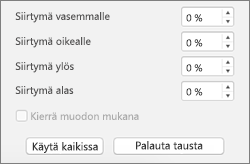
-
Jos haluat käyttää samaa reunaa kaikissa dioissa, valitse Käytä kaikissa.
Katso myös
Kuvan, tekstiruudun tai muun objektin siirtäminen, kiertäminen tai ryhmittäminen
Yksinkertaisen reunan luominen muodon ääriviivan avulla
-
Valitse Lisää ja valitse avattava Muodot-valikko .
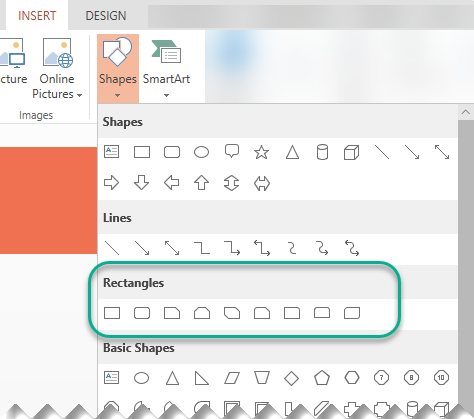
-
Valitse muoto Suorakulmiot-luokasta .
-
Diaan piirretään pieni oletusarvoinen suorakulmio.
-
Jos haluat poistaa muodon sisällä olevan värin, valitse Muotoile-välilehti ja valitse avattava Muodon täyttö -valikko. Valitse Ei täyttöä.
( Muotoile-välilehti on käytettävissä valintanauhassa, kun olet valinnut muodon napsauttamalla sitä.)
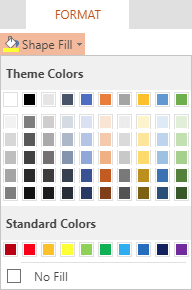
-
Valitse Muotoile-välilehdessä Muodon ääriviiva ja valitse reunalle haluamasi väri.
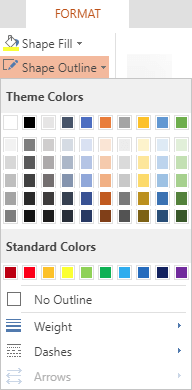
-
Valitse muodon ääriviiva uudelleen. Valitse viivan paksuus ja tyyli valikon alareunassa olevien Leveys - ja Viivat-asetusten avulla.
-
Vedä muodon kahvoja dian reunan koon ja sijainnin mukaan.
Reunan lisääminen Bing-kuvahaun avulla
Voit myös etsiä uuden reunaviivan, jota voit käyttää esityksessä. PowerPoint käyttää Bing-kuvahakua reunojen etsimiseen ja lataamiseen. Voit etsiä uusia reunakuvia, jos olet yhteydessä Internetiin.
-
Valitse diassa, johon haluat lisätä reunan, Lisää > Online-kuvat.
-
Kirjoita Bing-kuvan hakuruutuun hakusana, kuten viivan reunat tai kukan reunat , ja paina Enter-näppäintä.
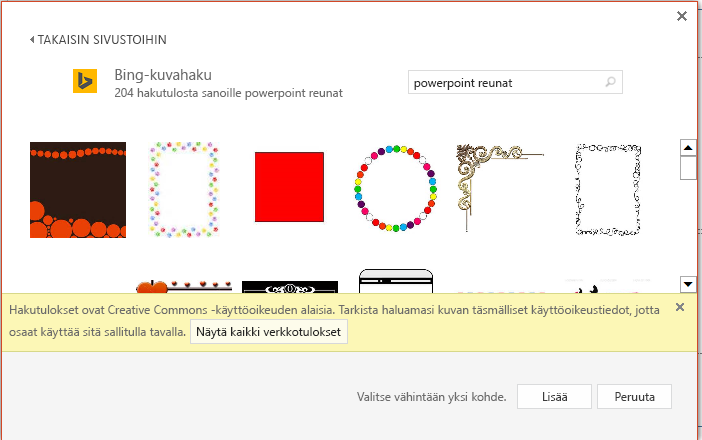
-
Valitse reunan kuva ja lisää se diaan valitsemalla Lisää.
Huomautus: Bing-kuvahaun tulokset tuovat esiin kuvia, joilla on Creative Commons -käyttöoikeus. Lisätietoja on artikkelissa ClipArt-kuvien lisääminen tiedostoon.










