Oletetaan, että haluat muuttaa projektin aikataulun päivämäärää lisäämällä siihen kaksi viikkoa ja haluat tietää, mikä olisi tällöin uusi valmistumispäivä, tai haluat määrittää, miten kauan projektiin liittyvien yksittäisten tehtävien suorittaminen kestää. Voit lisätä haluamasi määrän päiviä päivämäärään tai vähentää ne siitä käyttämällä yksinkertaista kaavaa tai laskentataulukkofunktioita, jotka on suunniteltu erityisesti päivämäärien muuttamiseen Excelissä.
Päivien lisääminen päivämäärään tai vähentäminen päivämäärästä
Oletetaan, että laskusi erääntyy kunkin kuukauden toisena perjantaina. Haluat siirtää varoja sekkitilillesi niin, että kyseiset varat saapuvat 15 kalenteripäivää ennen kyseistä päivämäärää, joten vähennät 15 päivää määräpäivästä. Seuraavassa esimerkissä näet, miten voit lisätä ja vähentää päivämääriä kirjoittamalla positiivisia tai negatiivisia lukuja.
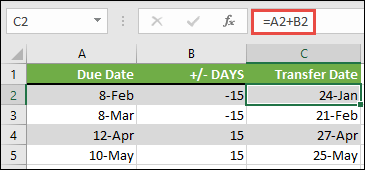
-
Kirjoita määräpäivät sarakkeeseen A.
-
Kirjoita lisättävän tai vähennettävän päivien määrä sarakkeeseen B. Voit kirjoittaa negatiivisen luvun päivien vähentämiseksi aloituspäivämäärästä ja positiivisen luvun, joka lisätään päivämäärään.
-
Kirjoita soluun C2 =A2+B2 ja kopioi tarvittaessa alaspäin.
Kuukausien lisääminen päivämäärään tai vähentäminen päivämäärästä PÄIVÄ.PÄIVÄ-funktiolla
PÄIVÄYS-funktion avulla voit nopeasti lisätä tai vähentää kuukausia päivämäärästä.
PÄIVÄ.PÄIVÄ-funktio edellyttää kahta argumenttia: alkamispäivää ja lisättävien tai vähennettävien kuukausien määrää. Jos haluat vähentää kuukausia, kirjoita toiseksi argumentiksi negatiivinen luku. Esimerkiksi =PÄIVÄ.PÄIVÄ("15.9.2019",-5) palauttaa 15.4.2019.
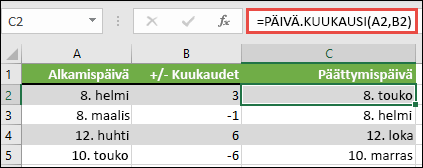
-
Tässä esimerkissä voit kirjoittaa alkamispäiväsi sarakkeeseen A.
-
Kirjoita lisättävä tai vähennettävä kuukausien määrä sarakkeeseen B. Voit osoittaa, onko kuukausi vähennettävä, kirjoittamalla miinusmerkin (-) luvun eteen (esim. -1).
-
Kirjoita soluun C2 =PÄIVÄYS(A2;B2) ja kopioi se tarvittaessa.
Huomautukset:
-
Kirjoittamasi kaavat sisältävien solujen muotoilun mukaan Excel saattaa näyttää tulokset järjestyslukuina. Esimerkiksi 8.2.2019 saattaa näkyä muodossa 43504.
-
Excel tallentaa päivämäärät järjestyslukuina, jotta niitä voisi käyttää laskutoimituksissa. Oletusarvoisesti päivämäärän 01.01.1900 järjestysluku on 1, jolloin päivämäärän 01.01.2010 järjestysluku on 40179, sillä päivämäärän 1.1.1900 jälkeen on kulunut 40 178 päivää.
-
Jos tulokset näkyvät sarjanumeroina, valitse kyseiset solut ja toimi seuraavasti:
-
Käynnistä Muotoile solut -valintaikkuna painamalla näppäinyhdistelmää Ctrl+1 ja napsauta Luku-välilehteä.
-
Valitse Luokka-kohdassaPäivämäärä, valitse haluamasi päivämäärämuoto ja valitse sitten OK. Tämän jälkeen solujen arvot näkyvät järjestyslukujen sijasta päivämäärinä.
-
-
Vuosien lisääminen päivämäärään tai vähentäminen päivämäärästä
Tässä esimerkissä lisätään ja vähennetään vuosia aloituspäivämäärästä seuraavalla kaavalla:
=PÄIVÄYS(VUOSI(A2)+B2;KUUKAUSI(A2);PÄIVÄ(A2))
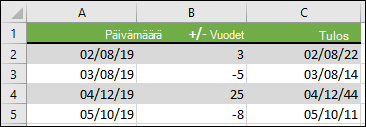
Kaavan toimintatapa:
-
VUOSI-funktio tarkastelee päivämäärää solussa A2 ja palauttaa arvon 2019. Sen jälkeen soluun B2 lisätään 3 vuotta, jolloin tuloksena on vuosi 2022.
-
KUUKAUSI- ja PÄIVÄ-funktiot palauttavat vain alkuperäiset arvot solusta A2, mutta PÄIVÄYS-funktio edellyttää niitä.
-
Lopuksi PÄIVÄYS-funktio yhdistää nämä kolme arvoa päivämääräksi, joka on 3 vuotta tulevaisuudessa – 02/08/22.
Päivien, kuukausien ja vuosien yhdistelmän lisääminen päivämäärään tai vähentäminen siitä
Tässä esimerkissä lisätään ja vähennetään vuodet, kuukaudet ja päivät aloituspäivämäärästä seuraavalla kaavalla:
=PÄIVÄYS(VUOSI(A2)+B2;KUUKAUSI(A2)+C2;PÄIVÄ(A2)+D2)
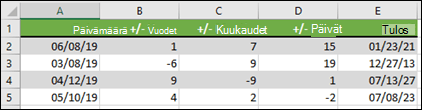
Kaavan toimintatapa:
-
VUOSI-funktio tarkastelee päivämäärää solussa A2 ja palauttaa arvon 2019. Sen jälkeen se lisää vuoden solusta B2, jolloin tuloksena on 2020.
-
KUUKAUSI-funktio palauttaa arvon 6 ja lisää siihen luvun 7 solusta C2. Tämä muuttuu mielenkiintoiseksi, koska 6 + 7 = 13, joka on 1 vuosi ja 1 kuukausi. Tässä tapauksessa kaava tunnistaa tämän ja lisää automaattisesti uuden vuoden tulokseen, mikä lisää sen vuodesta 2020 vuoteen 2021.
-
PÄIVÄ-funktio palauttaa arvon 8 ja lisää siihen luvun 15. Tämä toimii samalla tavalla kuin kaavan KUUKAUSI-osa, jos ylität tietyn kuukauden päivien määrän.
-
PÄIVÄYS-funktio yhdistää nämä kolme arvoa päivämääräksi, joka on 1 vuosi, 7 kuukautta ja 15 päivää myöhemmin – 23.1.21.
Seuraavassa on joitakin tapoja, joilla voit käyttää päivämääriä käsitteleviä kaava- tai laskentataulukkofunktioita esimerkiksi löytääksesi vaikutuksen projektin aikatauluun, jos lisäät kaksi viikkoa tai tehtävän suorittamiseen tarvitaan aikaa.
Oletetaan, että tililläsi on 30 päivän laskutusjakso ja haluat, että varat ovat tililläsi 15 päivää ennen maaliskuun 2013 laskutuspäivää. Voit käsitellä päivämääriä kaavan tai funktion avulla seuraavasti.
-
Kirjoita soluun A1 8.2.2013.
-
Kirjoita B1-soluun =A1-15.
-
Kirjoita C1-soluun =A1+30.
-
Kirjoita D1-soluun =C1-15.
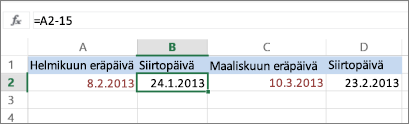
Kuukausien lisääminen päivämäärään
Käytämme PÄIVÄYS-funktiota , ja tarvitset aloituspäivämäärän ja lisättävien kuukausien määrän. Voit lisätä 16 kuukautta 24.10.2013:een seuraavasti:
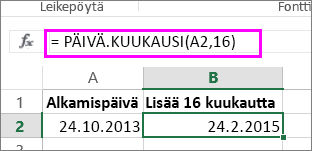
-
Kirjoita soluun A1 24.10.2013.
-
Kirjoita soluun B1 =PÄIVÄYS(A1,16).
-
Jos haluat muotoilla tulokset päivämääriksi, valitse solu B1. Napsauta Lukumuotoilu-kohdan vieressä olevaa nuolta > Lyhyt päivämäärä.
Kuukausien vähentäminen päivämäärästä
Käytämme samaa PÄIVÄ.PÄIVÄ-funktiota kuukausien vähentämiseen päivämäärästä.
Kirjoita päivämäärä soluun A1 ja soluun B1 kaava =PÄIVÄ.PÄIVÄ(15.4.2013,-5).
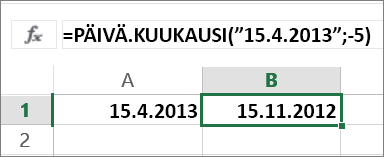
Tässä määritetään aloituspäivämäärän arvo, joka lisää lainausmerkkeihin kirjoitettavan päivämäärän.
Voit myös viitata vain soluun, joka sisältää päivämääräarvon, tai käyttämällä kaavaa =PÄIVÄ.PÄIVÄ(A1,-5)samaan tulokseen.
Lisää esimerkkejä
Vuosien lisääminen päivämäärään tai vähentäminen siitä

|
Alkamispäivä |
Lisätyt tai vähennettyt vuodet |
Kaava |
Tulos |
|---|---|---|---|
|
10/24/2013 |
3 (lisää 3 vuotta) |
=PÄIVÄYS(VUOSI(A2)+B2;KUUKAUSI(A2);PÄIVÄ(A2)) |
10/24/2016 |
|
10/24/2013 |
-5 (vähennys 5 vuotta) |
=PÄIVÄYS(VUOSI(A4)+B4;KUUKAUSI(A4);PÄIVÄ(A4)) |
10/24/2008 |










