Kun kirjoitat päivämäärän tai kellonajan soluun, se näkyy oletusarvoisessa päivämäärä- ja kellonaikamuodossa. Tämä oletusmuoto perustuu Ohjauspaneeli määritettyihin aluekohtaisiin päivämäärä- ja kellonaika-asetuksiin sekä muutoksiin, kun muutat asetuksia Ohjauspaneeli. Voit näyttää numeroita useissa muissa päivämäärä- ja kellonaikamuodoissa, joista Ohjauspaneeli asetukset eivät vaikuta useimpiin.
Tämän artikkelin sisältö
Lukujen näyttäminen päivämäärinä tai kellonaikoina
Voit muotoilla päivämääriä ja kellonaikoja kirjoittaessasi. Jos esimerkiksi kirjoitat soluun 2/2 , Excel tulkitsee tämän automaattisesti päivämääräksi ja näyttää solussa 2.2 . Jos et halua tätä – jos esimerkiksi haluat mieluummin näyttää solussa 2.2.2009 tai 2.2.2009 – voit valita toisen päivämäärämuodon Muotoile solut -valintaikkunassa, kuten seuraavassa on kuvattu. Vastaavasti jos kirjoitat 9:30 a tai 9:30 p soluun, Excel tulkitsee tämän ajankohdaksi ja näyttää kello 9.30 tai 21.30. Voit taas mukauttaa ajan näkymistapaa Muotoile solut -valintaikkunassa.
-
Valitse Aloitus-välilehden Numero-ryhmän Numero-kohdassa valintaikkunan avain.
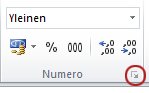
Voit avata Muotoile solut -valintaikkunan myös painamalla näppäinyhdistelmää CTRL+1.
-
Valitse Luokka-luettelostaPäivämäärä tai kellonaika.
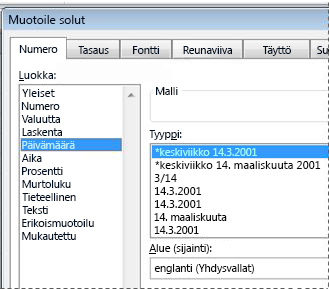
-
Valitse Tyyppi-luettelosta päivämäärä- tai kellonaikamuoto, jota haluat käyttää.
Huomautus: Päivämäärä- ja kellonaikamuodot, jotka alkavat tähdellä (*), vastaavat aluekohtaisten päivämäärä- ja kellonaika-asetusten muutoksiin, jotka on määritetty Ohjauspaneeli. Muotoiluihin, joissa tähtimerkkiä ei ole, Ohjauspaneelin asetukset eivät vaikuta.
-
Jos haluat näyttää päivämäärät ja kellonajat muiden kielten muodossa, napsauta haluamaasi kieliasetusta Kieli (sijainti) -ruudussa.

Laskentataulukon valitun valinnan aktiivisessa solussa oleva luku näkyy Malli-ruudussa, jotta voit esikatsella valitsemiasi lukumuotoiluasetuksia.
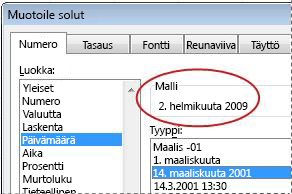
Mukautetun päivämäärä- tai kellonaikamuodon luominen
-
Napsauta Aloitus-välilehdessä Luku-kohdan vieressä olevaa valintaikkunan avainta.
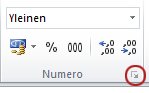
Voit avata Muotoile solut -valintaikkunan myös painamalla näppäinyhdistelmää CTRL+1.
-
Valitse Luokka-ruudussaPäivämäärä tai aika ja valitse sitten lukumuotoilu, joka on lähinnä luotavaa lukumuotoilua. (Kun luot mukautettuja lukumuotoiluja, on helpompaa aloittaa aiemmin luodusta muodosta kuin alusta.)
-
Valitse Luokka-ruudussaMukautettu. Tyyppi-ruudussa pitäisi näkyä muotoilukoodi, joka vastaa vaiheessa 3 valitsemaasi päivämäärä- tai kellonaikamuotoilua. Valmista päivämäärä- tai kellonaikamuotoa ei voi muuttaa tai poistaa, joten älä huolehdi sen korvaamisesta.
-
Tee Tarvittavat muutokset muotoiluun Tyyppi-ruudussa . Voit käyttää mitä tahansa seuraavien taulukoiden koodeja:
Päivät, kuukaudet ja vuodet
|
Näytettävä kohde |
Käytettävä koodi |
|---|---|
|
Kuukaudet muodossa 1–12 |
k |
|
Kuukaudet muodossa 01–12 |
kk |
|
Kuukaudet muodossa tammi–joulu |
kkk |
|
Kuukaudet muodossa tammikuu–joulukuu |
kkkk |
|
Kuukaudet niin, että kuukauden ensimmäinen kirjain näkyy |
kkkkk |
|
Päivät muodossa 1–31 |
p |
|
Päivät muodossa 01–31 |
pp |
|
Viikonpäivät muodossa ma–su |
ppp |
|
Viikonpäivät muodossa maanantai–sunnuntai |
pppp |
|
Vuodet muodossa 00–99 |
vv |
|
Vuodet muodossa 1900–9999 |
vvvv |
Jos käytät m-merkkiä heti h- tai hh-koodin jälkeen tai heti ennen ss-koodia, Excel näyttää minuutit kuukauden sijaan.
Tunnit, minuutit ja sekunnit
|
Näytettävä kohde |
Käytettävä koodi |
|---|---|
|
Tunnit muodossa 0–23 |
h |
|
Tunnit muodossa 00–23 |
tt |
|
Minuutit muodossa 0–59 |
m |
|
Minuutit muodossa 00–59 |
mm |
|
Sekunnit muodossa 0–59 |
s |
|
Sekunnit muodossa 00–59 |
ss |
|
Tunnit kello 4.00 |
t AM/PM |
|
Kello 16.36 |
t:mm AM/PM |
|
Aika muodossa 4:36:03 P |
t:mm:ss A/P |
|
Kulunut aika tunteina; esimerkiksi 25.02 |
[t]:mm |
|
Kulunut aika minuutteina; esimerkiksi 63:46 |
[mm]:ss |
|
Kulunut aika sekunteina |
[ss] |
|
Sekunnin murtoluvut |
t:mm:ss,00 |
AM ja PM Jos muodossa on AM tai PM, tunti perustuu 12 tunnin kelloon, jossa "AM" tai "A" ilmaisee ajat keskiyöstä keskipäivään ja "PM" tai "P" ilmaisee kellonajat keskipäivästä keskiyöhön. Muussa tapauksessa tunti näytetään 24 tunnin järjestelmän mukaan. "m" tai "mm" -koodin on oltava heti h- tai hh-koodin jälkeen tai välittömästi ennen ss-koodia. Muussa tapauksessa Excel näyttää kuukauden minuuttien sijaan.
Mukautettujen lukumuotoilujen luominen voi olla hankalaa, jos et ole tehnyt sitä aiemmin. Lisätietoja mukautettujen lukumuotoilujen luomisesta on artikkelissa Mukautetun lukumuodon luominen tai poistaminen.
Vihjeitä päivämäärien tai kellonaikojen näyttämiseen
-
Jos haluat käyttää päivämäärän tai kellonajan oletusmuotoilua nopeasti, napsauta solua, joka sisältää päivämäärän tai kellonajan, ja paina sitten näppäinyhdistelmää CTRL+VAIHTO+# tai CTRL+VAIHTO+@.
-
Jos solussa näkyy ##### päivämäärän tai kellonajan muotoilun lisäämisen jälkeen, solu ei todennäköisesti ole riittävän leveä tietojen näyttämiseen. Voit laajentaa sarakkeen leveyttä kaksoisnapsauttamalla solut sisältävän sarakkeen oikeaa reunaa. Tämä sovittaa sarakkeen koon lukuun automaattisesti. Voit myös vetää oikeaa reunaa, kunnes sarakkeet ovat haluamasi kokoiset.
-
Kun yrität kumota päivämäärä- tai kellonaikamuotoilun valitsemalla Luokka-luettelosta Yleiset, Excel näyttää numerokoodin. Kun kirjoitat päivämäärän tai kellonajan uudelleen, Excel näyttää oletusarvoisen päivämäärä- tai kellonaikamuodon. Jos haluat lisätä tietyn päivämäärä- tai kellonaikamuodon, kuten tammikuun 2010, voit muotoilla sen tekstiksi valitsemalla Luokka-luettelosta Teksti.
-
Jos haluat lisätä laskentataulukon nykyisen päivämäärän nopeasti, valitse mikä tahansa tyhjä solu ja paina sitten CTRL+; (puolipiste) ja paina sitten tarvittaessa ENTER-näppäintä. Jos haluat lisätä päivämäärän, joka päivittyy nykyiseen päivämäärään aina, kun avaat laskentataulukon uudelleen tai lasket kaavan uudelleen, kirjoita =TÄMÄ.PÄIVÄ() tyhjään soluun ja paina sitten ENTER-näppäintä.
Tarvitsetko lisätietoja?
Voit aina kysyä neuvoa Excel Tech Community -yhteisön asiantuntijalta tai saada tukea tukiyhteisöltä.










