Jos haluat piilottaa tarpeettomat desimaalit, koska soluissa näkyy ######-merkintöjä tai et tarvitse tietoa yhtä täsmällisellä tarkkuudella, määritä haluamasi desimaalimäärä solun muotoiluasetuksiin.
Luvun pyöristäminen lähimpään pääyksikköön
Jos haluat pyöristää luvun lähimpään pääyksikköön, kuten tuhansiin, satoihin, kymmeniin tai muihin, käytä kaavassa funktiota, toimi seuraavasti:
Painikkeen avulla
-
Valitse muotoiltavat solut.
-
Siirry aloitusnäyttöön > numero ja valitse Suurenna desimaalia tai Vähennä desimaalia , jos haluat näyttää enemmän tai vähemmän numeroita desimaalipilkun jälkeen.
Valmiilla lukumuotoilulla
-
Siirry aloitusnäyttöön > Numero, valitse lukumuotoilujen luettelon vieressä oleva nuoli ja valitse sitten Lisää lukumuotoiluja.
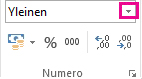
-
Valitse Luokka-luettelosta tietotyyppien mukaan Valuutta, Laskenta, Prosentti tai Funktiolaskin.
-
Lisää Desimaalit-ruutuun desimaalimäärä, jonka haluat näkyviin.
Funktion käyttäminen kaavassa
Pyöristä luku haluamiesi numeroiden määrään PYÖRISTÄ-funktiolla . Tässä funktiossa on vain kaksi argumenttia (argumentit ovat tietokappaleita, jotka kaava tarvitsee suorittaakseen).
-
Ensimmäinen argumentti on pyöristettävä luku, joka voi olla soluviittaus tai numero.
-
Toinen argumentti on numeroiden määrä, jonka mukaisesti luku pyöristetään.
Oletetaan, että solussa A1 on luku 823,7825. Toimi seuraavasti sen mukaan, mihin tarkkuuteen haluat luvun pyöristää:
-
Lähimpään tuhantee n
-
Kirjoita =PYÖRISTÄ(A1,-3), jolloin luvuksi saadaan 1,000
-
823,7825 on lähempänä tuhatta kuin nollaa. (Nolla on tuhannen kerrannainen.)
-
Käytä tässä negatiivista lukua, koska haluat, että numeroa pyöristetään desimaalipilkun vasemmalta puolelta. Sama pätee kahteen seuraavaan kaavaan, joissa luku pyöristetään satoihin ja kymmeniin.
-
-
Lähimpään sataan
-
Kirjoita =PYÖRISTÄ(A1,-2), jolloin luvuksi saadaan 800
-
800 on lähempänä lukua 823,7825 kuin lukua 900. Toimintaperiaate alkaa varmaan olla selvä.
-
-
Lähimpään kymmeneen
-
Kirjoita =PYÖRISTÄ(A1,-1), jolloin luvuksi saadaan 820
-
-
Lähimpään kokonaislukuun
-
Kirjoita =PYÖRISTÄ(A1,0), jolloin luvuksi saadaan 824
-
Jos haluat pyöristää luvun lähimpään kokonaislukuun, käytä nollaa.
-
-
Lähimpään kymmenesosaan
-
Kirjoita =PYÖRISTÄ(A1,1), jolloin luvuksi saadaan 823,8
-
Kun pyöristät numeroa desimaalien tarkkuudella, käytä positiivista lukua. Sama pätee kahteen seuraavaan kaavaan, joissa luku pyöristetään sadasosiin ja tuhannesosiin.
-
-
Lähimpään sadasosaan
-
Kirjoita =PYÖRISTÄ(A1,2), jolloin luvuksi saadaan 823,78
-
-
Lähimpään tuhannesosaan
-
Kirjoita =PYÖRISTÄ(A1,3), jolloin luvuksi saadaan 823,783
-
Pyöristä lukua ylöspäin käyttämällä PYÖRISTÄ.DES.YLÖS-funktiota. Funktio toimii samalla tavoin kuin PYÖRISTÄ-funktio vain sillä erotuksella, että se pyöristää numeron aina ylöspäin. Jos esimerkiksi haluat pyöristää luvun 3,2 ylöspäin kokonaisluvuksi, kaava on seuraava:
-
=PYÖRISTÄ.DES.YLÖS(3,2;0), jolloin luvuksi saadaan 4
Pyöristä lukua alaspäin käyttämällä PYÖRISTÄ.DES.ALAS-funktiota. Funktio toimii samalla tavoin kuin PYÖRISTÄ-funktio vain sillä erotuksella, että se pyöristää numeron aina alaspäin. Jos esimerkiksi haluat pyöristää luvun 3,14159 alaspäin kolmen desimaalin tarkkuuteen, kaava on seuraava:
-
=PYÖRISTÄ.DES.ALAS(3,14159;3), jolloin luvuksi saadaan 3,141
Vihje: Jos haluat tutkia muita esimerkkejä tai harjoitella Excel Online -esimerkkitiedostolla, lisätietoja on PYÖRISTÄ- ,PYÖRISTÄ.DES.YLÖS- ja PYÖRISTÄ.DES.ALAS-artikkeleissa.
-
Napsauta tyhjää solua.
-
Valitse Kaavat-välilehden Funktio-ryhmässä Kaavan luominen.
-
Tee jokin seuraavista:
Toiminto
Etsi kaavan muodostimessa ja kaksoisnapsauta sitä
Argumentit-kohdassa
Luvun pyöristäminen ylöspäin
ROUNDUP
Kirjoita luku, jota pyöristät ylöspäin. Pyöristä luku lähimpään kokonaislukuun kirjoittamalla num_digits0 .
Luvun pyöristäminen alaspäin
PYÖRISTÄ ALAS
Kirjoita luku, jota pyöristät alaspäin. Pyöristä luku lähimpään kokonaislukuun kirjoittamalla num_digits0 .
Pyöristä parilliseen lukuun
JOPA
Kirjoita luku, jota pyöristät.
Pyöristä ylöspäin parittomaan lukuun
OUTOA
Kirjoita luku, jota pyöristät.
Luvun pyöristäminen toisen luvun lähimpään kerrannaislukuun
MROUND
Napsauta kerrannaisen vieressä olevaa ruutua ja kirjoita sitten luku, jonka lähimmän kerrannaisen haluat.
-
Paina RIVINVAIHTONÄPPÄINTÄ.
Excelin asetuksissa voit määrittää oletusarvoisen desimaalipilkun numeroille.
-
Valitse Asetukset (Excel 2010 Excel 2016) tai Microsoft Office -painike

-
Valitse Lisäasetukset-luokan Muokkausasetukset-kohdasta Lisää desimaalipilkku automaattisesti -valintaruutu.
-
Kirjoita Desimaaleja-ruutuun positiivinen luku desimaalipilkun oikealle puolella näkyviä numeroita varten tai negatiivinen luku desimaalipilkun vasemmalla puolella näkyviä numeroita varten.
Huomautus: Jos kirjoitat Desimaaleja-ruutuun esimerkiksi luvun 3 ja kirjoitat sen jälkeen soluun luvun 2834, arvoksi tulee 2,834. Jos kirjoitat Desimaaleja-ruutuun luvun -3 ja kirjoitat sen jälkeen soluun luvun 283, arvoksi tulee 283000.
-
Valitse OK.
Kiinteät desimaaliluvut -ilmaisin näkyy tilarivillä.
-
Napsauta laskentataulukon solua ja kirjoita haluamasi luku.
Huomautus: Ennen Kiinteät desimaaliluvut -valintaruudun valitsemista kirjoittamasi tiedot eivät muutu.
-
Voit ohittaa Kiinteät desimaaliluvut -asetuksen tilapäisesti kirjoittamalla lukuun desimaalipilkun.
-
Jos haluat poistaa desimaalipilkun luvusta, johon olet jo valinnut kiinteän desimaaliluvun, toimi seuraavasti:
-
Valitse Asetukset (Excel 2010 Excel 2016) tai Microsoft Office -painike

-
Valitse Lisäasetukset-luokan Muokkausasetukset-kohta ja poista Lisää desimaalipilkku automaattisesti -valintaruudun valinta.
-
Kirjoita tyhjään soluun luku, esimerkiksi 10, 100 tai 1 000, sen mukaan, kuinka monta desimaalia haluat poistaa.
Kirjoita soluun esimerkiksi 100, jos luvussa on kaksi desimaalia ja haluat muuttaa sen kokonaisluvuksi.
-
Valitse Aloitus-välilehdenLeikepöytä-ryhmässäKopioi

-
Valitse laskentataulukossa solut, jotka sisältävät luvut, joiden desimaalit haluat muuttaa.
-
Napsauta Aloitus-välilehden Leikepöytä-ryhmässä Liitä-painikkeen alapuolella olevaa nuolta ja valitse Liitä määräten.
-
Valitse Liitä määräten -valintaikkunan Toiminto-kohdassa Kerro.
-
Tarvitsetko lisätietoja?
Voit aina kysyä neuvoa Excel Tech Community -yhteisön asiantuntijalta tai saada tukea tukiyhteisöltä.










