Huomautus: Tämä artikkeli on täyttänyt tarkoituksensa, ja se poistetaan pian. Jotta Sivua ei löydy -ongelmat voidaan välttää, kaikki tunnetut linkit sivuun poistetaan. Jos olet luonut linkkejä tähän sivuun, poista ne, jotta verkko pysyy yhtenäisenä.
Työskentely tila tai Normaalinäkymä on suunniteltu auttamaan Microsoft PowerPoint 2010 ominaisuuksien etsimiseen ja käyttämiseen.
Tässä artikkelissa on vaiheittaiset ohjeet, joiden avulla voit valmistella esitysten luomisen PowerPoint 2010.
Huomautukset:
-
PowerPoint 2010 työskentely alueen toinen osa on valikko rivi yläreunassa, jota kutsutaan myös valinta nauhaan. Lisä tietoja PowerPoint-valinta nauhasta on artikkelissa valikot ja työkalu rivit.
Vaihe 1: PowerPointin avaaminen
Kun käynnistät PowerPoint, se avautuu näkymä nimeltä Normaalinäkymä, jossa voit luoda ja käsitellä dioja.
Huomautukset:
-
Jos PowerPoint 2010 on jo käynnissä, Tallenna ja sulje kaikki avoimet esitykset ja lopeta ja Käynnistä PowerPoint 2010.
-
Jos PowerPoint 2010 ei ole vielä käynnissä, käynnistä se.
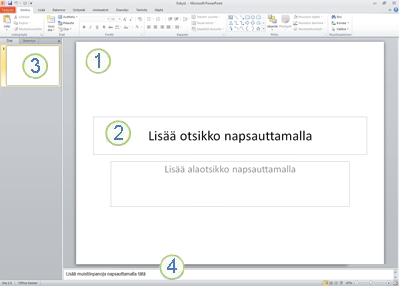
Kuva: kuva PowerPointin 2010 normaalinäkymässä, jossa on useita otsikoitu osa.
1. Voit käsitellä suoraan yksittäisiä dioja Dia-ruudussa.
2. Pisteviivareunat ilmaisevat paikkamerkit, joihin voit kirjoittaa tekstiä tai lisätä kuvia, kaavioita ja muita objekteja.
3. Diat-välilehdessä on pikkukuva kustakin Dia-ruudussa näkyvästä diasta. Kun olet lisännyt muita dioja, saat dian näkyviin Dia-ruudussa napsauttamalla Diat-välilehden pikkukuvaa. Pikkukuvia vetämällä voit myös järjestää esityksen diat uudelleen. Voit myös lisätä ja poistaa dioja Diat-välilehdessä.
4. Muistiinpanot-ruudussa voit kirjoittaa muistiinpanoja nykyisestä diasta. Voit jaella muistiinpanosi yleisölle tai nähdä muistiinpanosi esittäjänäkymässä, kun annat esityksesi.
Vaihe 2: tyhjän esityksen aloittaminen
PowerPoint 2010 käyttää oletusarvoisesti tyhjää esitys malli, joka näkyy edellisessä kuvassa, uusiin esityksiin. Tyhjä esittely on PowerPoint 2010 mallien yksinkertaisin ja yleisin, ja se on hyvä malli, jota voit käyttää, kun aloitat työskentelyn PowerPointissa.
Jos haluat luoda tyhjän esityksen malliin perustuvan uuden esityksen, toimi seuraavasti:
-
Valitse Tiedosto-välilehti.
-
Osoita Uusi-kohtaa ja valitse käytettävissä olevat mallit ja teemat -kohdassa tyhjä esittely.
-
Valitse Luo.
Vaihe 3: muistiinpanoruudun koon muuttaminen
Kun avaat tyhjän esityksen mallin, vain pieni osa muistiinpanoruudusta on näkyvissä . Jos haluat nähdä suuremman osan muistiinpanoruudusta niin, että sinulla on enemmän tilaa kirjoittaa siihen, toimi seuraavasti:
-
Osoita Muistiinpanot-ruudun yläreunaa.
-
Kun osoitin muuttuu

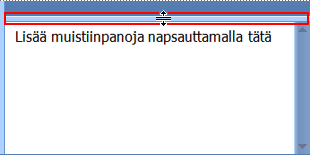
Huomaa, että Dia-ruudussa olevan dian koko muuttuu automaattisesti käytettävissä olevan tilan mukaan.
Vaihe 4: Luo esityksesi
Nyt kun olet valmistellut haluamasi työskentely tilan, voit aloittaa tekstin, muotojen, kuvien, animaatioiden (ja muiden diojen) lisäämisen esitykseesi. Lisä tietoja perusesityksen luomisesta alusta alkuun on artikkelissa PowerPoint-esityksen luomisen perustoiminnot.
Näytön yläosassa on kolme painiketta, joista voi olla sinulle hyötyä, kun aloitat työskentelyn:
-
Kumoa


-
Tee uudelleen


-
Microsoft Office PowerPointin ohje

Vihje: Voit lisätä lisää painikkeita tähän alueeseen näytön yläreunassa. Näytön yläreunassa olevaa aluetta kutsutaan pikatyökaluriville. Voit lisätä tähän työkalu riviin muita komentoja niin, että ne ovat aina käsillä. Lisä tietoja on artikkelissa pikatyökalurivin mukauttaminen.










