Huomautus: Microsoft haluaa tarjota sinulle ajantasaisinta ohjesisältöä mahdollisimman nopeasti omalla kielelläsi. Tämä sivu on käännetty automaation avulla, ja siinä saattaa olla kielioppivirheitä tai epätarkkuuksia. Tarkoitus on, että sisällöstä on sinulle hyötyä. Kertoisitko sivun alareunassa olevan toiminnon avulla, oliko tiedoista hyötyä? Tästä pääset helposti artikkelin englanninkieliseen versioon.
PowerPoint for Android on ladattavissa maksutta Google Playsta. Kun olet asentanut sen, tutustu käyttövinkkeihin tämän animoidun oppaan avulla.
Aloita diaesitys
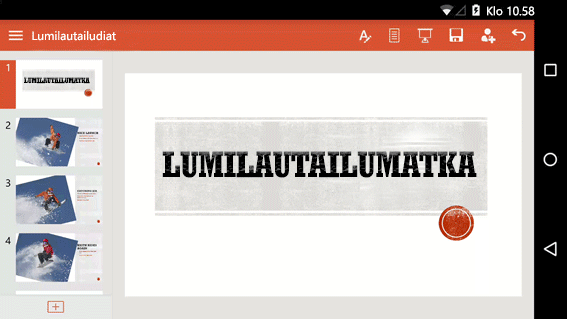
Valitse Nykyisestä -painiketta ja valitse sipaisemalla vasemmalle, jos haluat siirtyä eteenpäin tai siirry käänteisessä sipaisemalla oikealle. (Se on aivan kuin kirjan sivuja muuttamisen.) Vihje: Voit aloittaa esityksen alusta, napauttamalla Näytä valintanauha-
Käsinkirjoitus diaesityksessä
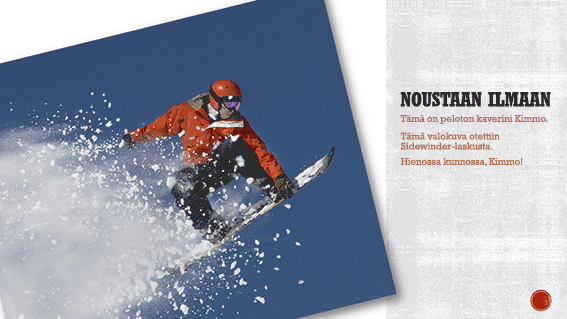
Käsinkirjoittaminen on helppoa. Sipaise näytön keskiosasta alaspäin, jolloin näkyviin tulee Diaesitys-työkalurivi. Määritä käsinkirjoitusasetukset ja aloita kirjoittaminen.
Diaesityksen lopettaminen
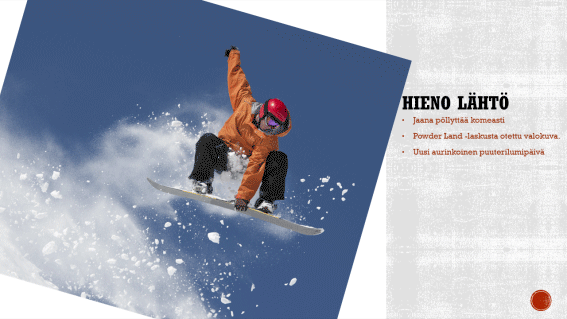
Voit lopettaa esityksen sipaisemalla näytön keskiosasta alaspäin ja napauttamalla Lopeta diaesitys -painiketta.
Muotojen käsitteleminen
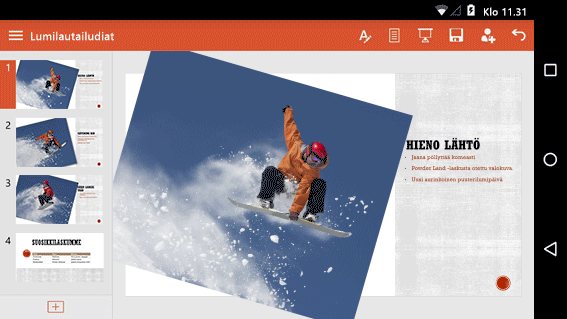
Kun olet lisännyt muodon, poista valinta napauttamalla muodon ulkopuolella ja zoomaa. Voit muuttaa kokoa, kääntää tai muokata kuvaa haluamallasi tavalla.
Lisätietoja
Android-puhelimen muita animoituja oppaita on kolme:










