Tärkeää: Power View poistetaan 12. lokakuuta 2021 Excel for Microsoft 365:ssä ja Excel 2021:ssä. Vaihtoehtoisesti voit käyttää Power BI Desktopin tarjoamaa vuorovaikutteista visuaalista käyttökokemusta, jonka voit ladata maksutta. Voit myös helposti Tuoda Excel-työkirjoja Power BI Desktopiin.
Jos sinun on vieritettävä paljon taulukon visualisointeja löytääksesi etsimäsi tiedot, voit käyttää Power View ruututoimintoa, jotta saat tiedoista paljon enemmän tietoa. Ruudut toimivat siirtymisnauhoina, ja kullekin mahdolliselle kentän arvolle on oma ruutunsa. Kun napsautat ruutua, vain kentän arvoon liittyvät tiedot tulevat näkyviin. Esimerkiksi tässä olympialaisten tietojen työkirjassa kukin ruutu näyttää tiedot tietystä lajista.

Tämän artikkelin sisältö
Ruutusäilön luominen
-
Vedä kenttä, jota haluat käyttää ruutuna, kenttäluettelosta ja pudota se Ruudukon peruste -ruutuun.
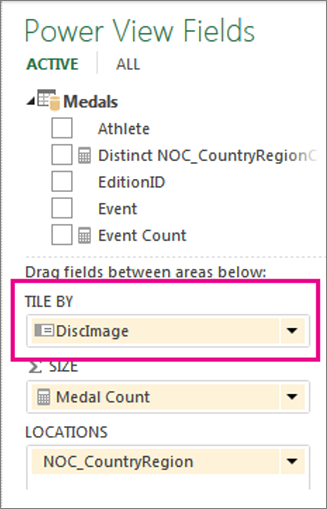
Kentän arvot näkyvät ruudun siirtymisrivillä.
Vihje: Siirtymisrivin kuvia voi käyttää ruuduissa. Lue lisää kuvien käyttämisestä Power View'ssa.
-
Voit siirtyä ruutujen tietojen välillä välilehtiä napsauttamalla. Taulukon tiedot muuttuvat valitsemiesi ruutujen mukaan. Kaikki säilön tiedot suodatetaan valitun ruudun arvon mukaan.
Huomautus: Voit myös lisätä suodattimia suodatinruudusta ruutusäilön sisältämiin visualisointeihin.
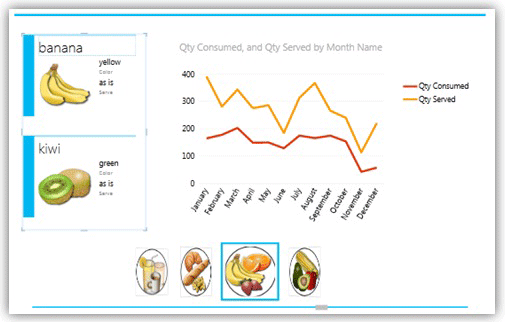
Tämä luokan mukaan suodatettu ruutusäilö käyttää luokan kuvaa ruutuvirtasiirtymisessä ja siinä on valitun luokan mukaan suodatettu viivakaavio ja korttijoukko.
Ruutusiirtymisrivin vaihtaminen
Ruutusäilössä on kahdentyyppisiä siirtymisrivejä: ruutuvirtoja ja välilehtirivejä.
-
Napsauta jotakin välilehtialueen kohtaa ja valitse Rakenne-välilehdessä Ruututyyppi > Ruutuvirta.
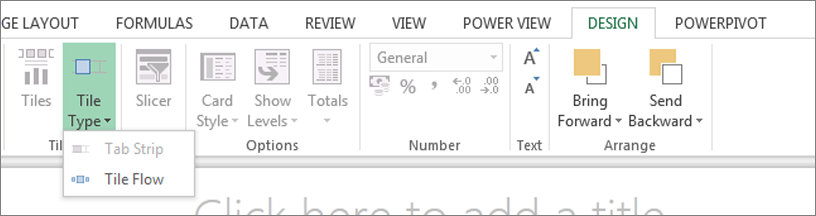
Ruutuvuo näyttää siirtymisnauhan ruutusäilön alareunassa, ja valittu ruutu on aina keskellä. Välilehtinauha näyttää siirtymisnauhan ruutusäilön yläreunassa. Voit selata ruutuja vierityspalkin avulla tai voit napsauttaa ruutuja.
Visualisointien lisääminen ruutusäilöön
-
Ennen kuin ryhdyt lisäämään uusia visualisointeja, suurenna ruutusäilöä vetämällä sen reunaa.
-
Napsauta säilön sisällä jotakin tyhjää kohtaa ja valitse sitten haluamasi kentät visualisointia varten. Muista luoda ensin visualisoinniksi muunnettava taulukko.
Huomautus: Voit luoda visualisoinnin ruudun ulkopuolella, kopioida tai leikata sen ja liittää sen sitten ruutusäilöön. Voit myös leikata tai kopioida visualisoinnin ruutusäilöstä ja liittää sen nykyiseen näkymään, toiseen taulukkoon tai toiseen ruutusäilöön. Jos kuitenkin vedät visualisoinnin ruutuun sen ulkopuolelta, et saa sitä ruutusäilöön, vaan se jää vain ruudun päälle ja sen arvot eivät muutu, kun ruudun välilehtiä napsautetaan.
Ruutusäilön akseleiden synkronointi
Power View ei oletusarvoisesti synkronoi ruutusäilön vaaka- tai pystyakseleita, sarjoja eikä kaavioiden kuplan kokoa. Se määrittää jokaiselle kaaviolle kunkin yksittäisen ruudun kaavion arvoihin perustuvat asteikot. Tämä helpottaa kaavioiden lukemista. Useiden ruutujen arvojen vertailu voi kuitenkin olla vaikeaa, jos asteikot eivät ole yhtenäisiä. Kun ruutujen kaaviot synkronoidaan, eri ruutujen kaavioiden arvoja on helpompi vertailla keskenään.
-
Valitse ruutusäilön kaavio.
-
Valitse Asettelu-välilehti > Akselit ja valitse sitten jompikumpi tai molemmat seuraavista:
Vaaka-akseli sama kaikille ruuduille
Pystyakseli sama kaikille ruuduille
Vihje: Jos jonkin ruudun kaavion arvot ovat paljon suurempia kuin toisen, pienemmät arvot sisältävä kaavio voi olla vaikealukuinen.
Sarjan synkronointi tarkoittaa, että jokainen arvo on jokaisen kaavion selitteessä, vaikka arvoa ei olisikaan tietyssä kaaviossa. Esimerkiksi kaaviossa kohteet, jotka myydään vierekkäin kuukauden mukaan, jos sarjaa ei ole synkronoitu, selitteen Kohteet-luettelon kohteet vaihtelevat sen mukaan, mitä myytyä kuukautta on. Jos sarja on synkronoitu, Kohteet-luettelon kohteet korjataan, joten vaikka tuote ei olisi myynyt sitä kuukautta, se on edelleen luettelossa.
Ruudut Power BI -sovelluksessa
Ruutusäilöt toimivat Microsoft Power BI for Windows työkirjassa hieman eri tavalla. Jos suunnittelet työkirjaa kyseiseen sijaintiin, seuraavat erot kannattaa pitää mielessä:
-
Ruutujen tekstit tai kuvat näkyvät välilehtinä siirtymisrivillä.
Huomautus: Jos ruudun välilehdessä on kuvia ja tekstiä, välilehdessä näkyy pelkkä kuva.
-
Jos määrität Ruututyyppi-kohtaan Ruutuvirta-vaihtoehdon, välilehdet näkyvät ruutusäilön alalaidassa.
-
Kun tarkastelet sivua ensimmäisen kerran, kaikki ruudut ovat valittuina.
-
Kun valitset ruudun kaavion arvot, ruudun visualisoinnit suodatetaan ja korostetaan näkyviin koko sivun sijaan.
Katso myös
Kaaviot ja muut visualisoinnit Power View'ssa
Power View: Tietojen tarkasteleminen, visualisointi ja esittäminen
Power View- ja Power Pivot -videot
Opetusohjelma: Pivot-taulukon tietojen analysointi Excel 2013:n tietomallin avulla










