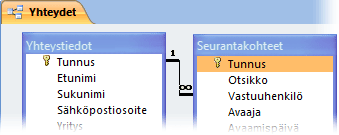Kun haluat joko poistaa nopeasti paljon tietoja tai poistaa tietojoukon säännöllisesti Access-työpöytätietokannasta, poistosta tai päivityskyselystä voi olla hyötyä, koska kyselyjen avulla voidaan määrittää ehtoja tietojen nopeaan etsimiseen ja poistamiseen. Kyselyn käyttäminen voi olla myös aikalisä, koska voit käyttää tallennettua kyselyä uudelleen.
Huomautus: Varmista ennen tietojen poistamista tai poistokyselyn suorittamista, että sinulla on varmuuskopio Access-työpöytätietokannasta.
Jos haluat poistaa vain muutaman tietueen, et tarvitse kyselyä. Avaa taulukko taulukkonäkymässä, valitse poistettavat kentät (sarakkeet) tai tietueet (rivit) ja paina sitten DELETE-näppäintä.
Tärkeää: Tämän artikkelin tiedot on tarkoitettu käytettäväksi vain työpöytätietokannoissa. Et voi käyttää poisto- tai päivityskyselyjä Access-verkkosovelluksissa.
Tämän artikkelin sisältö
Kyselytyypin valitseminen
Voit poistaa tietoja tietokannasta joko päivityskyselyn tai poistokyselyn avulla. Valitse seuraavan taulukon tietoihin perustuva kysely:
|
Kyselyn tyyppi |
Käyttötilanne |
Tulokset |
|---|---|---|
|
Poistokyselyn käyttäminen |
Kokonaisten tietueiden (rivien) poistaminen taulukosta tai kahdesta toisiinsa liittyvästä taulukosta samanaikaisesti. Huomautus: Jos tietueet sijaitsevat yksi-moneett-yhteyden yksi-puolella, yhteys on ehkä muutettava ennen poistokyselyn suorittaminen. Katso osio, jossa käsitellään tietojen poistamista toisiinsa liittyvistä taulukoista. |
Kyselyjen poistaminen poistaa kaikki tiedot kustakin kentästä, mukaan lukien avainarvon, joka tekee tietueesta yksilöllisen |
|
Päivityskyselyn käyttäminen |
Yksittäisten kenttien arvojen poistaminen taulukosta. |
Helpottaa arvojen poistamista päivittämällä olemassa olevat arvot joko tyhjäarvoon (eli ei tietoihin) tai tyhjäksi merkkijonoksi (lainausmerkkipariksi, jonka välissä ei ole välilyöntiä). |
Tarkistettavat asiat ennen tietojen poistamista kyselyn avulla
-
Varmista, että tiedosto ei ole vain luku -muotoinen tiedosto:
-
Napsauta hiiren kakkospainikkeella Käynnistä ja valitse Avaa Resurssienhallinta.
-
Napsauta tietokantatiedostoa hiiren kakkospainikkeella ja valitse Ominaisuudet.
-
Tarkista, onko vain luku - määrite valittuna.
-
-
Varmista, että sinulla on tarvittavat oikeudet poistaa tietueita tietokannasta. Jos et ole varma, ota yhteyttä järjestelmänvalvojaan tai tietokannan suunnittelijaan.
-
Varmista, että olet ottanut tietokannan sisällön käyttöön. Access estää oletusarvoisesti kaikki toimintokyselyt (poisto-, päivitys- ja taulukonluottamiskyselyt), ellet ensin luota tietokantaan. Lisätietoja tietokantaan luottamisesta on kohdassa Estä käytöstä poistettu tila estämästä kyselyä.
-
Pyydä muita tietokannan käyttäjiä sulkemaan kaikki taulukot, lomakkeet, kyselyt ja raportit, jotka käyttävät poistettavien tietojen tietoja. Tämä auttaa välttämään lukitusrikkomuksia.
-
Ennen kuin muokkaat tai poistat tietueita, varmuuskopion tekeminen tietokannasta kannattaa tehdä siltä varalta, että haluat peruuttaa muutokset.
Vihje: Jos suuri määrä käyttäjiä muodostaa yhteyden tietokantaan, sinun on ehkä suljettava tietokanta ja avattava se sitten uudelleen yksityisessä tilassa.
Tietokannan avaaminen yksityisessä tilassa
-
Valitse Tiedosto-välilehti > Avaa.
-
Valitse tietokanta selaamalla ja osoittamalla sitä, napsauta Avaa-painikkeen vieressä olevaa nuolta ja valitse sitten Avaa yksinoikeudella.
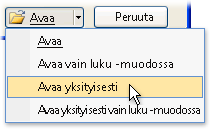
Tietokannan varmuuskopiointi
-
Valitse Tiedosto-välilehti ja valitse Tallenna nimellä.
-
Valitse Tallenna tietokanta nimellä ja valitse Varmuuskopioi tietokanta. Access sulkee alkuperäisen tiedoston, luo varmuuskopion ja avaa sitten alkuperäisen tiedoston uudelleen.
-
Valitse Tallenna nimellä , määritä varmuuskopion nimi ja sijainti ja valitse tallenna.
Huomautus: Jos käytät accessin aiemmassa versiossa luotua vain luku -muotoista tietokantaa tai tietokantaa, näyttöön saattaa tulla sanoma, jonka mukaan tietokantaa ei voi varmuuskopioida.
Voit palata varmuuskopioon sulkemalla alkuperäisen tiedoston ja nimeämällä sen uudelleen, jolloin varmuuskopio voi käyttää alkuperäisen version nimeä. Anna alkuperäisen tiedoston nimi varmuuskopiolle ja avaa uudelleen nimetty varmuuskopio Accessissa.
Poistokyselyn käyttäminen
Voit luoda poistokyselyn valitsemalla Luo-välilehden Kyselyt-ryhmässäKyselyn rakennenäkymä. Kaksoisnapsauta kutakin taulukkoa, josta haluat poistaa tietueita, ja valitse sitten Sulje.
Taulukko näkyy ikkunana kyselyn rakenneruudukon yläosassa. Lisää taulukon kaikki kentät rakenneruudukkoon kaksoisnapsauttamalla tähtimerkkiä (*).
Tietyn ehdon käyttäminen poistokyselyssä
Tärkeää: Ehtojen avulla voit palauttaa vain ne tietueet, jotka haluat poistaa. Muussa tapauksessa poistokysely poistaa kaikki taulukon tietueet.
Kaksoisnapsauta kenttää, jonka haluat määrittää poistoehdoksi, kirjoita ehto kyselyn suunnittelutyökalun Ehdot-riville ja poista sitten Näytä-valintaruudun valinta kullekin ehtokentälle.
Esimerkki siitä, milloin haluat ehkä käyttää tätä vaihtoehtoa: Oletetaan, että haluat poistaa kaikki odottavat tilaukset asiakkaalta. Jos haluat etsiä vain nämä tietueet, lisää Asiakastunnus- ja Tilauspäivä-kentät kyselyn rakenneruudukkoon, kirjoita asiakkaan tunnusnumero ja päivämäärä, jolloin asiakkaan tilaukset muuttuivat virheellisiksi.
-
Valitse Rakenne-välilehdestä Näytä> Taulukkonäkymä.
-
Varmista, että kysely palauttaa poistettavat tietueet, ja tallenna sitten kysely painamalla näppäinyhdistelmää CTRL+S.
-
Suorita kysely kaksoisnapsauttamalla kyselyä siirtymisruudussa.
Päivityskyselyn käyttäminen
Huomautus: Päivityskyselyasetusta ei voi käyttää Access-verkkosovelluksessa.
Tässä osassa kerrotaan, miten voit poistaa yksittäisiä kenttiä taulukoista päivityskyselyn avulla. Muista, että tietojen poistamiseen liittyvän päivityskyselyn suorittaminen muuttaa olemassa olevat arvot null-arvoksi tai tyhjäksi merkkijonoksi (lainausmerkkipariksi, jonka välissä ei ole välilyöntiä) määrittämiesi ehtojen mukaan.
-
Valitse Luo-välilehti ja valitse Kyselyt-ryhmästäKyselyn rakennenäkymä.
-
Valitse taulukko, joka sisältää poistettavat tiedot (jos taulukko liittyy toisiinsa, valitse yhteyden "yksi"-puolella oleva taulukko), valitse Lisää ja valitse sitten Sulje.
Taulukko näkyy ikkunana kyselyn rakenneruudukon yläosassa. Ikkunassa näkyvät kaikki valitun taulukon kentät.
-
Kaksoisnapsauta tähteä (*), jos haluat lisätä kaikki taulukon kentät rakenneruudukkoon. Kun lisäät kaikki taulukon kentät, poistokysely poistaa kokonaisia tietueita (rivejä) taulukosta.
Vaihtoehtoisesti voit kirjoittaa ehdot yhdelle tai useammalle kentälle suunnittelutyökalun Ehdot-riville ja poistaa sitten Näytä-valintaruudun valinnan kullekin ehtokentälle. Lisätietoja ehtojen käyttämisestä on Valintakyselyjen esimerkkiehdot - taulukossa.
Huomautus: Ehtojen avulla palautetaan vain ne tietueet, joita haluat muuttaa. Muussa tapauksessa päivityskyselyn arvoksi määritetään NULL jokaisen kyselyn kentän jokaisen tietueen arvo.
-
Valitse Rakenne-välilehden Tulokset-ryhmästä Näkymä ja valitse sitten Taulukkonäkymä.
-
Varmista, että kysely palauttaa tietueet, joiden arvona on NULL tai tyhjä merkkijono (lainausmerkkipari, jonka välissä ei ole välilyöntiä ("").
-
Toista tarvittaessa vaiheet 3–5 ja muuta kenttiä tai ehtoja, kunnes kysely palauttaa vain poistettavat tiedot, ja tallenna sitten kysely painamalla näppäinyhdistelmää CTRL+S.
-
Suorita kysely kaksoisnapsauttamalla kyselyä siirtymisruudussa.
Lisätietoja
Yhteyden muokkaaminen
Noudata näitä ohjeita vain, kun sinun on poistettava tietoja yhteyden yksi- ja monta-sivuilta.
-
Valitse Tietokantatyökalut-välilehden Yhteydet-ryhmästä Yhteydet.
-
Napsauta hiiren kakkospainikkeella yhteyttä (viivaa), joka yhdistää poistotoimintoon liittyvät taulukot, ja valitse sitten pikavalikosta Muokkaa yhteyttä .
-
Varmista Muokkaa yhteyksiä -valintaikkunassa, että Säilytä viite-eheys -valintaruutu on valittuna.
-
Valitse Johdannaispoistoon liittyvät tietueet -valintaruutu.
Huomautus: Ennen kuin poistat tämän ominaisuuden käytöstä uudelleen, yhteyden "yksi"-puolella olevan tietueen poistaminen poistaa kaikki yhteydessä olevat tietueet yhteyden "monta"-puolelta.
-
Valitse OK, sulje Yhteydet-ruutu ja siirry sitten seuraaviin vaiheisiin.
Yhteyden poistaminen
-
Jos et ole vielä tehnyt niin, avaa Yhteydet-ruutu .
-
Valitse Tietokantatyökalut-välilehden Yhteydet-ryhmästä Yhteydet.
Merkitse muistiin yhteyksiin liittyvät kentät, jotta voit palauttaa yhteyden tietojen poistamisen jälkeen.
-
Napsauta hiiren kakkospainikkeella yhteyttä (viivaa), joka yhdistää poistotoimintoon liittyvät taulukot, ja valitse sitten pikavalikosta Poista .
Huomautus: Voit palauttaa yhteyden avaamalla Yhteydet-ruudun edellisten ohjeiden mukaisesti ja vetämällä sitten perusavainkentän "yksi"-taulukosta ja pudottamalla sen monta-taulukon viiteavainkenttään. Näyttöön tulee Muokkaa yhteyttä -valintaikkuna. Jos vanha yhteys on pakotettu viite-eheyteen, valitse Pakota viite-eheys ja valitse sitten Luo. Muussa tapauksessa valitse Luo.
Esimerkkiehdot valintakyselyille
Seuraavassa taulukossa on lueteltu joitakin esimerkkiehtoja, joita voit käyttää valintakyselyissä, kun haluat varmistaa, että poistat vain ne tiedot, jotka haluat poistaa. Joissakin esimerkeissä käytetään yleismerkkejä.
|
Ehdot |
Vaikutus |
|---|---|
|
> 234 |
Palauttaa kaikki luvut, jotka ovat suurempia kuin 234. Jos haluat esiin luvut, jotka ovat pienempiä kuin 234, kirjoita < 234. |
|
>= "Cajhen" |
Palauttaa kaikki tietueet nimestä Cajhen aakkosten loppuun. |
|
Between #2/2/2010# And #12/1/2010# |
Palauttaa päivämäärät väliltä 2.2.2010–1.12.2010 (ANSI-89). Jos tietokanta käyttää ANSI-92-yleismerkkejä, käytä heittomerkkejä (') ristikkomerkkien (#) sijasta. Esimerkki: 2.2.2010–12.12.2010. |
|
Not "Saksa" |
Etsii kaikki ne tietueet, joiden tarkka sisältö ei ole tarkalleen "Saksa". Ehto palauttaa kaikki ne tietueet, joissa on merkkejä sanan "Saksa" lisäksi, esimerkiksi "Saksa (euro)" tai "Eurooppa (Saksa)". |
|
Not "T*" |
Etsii kaikki tietueet paitsi T-kirjaimella alkavat. Jos tietokanta käyttää ANSI-92-yleismerkkejä, käytä prosenttimerkkiä (%) tähden (*) sijasta. |
|
Not "*t" |
Etsii kaikki ne tietueet, jotka eivät pääty t-kirjaimeen. Jos tietokanta käyttää ANSI-92-yleismerkkejä, käytä prosenttimerkkiä (%) tähden (*) sijasta. |
|
In(Kanada,UK) |
Etsii luettelosta kaikki tietueet, joissa on sana Kanada tai UK. |
|
Like "[A-D]*" |
Etsii Teksti-kentästä kaikki tietueet, jotka alkavat kirjaimilla A–D. Jos tietokanta käyttää ANSI-92-yleismerkkijoukkoa, käytä prosenttimerkkiä (%) tähden (*) sijaan. |
|
Like "*ar*" |
Etsii kaikki tietueet paitsi ne, jotka sisältävät merkkijonon"ar". Jos tietokanta käyttää ANSI-92-yleismerkkejä, käytä prosenttimerkkiä (%) tähden (*) sijasta. |
|
Like "Maison Dewe?" |
Etsii kaikki tietueet, jotka alkavat sanalla "Maison" ja sisältävät viisikirjaimisen toisen merkkijonon, jonka neljä ensimmäistä kirjainta ovat "Dewe" ja viimeinen kirjain on tuntematon. Jos tietokanta käyttää ANSI-92-yleismerkkejä, käytä alaviivaa (_) kysymysmerkin (?) sijasta. |
|
#2/2/2010# |
Etsii kaikki tietueet 2. helmikuuta 2010. Jos tietokanta käyttää ANSI-92-yleismerkkejä, ympäröi päivämäärä puolilainausmerkeillä ristikkomerkkien sijaan ('2.2.2010'). |
|
< Date() - 30 |
Palauttaa kaikki 30 päivää vanhemmat päivämäärät käyttämällä Date-funktiota. |
|
Date() |
Palauttaa kaikki kuluvan päivän päivämäärän sisältävät tietueet käyttämällä Date-funktiota. |
|
Between Date() And DateAdd("M", 3, Date()) |
Käyttää Date - ja DateAdd-funktioita kaikkien tietueiden palauttamiseen kuluvan päivän ja kolmen kuukauden välillä tämän päivän päivämäärästä. |
|
Is Null |
Palauttaa kaikki tietueet, jotka sisältävät Null-arvon (tyhjä tai määrittämätön arvo). |
|
Is Not Null |
Palauttaa kaikki tietueet, jotka sisältävät mitä tahansa arvoa (jotka eivät ole tyhjiä). |
|
"" |
Palauttaa kaikki tietueet, jotka sisältävät tyhjän merkkijonon. Voit käyttää tyhjiä merkkijonoja, kun haluat lisätä arvon pakolliseen kenttään, mutta et vielä tiedä, mikä todellinen arvo on. Kenttä saattaa esimerkiksi vaatia faksinumeron, mutta joillakin asiakkailla ei ole faksilaitetta. Tässä tapauksessa annat numeron kirjoittamisen sijaan lainausmerkkiparin, jonka välissä ei ole välilyöntiä (""). |
Vianmääritysvihjeitä
Miksi tämä virhesanoma tulee näyttöön ja kuinka virhe korjataan?
Jos luot poistokyselyn käyttämällä useita taulukoita ja kyselyn Yksilölliset tietueet - ominaisuuden arvoksi on määritetty Ei, Access näyttää virhesanoman. Määritetyistä taulukoista ei voitu poistaa kyselyä suoritettaessa.
Voit korjata ongelman asettamalla kyselyn Yksilölliset tietueet -ominaisuuden arvoksi Kyllä.
-
Avaa poistokysely rakennenäkymään.
-
Jos kyselyn ominaisuusikkuna ei ole avoinna, avaa se painamalla F4-näppäintä.
-
Tuo kyselyn ominaisuudet (kentän ominaisuuksien sijasta) näyttöön napsauttamalla kyselyn suunnittelua.
-
Etsi Yksilölliset tietueet -ominaisuus kyselyn ominaisuusikkunasta ja aseta sen arvoksi Kyllä.
Kyselyn suorittaminen Ei käytössä ‑tilasta huolimatta
Jos avaat oletusarvoisesti työpöytätietokannan, johon et ole valinnut luotettua tietokantaa tai joka ei sijaitse luotetussa sijainnissa, Access estää kaikkien toimintokyselyjen suorittamisen.
Jos yrität suorittaa muutoskyselyn ja näyttää siltä, että mitään ei tapahdu, katso, onko Accessin tilarivillä seuraava sanoma:
Ei käytössä -tila esti toiminnon tai tapahtuman suorittamisen.
Kun näet viestin, ota estetty sisältö käyttöön seuraavasti:
-
Valitse Suojausvaroitus-sanomapalkissaOta sisältö käyttöön ja suorita kysely uudelleen.