Voit poistaa muodon SmartArt-kuvan teksti ruudusta tai itse SmartArt-kuvasta.
Jos poistat tason 1 teksti rivin, kun jokin tason 2 teksti on olemassa, ensimmäisen tason teksti rivi ylennettiin tasoksi 1 (ylin muoto). Seuraavassa kuvassa muodot yksi, kaksi ja kolme sisältävät tason 2 tekstiä, joka koostuu luettelo merkeistä ja aakkosista.
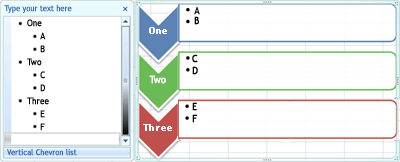
Kun poistat tason 1 tekstin muodosta kaksi, tason 2 teksti, C, ylennettiin tasoksi 1.
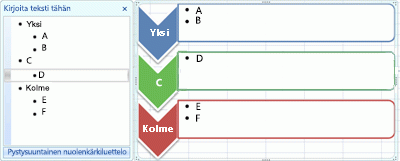
Muotoa ei voi poistaa, jos se on osa suurempaa muotoa. Esimerkiksi seuraavassa kuvassa olevan luettelo tyypin kaartuva kuva korostus luettelo -asettelussa et voi poistaa vain pientä ympyrä muotoa mistään kolmesta suuremmasta muodosta. Sinun on valittava kaikki toisiinsa liittyvät muodot ja sitten voit poistaa suuremman muodon. (Toisiinsa liittyvät muodot ovat muotoja, jotka muodostavat yhdessä suuremman muodon.) Alla olevassa esimerkissä toisiinsa liittyvät muodot ovat valittuina.
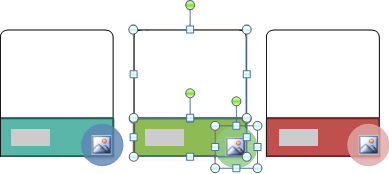
Myöskään tausta muotoja, kuten nuoli muotoja tai jakajapalkkia, ei voi poistaa vasta painona olevat nuolet -asettelussa (suhde tyyppi).
-
Valitse teksti rivi, joka vastaa poistettavaa muotoa.
-
Paina Poista-näppäintä.
Huomautus: Jos sinulla on ylätason muoto, jossa on sekä muita muotoja että avustaja -muoto sen alapuolella, näyttää sellaisenaan teksti ruudussa ja poistaa ylimmän tason muodon, avustaja muoto ylennettiin automaattisesti hierarkian yläosaan.
-
Napsauta sen muodon reunaa, jonka haluat poistaa.
-
Paina Poista-näppäintä.
Huomautukset:
-
Jos haluat poistaa muodon, sinun on napsautettava sen reunaa. Jos poistettava muoto sisältää tekstiä ja napsautat muodon sisällä sen reunan napsauttamisen sijaan, osa tekstistä poistetaan, kun painat DELETE-näppäintä, mutta muotoa itsessään ei poisteta.
-
Jos yrität poistaa muodon, joka yhdistetään muihin muotoihin suuremmaksi muodoksi (liitetty muoto), vain valitun muodon teksti poistetaan. Esimerkiksi kuvassa, jossa on valittu toisiinsa liittyvät muodot, jos valitset pienten värillisten suorakulmioiden päällä suuren valkoisen muodon ja painat DELETE-näppäintä, valkoisen muodon teksti poistetaan, mutta muoto säilyy ennallaan. Voit kuitenkin käyttää täyttö värejä ja viiva tyylejä ja antaa illuusion siitä, että muoto on poistettu.
-
Jos olet mukauttanut ylimmän tason muotoa tai sen tekstiä, kaikki kyseiseen muotoon lisätyt mukautukset voidaan menettää, kun alemmalla tasolla olevaa muotoa ylennettiin.
-
Jos valitset yhdistettävän muodon (kuten viivan tai nuolen), joka yhdistää tai linkittää muotoja toisiinsa, vain kyseisen muodon teksti poistetaan, koska yhdistäviä muotoja ei voi poistaa. Voit kuitenkin käyttää täyttö värejä ja viiva tyylejä ja antaa illuusion siitä, että muoto on poistettu. Lisä tietoja on Ohje aiheessa yhdysviivan tai nuolen poistaminen SmartArt-grafiikka objektissa.
-
Joissakin SmartArt-grafiikan asetteluissa, kuten matriisin asettelussa, SmartArt-kuvan muotojen määrä on korjattu, eikä muotoja voi poistaa. Lisä tietoja siitä, mitä SmartArt-grafiikka objektien asetteluissa on kiinteitä muotoja, on Ohje aiheessa mitkä SmartArt-grafiikka objektien asettelut ovat rajoittamattomia?.
SmartArt-grafiikka objektin muotoja yhdistävien viivojen tai nuolien poistaminen ei ole mahdollista, koska niitä pidetään niiden muotojen osana, joihin ne on yhdistetty. Voit kuitenkin määrittää, että olet poistanut yhdysviivan tai nuolen poistamalla sen läpinäkyvästi.
-
Valitse SmartArt-kuvasta viiva. Jos haluat muuttaa useita viivoja, valitse ensimmäinen viiva, pidä Ctrl-näppäintä alhaalla ja valitse muut viivat.
-
Napsauta SmartArt-työkalujen Muotoile-välilehden Muodon tyylit ‑ryhmässä kohdan Muodon ääriviiva vieressä olevaa nuolta.
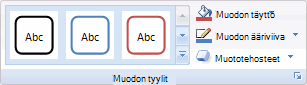
Jos SmartArt-työkalut -tai Muotoile -väli lehteä ei näy, varmista, että olet valinnut SmartArt-kuvan.
-
Valitse ei ääri viivaa.
Jos haluat poistaa koko SmartArt-kuvan, napsauta sen SmartArt-kuvan reunaa, jonka haluat poistaa, ja paina sitten Delete-näppäintä.
Jos olet lisännyt kuvia tai ClipArt-kuvan SmartArt-grafiikkaan, voit poistaa ne muokkaamalla sen muodon täyttö asetusta, joka sisältää kuva-tai ClipArt-kuvan.
-
Napsauta hiiren kakkos painikkeella sen SmartArt-grafiikka objektin reunaa, jonka haluat poistaa kuvasta tai ClipArt-kuvan. Jos kuva tai ClipArt-kuvaa käytetään taustana koko SmartArt-grafiikka objektissa, Napsauta SmartArt-kuvan reunaa hiiren kakkos painikkeella.
-
Valitse pikavalikkoMuotoile muotoa tai Muotoile objektia.
-
Valitse täyttö -väli lehdessä ei täyttöä, kiinteää täyttöätai liuku väri täyttöäsen mukaan, mitä haluat vaihtaa kuvan tai ClipArt-tiedoston, ja valitse sitten haluamasi täyttö asetukset.
-
Valitse Sulje.
Tutustu myös seuraaviin ohjeaiheisiin
Muotojen lisääminen, muuttaminen tai poistaminen










