Poissaolotapahtuman lisääminen muiden Outlook-kalenteriin
Voit helposti merkitä ajan tilaksi ”varattu” tai ”poissaolo” Outlook-kalenterissa. Entä jos et käytä Microsoft 365 etkä ole ottanut kalenterin jakamista käyttöön, mutta sinun on tehtävä ajastasi entistä näkyvämpi työtovereillesi? Tässä artikkelissa kerrotaan, miten voit lisätä mukautettuja koko päivän kestäviä kokouspyyntöjä työtovereiden kalentereihin ilman, että se vaikuttaa heidän kalentereissaan käytettävissä olevaan vapaa-aikaan.
-
Katso lisätietoja eri tavoista, joiden avulla voit jakaa kalenterisi muiden kanssa, artikkelista Outlook-kalenterin jakaminen muiden kanssa.
-
Katso artikkelista Automaattisten poissaolovastauksien lähettäminen Outlookista, miten voit lähettää poissaolovastauksia.
Loma-ajan ajoittaminen kokouspyynnön kanssa on kaksivaiheinen prosessi. Sinun on estettävä lomasi omassa kalenterissasi ja annettava työtovereillesi myös tieto poissaolostasi lisäämällä loma-aikasi heidän kalentereihinsa.
Huomautus: Jos tämän Uusi Outlook -välilehden vaiheet eivät toimi, et ehkä vielä käytä uutta Outlook for Windowsia. Valitse Perinteinen Outlook ja noudata sen sijaan näitä ohjeita.
Poissaolotapahtuman luominen kalenteriin
-
Valitse Kalenterin Aloitus-välilehdessäUusi tapahtuma.
-
Lisää tapahtumalle otsikko ja valitse sitten alkamis- ja päättymispäivät.
-
Jos haluat estää koko päivän (tai päivän), liu'uta Koko päivä - vaihtopainike oikealle.
-
Valitse Asetukset-ryhmässä

-
Valitse Tallenna.
Lähetä tämä poissaolotapahtuma muille
Jos olet noudattanut edellisen osan vaiheita, luomasi tapahtuma näyttää, että sinut on merkitty Poissa-tilaiseksi. Tämä tarkoittaa sitä, että jos joku yrittää ajoittaa kokouksen kanssasi, hän huomaa, ettet ole käytettävissä.
Yleinen virhe, kun lähetät poissaolotapahtuman muille, on avata alkuperäinen tapahtuma ja muuttaa 

-
Napsauta kalenterissa aiemmin luomaasi poissaolotapahtumaa hiiren kakkospainikkeella ja valitse Monista tapahtuma.
-
Lisää tapahtumalle uusi otsikko. Haluat ehkä esimerkiksi lisätä nimesi otsikkoon, jotta kaikki, jotka katsovat tätä omassa kalenterissaan, tietävät heti, mistä on kyse.
-
Valitse Osallistujat-ryhmässäVastausasetukset ja poista vastauspyyntöjen valinta avattavasta luettelosta.
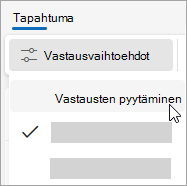
-
Valitse Asetukset-ryhmässä

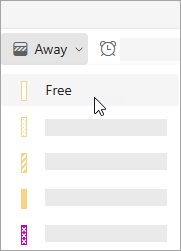
-
Lisää Kutsutut osallistujat -kohdassa haluamasi vastaanottajat.
-
Kirjoita tiedot, jotka haluat jakaa vastaanottajien kanssa.
-
Jos ilmoitat käyttäjille toistuvista ajoista, että olet poissa toimistolta, valitse avattavasta Älä toista -valikosta toistumiskaava ja valitse sitten Tallenna.
-
Valitse Lähetä.
Kun lähetät tämän kokouspyynnön, jossa 
Hallitse käytettävyyttäsi kalenterissa
Kun lisäät kohteen kalenteriin tai hyväksyt jonkun muun kutsun, kohde merkitään oletusarvoisesti varattuna kalenterissasi:
-
Tämä vaikuttaa vapaa/varattu-aikaan, jonka muut näkevät kalenterissasi, kun he yrittävät ajoittaa kokousta kanssasi.
-
Jos käytät Teamsia, se vaikuttaa myös tilailmaisimeen ja näyttää sinut varattuna, kun sinulla on kokouksia tai tapaamisia ajoitettuna.
Kun tarkastelet kalenteria, kunkin kohteen vasen reuna on värikoodattu sen tilan ilmaisemiseksi: Valkoinen reuna ilmaisee vapaana ja tummempi väri osoittaa varattu.
Voit muuttaa minkä tahansa kalenterikohteen näkymään varattuna, vapaana, poissa-muodossa ja niin edelleen:
-
Napsauta kalenterissa hiiren kakkospainikkeella kohdetta, jota haluat muuttaa.
-
Osoita näkyviin tulevassa valikossa Näytä muodossa -kohtaa ja valitse sitten haluamasi vaihtoehto.
Haluatko muuttaa tilaasi Teamsissa? Katso Tilan muuttaminen Microsoft Teamsissa.
Vaihe 1: Loma-ajan lisääminen työtovereiden kalentereihin
Kun merkitset kalenterissa olevan ajan poissaoloksi, työtoverisi näkevät sen, kun he yrittävät ajoittaa kokousta kanssasi. Mutta eikö olisi hienoa, jos voisit varoittaa kaikkia kerralla ennen vapaa-aikaasi vaikuttamatta heidän vapaa/varattu-tilaansa tai sotkematta kalentereitaan? Voit tehdä tämän määrittämällä tietosi näkymään heidän kalentereissaan koko päivän tapahtumana, mutta toisin kuin normaali koko päivän kestävä tapahtuma, joka on yleensä varattu, tämä koko päivän kestävä tapahtuma näkyy vapaa-aikana. Tämä ei vaikuta työtovereidesi vapaa/varattu-käytettävyyteen.
Huomautus: Kokouspyyntöjä lähetetään Outlook-käyttäjien välillä. Jotta voit tarkastella muiden henkilöiden aikatauluja, kun kirjoitat kokouspyyntöjä Outlookissa, organisaatiosi on käytettävä Microsoft Exchange Serveriä.
-
Napsauta kalenterin Aloitus-välilehdessä Uusi kokous.
Pikanäppäin Voit luoda uuden kokouspyynnön painamalla CTRL + SHIFT + Q.
-
Kirjoita kuvaus Aihe-ruutuun ja kirjoita halutessasi sijainti Sijainti-ruutuun.
-
Valitse Aloitusaika- ja Lopetusaika-luetteloista aika, jolloin olet poissa toimistosta. Lomapäivien kohdalla tämä koskee yleensä koko päivää. Valitse tässä tapauksessa Koko päivän kestävä tapahtuma -valintaruutu.
Huomautus: Outlook käyttää oletusarvoisesti ajoittamiseen tietokoneen järjestelmän nykyistä aikavyöhykeasetusta. Jos haluat ajoittaa toimiston poissaoloaikasi eri aikavyöhykkeen perusteella, napsauta Asetukset‑ryhmässä Aikavyöhykkeet.
-
Poista Osallistujat-ryhmänVastausasetukset-kohdan avattavasta painikkeesta Pyydä vastauksia .
-
Napsauta Asetukset-ryhmän Näytä muodossa -kohdassa Vapaa avattavasta luettelosta. Jos olet jo määrittänyt, että tämä on koko päivän kestävä tapahtuma, Näytä muodossa -asetukseksi määritetään automaattisesti Vapaa.
Tärkeää:
-
Varmista, että Näytä muodossa -asetukseksi on määritetty Vapaa. Tällä tavoin kokouspyynnön vastaanottajat voivat hyväksyä kokouspyynnön ja lisätä loma-ajan kalenteriinsa, mutta se ei varaa mitään aikaa heidän kalenterissaan. Vastaanottajan kalenterissa näytetään yhä ajoituksessa vapaa tavoitettavuus loma-aikanasi.
-
Kun valitset koko päivän kestävää tapahtumaa, tapahtuman aloitusaika on keskiyöllä. Jotta työtoverisi eivät saa ilmoituksia kummallisina aikoina, määritä Muistutus-asetukseksi Ei mitään.
-
-
Kirjoita tiedot, jotka haluat jakaa vastaanottajien kanssa.
-
Lisää tarkoitetut vastaanottajat Vastaanottaja-riville.
-
Jos ilmoitat henkilöille toistuvista ajoista, jolloin olet poissa toimistosta, napsauta Asetukset‑ryhmässä Toistuminen, valitse toistumiskaava ja napsauta sitten OK.
-
Napsauta Lähetä.
Kun lähetät tämän kokouspyynnön, jossa Näytä muodossa -asetuksena on Vapaa, tapahtuma näkyy työtovereidesi Outlook-kalenterissa päivän ensimmäisenä kohtana. Kyse on visuaalisesta muistutuksesta, joka ei varaa mitään työaikaa.
Huomautus: Jos et valitse Koko päivän kestävä tapahtuma, tapahtuma näkyy aikaruudukossa eikä päivän ensimmäisenä kohtana. Se on kuitenkin yhä merkitty vapaa-ajaksi.
Vaihe 2: Loma-ajan varaaminen kalenterissa
Jos noudatit edellisen kohdan vaiheita, lähettämäsi kokouspyyntö merkittiin vapaa-ajaksi, jotta se ei varaa muiden henkilöiden kalentereiden aikaa. Aika on kuitenkin merkitty myös vapaaksi omassa kalenterissasi. Sinun on nyt luotava muita tapaamisia itsellesi siten, että muut näkevät, ettet ole tavoitettavissa määrittämäsi aikana.
Yleinen virhe on avata kokouspyyntökohde kalenterissa ja muuttaa Näytä muodossa -asetus vapaastapoissaoloksi alkuperäisen pyynnön lähettämisen jälkeen. Kun teet tämän, päivitys lähetetään kuitenkin kaikille, joihin lähetit kokouspyynnön, muuttamalla Vapaapoissa - tilaksi ja poistamalla vaiheet, jotka olet tehnyt välttääksesi sen. Kalenteriin on luotava päällekkäinen tapaaminen, jonka Näytä muodossa -asetuksena on Poissa.
Kun muut käyttävät Outlook-kalenteria kokousten ja muiden tapahtumien ajoittamiseen, he näkevät tavoitettavuutesi, jollet olet muuttanut kalenterisi käyttöoikeuksia tämän estämiseksi. Tapaamisten, kokousten ja tapahtumien Näytä muodossa -asetuksena on yleensä Varattu. Voit myös luoda kohteita, joiden Näytä muodossa -asetuksena on Poissaolo. Kohteet, joiden asetuksena on Poissaolo, vastaavat kohteita, joiden asetuksena on Varattu, eli sinun ei odoteta olevan tavoitettavissa tähän aikaan. Nämä kaksi tyyppiä eroavat toisistaan visuaalisesti: kohteet, joiden asetuksena on Poissaolo, näkyvät violettina, ja kohteet, joiden asetuksena on Varattu, on merkitty sinisellä väriteemalla. Tämä ulkoasun ero auttaa korostamaan, miksi et ole tavoitettavissa. Pystyt ehkä esimerkiksi siirtämään ristiriitaisen Varattu-kohteen, mutta et ehkä pysty tai halua muuttaa Poissaolo-kohdetta, kuten lomaasi.
-
Napsauta kalenterin Aloitus-välilehdessä Uusi tapaaminen.
-
Kirjoita Aihe-ruutuun poissaolosi nimi.
-
Napsauta Aloitusaika- ja Lopetusaika-kohdissa päivämääriä, jolloin poissaolosi alkaa ja loppuu.
-
Valitse Koko päivän tapahtuma -valintaruutu.
-
Muuta Näytä muodossa -asetukseksi Poissaolo.
-
Valitse Tallenna ja sulje.
Huomautus: Haluat ehkä poistaa (vain kalenterista) alkuperäisen kokouspyynnön, jonka lähetit muille henkilöille. Tai voit jättää sen kalenteriisi, jotta voit sen avulla helposti lähettää päivityksen tai peruutuksen, jos suunnitelmasi muuttuvat.










