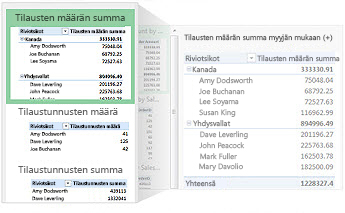|
|
Excelissä on tehokkaat työkalut, kun haluat saada selville suuria tietomääriä riippumatta siitä, onko ne laskentataulukossa vai käytettävissä muualla. Voit analysoida yhden tai usean taulukon tietoja ja luoda vuorovaikutteisia ja visuaalisia raportteja, joita voit jakaa sidosryhmien kanssa. |
Vihjeitä ennen aloittamista
-
Anna Excelin suositella Pivot-taulukkoa Jos haluat nopeasti näyttää excelissä analysoitavia tietoja, aloita valitsemalla Pivot-taulukko asettelussa, jota Excel suosittelee tiedoillesi.
-
Useiden taulukoiden tietojen analysoiminen Voit analysoida useamman kuin yhden taulukon tietoja Excelin Pivot-taulukkoraportissa, vaikka et käyttäisi Power Pivot. Tietomallitoiminto sisältyy Excel. Lisää tietoja useisiin taulukoihin Excelissä ja luo niiden välille yhteyksiä Pivot-taulukossa tai Power View -taulukossa. Valmista! Sinulla on nyt tietomalli, jonka avulla voit tehostaa tietojen analysointia.
-
Tietojen piirtäminen suoraan vuorovaikutteiseen Pivot-kaavioon Excelissä voit luoda erillisen (dekoodatun) Pivot-kaavion, jonka avulla voit käsitellä ja suodattaa tietoja suoraan kaaviossa.
-
Power Pivot ja Power View'n täyden tehon hyödyntäminen Jos sinulla on Office ProPlus asennettuna, kokeile hyödyntää näitä tehokkaita apuohjelmia:
-
Sisäänrakennettu tietomalli voi olla kaikki mitä tarvitset useiden taulukoiden tietojen analysointiin, mutta Power Pivot auttaa luomaan kehittyneen tietomallin erillisessä Power Pivot ikkunassa. On muutamia eroja, joita haluat ehkä verrata ennen aloittamista.
-
Power View'n avulla voit muuttaa Power Pivot tiedot (tai taulukon muut Excel-tiedot) tehokkaaksi interaktiiviseksi raportiksi, joka näyttää ammattimaiselta. Aloita napsauttamalla Lisää-välilehdenPower View -painiketta.
-
Pivot-taulukon tai Pivot-kaavion luominen
|
Pivot-taulukon luominen laskentataulukon tietojen analysointia varten |
Tee parempia liiketoimintapäätöksiä tarkastelemalla tietoja eri näkökulmista Pivot-taulukkoraportissa. Excelin avulla pääset alkuun suosittelemalla tiedoillesi sopivaa. |
|---|---|
|
Pivot-taulukon luominen ulkoisten tietojen analysointia varten |
Kun tutkittavat tiedot tallennetaan toiseen Excelin ulkopuoliseen tiedostoon, kuten Access-tietokantaan tai OLAP (Online Analytical Processing) -kuutiotiedostoon, voit muodostaa yhteyden kyseiseen ulkoiseen tietolähteeseen ja analysoida sen tietoja Pivot-taulukkoraportissa. |
|
Pivot-taulukon luominen useiden taulukoiden tietojen analysointia varten |
Jos haluat analysoida useiden taulukoiden tietoja, voit tehdä sen Excelissä. Lue tietoja eri tavoista luoda yhteyksiä useiden taulukoiden välille Pivot-taulukkoraportissa tehokasta tietojen analysointia varten. Excel luo taustalla tietomallin. |
|
Opetusohjelma: Tietojen tuominen Exceliin ja Tietomallin luominen |
Ennen kuin aloitat itse, kannattaa ehkä luoda Excelissä pivot-esimerkkitaulukko, joka yhdistää useiden taulukoiden tiedot tietomalliksi noudattamalla tämän opetusohjelman ohjeita. |
|
Kun olet luonut pivot-taulukon laskentataulukon tietojen, ulkoisten tietojen tai useiden taulukoiden perusteella, voit käyttää kenttäluetteloa pivot-taulukkoraportin kenttien lisäämiseen, järjestämiseen ja poistamiseen milloin tahansa. |
|
|
Visuaalisessa esityksessä voit luoda vuorovaikutteisia suodatusohjausobjekteja sisältävän Pivot-kaavion, jonka avulla voit analysoida tietojen alijoukkoa. Excel voi jopa suositella pivot-kaaviota tiedoillesi. Jos haluat vain vuorovaikutteisen kaavion, sinun ei tarvitse ensin luoda Pivot-taulukkoa. |
|
|
Kun haluat poistaa Pivot-taulukon, voit valita koko Pivot-taulukon ennen Delete-näppäintä, vaikka siinä olisi paljon tietoja. Tässä artikkelissa on nopea tapa valita koko Pivot-taulukko. |
Pivot-taulukon muotoilun muuttaminen
|
Kun olet luonut Pivot-taulukon ja lisännyt haluamasi kentät, voit muuttaa asettelua, jotta Pivot-taulukkoa on helpompi lukea ja skannata. Valitse vain toinen raportin asettelu pika-asettelua varten. |
|
|---|---|
|
Jos et pidä Pivot-taulukon ulkoasusta sen luomisen jälkeen, voit valita toisen tyylin. Jos pivot-taulukossa on esimerkiksi paljon tietoja, vuoroväristen rivien tai sarakkeiden näyttäminen on helppoa skannausta varten tai tärkeiden tietojen korostaminen, jotta ne erottuvat paremmin. |
Pivot-taulukon tietojen näyttäminen
|
Lajittelun avulla voit järjestää suuria määriä Pivot-taulukon tietoja, jotta analysoitavien kohteiden löytäminen on helpompaa. Voit lajitella tiedot aakkosjärjestykseen tai suurimmasta pienimpään arvoon (tai päinvastoin). |
|
|---|---|
|
Jos haluat keskittyä pienempään osaan suuresta määrästä Pivot-taulukon tietoja perusteellista analysointia varten, voit suodattaa tiedot. Voit tehdä sen monella tavalla. Esimerkiksi yhden tai useamman osittajien lisäämisen avulla voit suodattaa tiedot nopeasti ja tehokkaasti. |
|
|
Pivot-taulukkoraportin tietojen ryhmittely tai ryhmittelyn purkaminen |
Pivot-taulukon tietojen ryhmittelyn avulla voit tarkastella analysoitavien tietojen alijoukkoa. |
|
Suuriin tietomääriin siirtyminen Pivot-taulukkohierarkiassa on aina ollut aikaa vievä tehtävä, jossa on paljon laajenemista, tiivistämistä ja suodatusta. Excelissä uuden Pikakäyttö-ominaisuuden avulla voit porautua OLAP-kuutioon tai tietomallipohjaiseen Pivot-taulukkohierarkiaan ja analysoida tietojen tietoja eri tasoilla. Quick Explore -toiminnon avulla voit siirtyä haluamiesi tietojen luo ja toimia suodattimena, kun siirryt alirakenteeseen. Painike näkyy aina, kun valitset kohteen kentästä. |
|
|
Sen sijaan, että käyttäisit suodattimia päivämäärien näyttämiseen, voit nyt käyttää Pivot-taulukon aikajanaa. Lisää aikajana Pivot-taulukkoon, suodata ajan mukaan ja lähennä haluamaasi pistettä. |
Pivot-taulukon arvojen laskeminen
|
Pivot-taulukossa välisummat lasketaan automaattisesti ja näytetään oletusarvoisesti. Jos et näe niitä, voit lisätä ne. Haluat ehkä myös tietää, miten voit laskea prosenttiosuuden välisummista tai piilottaa välisummat ja summat niiden poistamiseksi. |
|
|---|---|
|
Voit tehdä pivot-taulukon arvojen yhteenvedon käyttämällä funktioita, kuten Summa, Määrä ja Keskiarvo. Yhteenvetofunktiot eivät ole käytettävissä PIVOT-taulukoissa, jotka perustuvat OLAP-lähdetietoihin. |
Pivot-taulukon tietojen muuttaminen tai päivittäminen
|
Kun olet luonut Pivot-taulukon, haluat ehkä muuttaa analysoitavia lähdetietoja, esimerkiksi sisällyttää enemmän tai vähemmän tietoja. |
|
|---|---|
|
Kun Pivot-taulukko on yhdistetty ulkoisiin tietoihin, päivitä se aika ajoin, jotta Pivot-taulukon tiedot pysyvät ajan tasalla. |
Hyödynnä Power Pivot
|
Tehokas tietojen analysointi ja tietojen mallinnus Excelissä |
Jos sinulla on Office Professional Plus asennettuna, käynnistä Excelin mukana tuleva Power Pivot -apuohjelma ja suorita tehokas tietojen analysointi. Luo sitten kehittynyt tietomalli Power Pivot-ikkunassa. |
|---|---|
|
Opetusohjelma: Tietojen tuominen Exceliin ja Tietomallin luominen |
Tuo useita esimerkkitietotaulukoita samanaikaisesti tässä opetusohjelmassa. Tämän opetusohjelman toisella puoliskolla käsittelet tietomallia Power Pivot-ikkunassa. |
|
Yritä tuoda relaatiotiedot Power Pivot-ikkunassa nopeana ja tehokkaana vaihtoehtona tietojen tuomiseen tai yhdistämiseen Excelissä. |
|
|
Tehosta tietojen analysointia luomalla yhteyksiä eri taulukoiden välille, joissa on vastaavia tietoja, kuten vastaava tunnuskenttä. Taulukoiden yhteyksien avulla voit luoda Pivot-taulukkoraportteja, jotka käyttävät kenttiä kustakin taulukosta, vaikka taulukot ovat peräisin eri lähteistä. |
|
|
Voit ratkaista Power Pivot tietojen analysointi- ja mallinnusongelmia käyttämällä laskutoimituksia, kuten Automaattinen summa, laskettu sarake ja lasketun kentän kaavat, tai mukautettuja DAX (Data Analysis Expressions) -kaavoja. |
|
|
Power Pivot avulla voit luoda suorituskykyilmaisimia, joita voit lisätä Pivot-taulukoihin. |
|
|
Tässä opetusohjelmassa kerrotaan, miten voit tehdä muutoksia tietomalliin Power View -raporttien parantamiseksi. |
Tietojen tarkasteleminen Power View'n avulla
|
Tietojen tarkasteleminen, visualisointi ja esittäminen Power View'n avulla |
Power View'n (joka on asennettu Office Professional Plus mukana) avulla voit luoda vuorovaikutteisia kaavioita ja muita visualisointeja erillisissä koontinäyttömäisissä Power View -taulukoissa, joita voit esittää sidosryhmille. Opetusohjelman lopussa: Tietojen tuominen Exceliin ja Tietomallin luominen saat hyödyllisiä ohjeita Power Pivot tietojen optimoinnista Power View'ta varten. |
|---|---|
|
Katsomalla nämä videot opit, mitä Power View voi tehdä puolestasi Power Pivot tukiroolissa. |
-
Pivot-taulukon luominen laskentataulukon tietojen analysointia varten Tee parempia liiketoimintapäätöksiä tarkastelemalla tietoja eri näkökulmista Pivot-taulukkoraportissa. Excelin avulla pääset alkuun suosittelemalla tiedoillesi sopivaa.
-
Pivot-kaavion luominen Visuaalisessa esityksessä voit luoda vuorovaikutteisia suodatusohjausobjekteja sisältävän Pivot-kaavion, jonka avulla voit analysoida tietojen alijoukkoa. Excel voi jopa suositella pivot-kaaviota tiedoillesi. Jos haluat vain vuorovaikutteisen kaavion, sinun ei tarvitse ensin luoda Pivot-taulukkoa.
-
Tietojen lajitteleminen Pivot-taulukossa Lajittelun avulla voit järjestää suuria määriä Pivot-taulukon tietoja, jotta analysoitavien kohteiden löytäminen on helpompaa. Voit lajitella tiedot aakkosjärjestykseen tai suurimmasta pienimpään arvoon (tai päinvastoin).
-
Pivot-taulukon tietojen suodattaminen Jos haluat keskittyä pienempään osaan suuresta määrästä Pivot-taulukon tietoja perusteellista analysointia varten, voit suodattaa tiedot. Voit tehdä sen monella tavalla. Esimerkiksi yhden tai useamman osittajien lisäämisen avulla voit suodattaa tiedot nopeasti ja tehokkaasti.
-
Päivämäärien suodattaminen Pivot-taulukon aikajanan avulla Sen sijaan, että käyttäisit suodattimia päivämäärien näyttämiseen, voit nyt käyttää Pivot-taulukon aikajanaa. Lisää aikajana Pivot-taulukkoon, suodata ajan mukaan ja lähennä haluamaasi pistettä.
-
Välisummien näyttäminen tai piilottaminen Pivot-taulukossa Pivot-taulukossa välisummat lasketaan automaattisesti ja näytetään oletusarvoisesti. Jos et näe niitä, voit lisätä ne.
-
Ulkoisen tietolähteen käyttäminen Pivot-taulukossa Kun olet luonut Pivot-taulukon, haluat ehkä muuttaa analysoitavia lähdetietoja, esimerkiksi sisällyttää enemmän tai vähemmän tietoja.