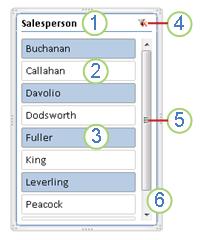Tietojen suodattaminen osittajilla
Osittajat sisältävät painikkeita, joita napsauttamalla voit suodattaa taulukoita tai Pivot-taulukoita. Nopean suodatuksen lisäksi osittajat ilmaisevat myös nykyisen suodatustilan, minkä ansiosta on helppo ymmärtää, mitä tarkalleen ottaen näytetään.

Voit suodattaa taulukon tai Pivot-taulukon tietoja helposti osittajan avulla.
-
Napsauta mitä tahansa taulukon tai Pivot-taulukon kohtaa.
-
Valitse Lisää-välilehdessäOsittaja.

-
Valitse Lisää osittajia -valintaikkunassa näytettävien kenttien valintaruudut ja valitse sitten OK.
-
Jokaiselle valitsemallesi kentälle luodaan osittaja. Jos napsautat jotakin osittajan painiketta, kyseinen suodatin otetaan automaattisesti käyttöön linkitetyssä taulukossa tai Pivot-taulukossa.
Huomautukset:
-
Jos haluat valita enemmän kuin yhden kohteen, pidä Ctrl-painiketta painettuna ja valitse sitten kohteet, jotka haluat näyttää.
-
Voit tyhjentää osittajan suodattimet valitsemalla osittajassa Tyhjennä suodatin

-
-
Voit muuttaa osittajan asetuksia Osittaja-välilehdessä (Excelin uudemmissa versioissa) tai valintanauhan Rakenne-välilehdessä (Excel 2016 ja vanhemmissa versioissa).
-
Valitse haluamasi värityyli Osittaja - tai Rakenne-välilehdessä .
Huomautus: Valitse ja pidä painettuna osittajan kulmaa sen säätämiseksi ja koon muuttamiseksi.
Jos sinulla jo on osittaja pivot-taulukossa, voit tämän saman osittajan avulla suodattaa toisen pivot-taulukon.
Huomautus: Osittajia voi yhdistää vain pivot-taulukoisiin, joilla on sama tietolähde.
-
Luo ensin Pivot-taulukko, joka perustuu samaan tietolähteeseen kuin pivot-taulukko, jossa on jo osittaja, jota haluat käyttää uudelleen.
-
Valitse osittaja, jonka haluat jakaa toisessa Pivot-taulukossa. Näyttöön tulee tällöin Osittaja-välilehti.
-
Valitse Osittaja-välilehdessäRaportti Connections.
-
Valitse valintaikkunassa sen Pivot-taulukon valintaruutu, jossa haluat osittajan olevan käytettävissä.
-
Napsauta mitä tahansa Pivot-taulukon kohtaa, johon osittajan haluat katkaista yhteyden. Näyttöön tulee tällöin Analysoi pivot-taulukko-välilehti.
-
Valitse Analysoi Pivot-taulukko -välilehti ja valitse sitten Suodata Connections.
-
Poista valintaikkunassa niiden Pivot-taulukon kenttien valintaruudut, joiden osittajan yhteyden haluat katkaista.
Tee jompikumpi seuraavista:
-
Valitse osittaja ja paina sitten Delete-näppäintä.
-
Napsauta osittajaa hiiren kakkospainikkeella ja valitse sitten Poista <Osittajan nimi>.
Osittajassa näkyvät yleensä seuraavat osat:
|
|
1. Osittajan otsikko osoittaa osittajassa olevien kohteiden luokan. 2. Suodatuspainike, jota ei ole valittu, osoittaa, että kohde ei ole mukana suodattimessa. 3. Valittu suodatuspainike osoittaa, että kohde on mukana suodattimessa. 4. Tyhjennä suodatin -painike poistaa suodattimen valitsemalla kaikki osittajan kohteet. 5. Vierityspalkki mahdollistaa vierittämisen, jos kaikki osittajan kohteet eivät näy samanaikaisesti. 6. Reunojen siirtämisen ja koon muuttamisen ohjausobjektit mahdollistavat osittajan koon ja sijainnin muuttamisen. |
Voit suodattaa taulukon tai Pivot-taulukon tietoja helposti osittajan avulla.
-
Napsauta mitä tahansa kohtaa siinä taulukossa tai Pivot-taulukossa , jolle haluat luoda osittajan.
-
Valitse Lisää-välilehdessä Osittaja.
-
Valitse Lisää osittajia -valintaikkunassa näytettävien kenttien valintaruudut ja valitse sitten OK.
-
Osittaja näkyy jokaisessa valitsemassasi kentässä. Jos napsautat jotakin osittajan painiketta, kyseinen suodatin otetaan automaattisesti käyttöön linkitetyssä taulukossa tai Pivot-taulukossa.
Huomautukset:
-
Jos haluat valita useita kohteita, pidä Cmd-komentoa painettuna ja valitse sitten kohteet, jotka haluat näyttää.
-
Voit tyhjentää osittajan suodattimet valitsemalla osittajassa Tyhjennä suodatin .
-
-
Valitse osittaja, jota haluat muotoilla.
Näyttöön tulee tällöin Osittaja-välilehti.
-
Napsauta Osittaja-välilehdessä haluamaasi värillistä tyyliä.
Jos sinulla jo on osittaja pivot-taulukossa, voit tämän saman osittajan avulla suodattaa toisen pivot-taulukon. Huomaa, että tämä toimii vain, kun kaksi pivot-taulukkoa käyttävät samaa tietolähdettä.
-
Luo ensin pivot-taulukko, joka perustuu samaan tietolähteeseen kuin pivot-taulukko, jossa on jo osittaja, jota haluat käyttää uudelleen.
-
Napsauta osittajaa, jonka haluat jakaa toisen pivot-taulukon kanssa. Näyttöön tulee tällöin Osittaja-välilehti.
-
Valitse Osittaja-välilehdessäRaportti Connections.
-
Valitse valintaikkunassa niiden pivot-taulukoiden valintaruutu, joissa haluat osittajan olevan käytettävissä.
-
Napsauta mitä tahansa kohtaa pivot-taulukossa, jonka yhteyden osittajaan haluat katkaista.
Näyttöön tulee tällöin Analysoi pivot-taulukko-välilehti.
-
Valitse Analysoi Pivot-taulukko -välilehti ja valitse sitten Suodata Connections.
-
Poista valintaikkunassa niiden pivot-taulukoiden kenttien valintaruutu, jonka yhteyden osittajaan haluat katkaista.
Tee jompikumpi seuraavista:
-
Valitse osittaja ja paina sitten Delete-näppäintä.
-
Napsauta osittajaa ja valitse sitten Poista <osittajan nimi>.
Osittajassa näkyvät yleensä seuraavat osat:
|
|
1. Osittajan otsikko osoittaa osittajassa olevien kohteiden luokan. 2. Suodatuspainike, jota ei ole valittu, osoittaa, että kohde ei ole mukana suodattimessa. 3. Valittu suodatuspainike osoittaa, että kohde on mukana suodattimessa. 4. Tyhjennä suodatin -painike poistaa suodattimen valitsemalla kaikki osittajan kohteet. 5. Vierityspalkki mahdollistaa vierittämisen, jos kaikki osittajan kohteet eivät näy samanaikaisesti. 6. Reunojen siirtämisen ja koon muuttamisen ohjausobjektit mahdollistavat osittajan koon ja sijainnin muuttamisen. |
Voit suodattaa taulukon tai Pivot-taulukon tietoja helposti osittajan avulla.
Huomautus: Vain paikallisen Pivot-taulukon osittajan luominen on käytettävissä Excelin verkkoversio. Jos haluat luoda osittajia taulukoille, tietomallin Pivot-taulukoille tai Power BI -pivot-taulukoille, käytä Excel for Windowsia tai Excel for Mac.
-
Napsauta mitä tahansa kohtaa pivot-taulukossa.
-
Valitse Pivot-taulukko-välilehdessäLisää osittaja.

-
Valitse Lisää osittajia -valintaikkunassa näytettävien kenttien valintaruudut ja valitse sitten OK.
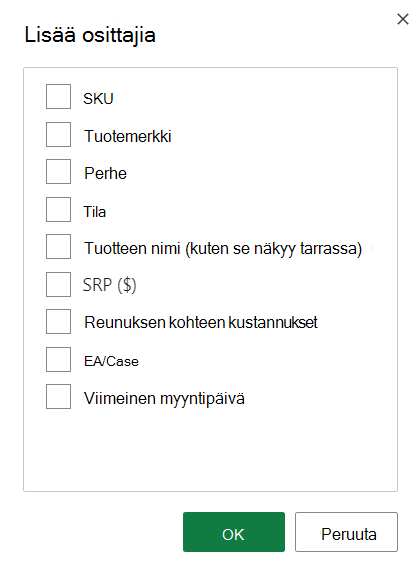
-
Jokaiselle valitsemallesi kentälle luodaan osittaja. Jos valitset jonkin osittajan painikkeista, kyseinen suodatin otetaan automaattisesti käyttöön linkitetyssä taulukossa tai Pivot-taulukossa.
Huomautukset:
-
Jos haluat valita enemmän kuin yhden kohteen, pidä Ctrl-painiketta painettuna ja valitse sitten kohteet, jotka haluat näyttää.
-
Voit tyhjentää osittajan suodattimet valitsemalla osittajassa Tyhjennä suodatin .
-
Valitse osittaja, jota haluat muotoilla. Näyttöön tulee tällöin Osittaja-välilehti.
Valitse Osittaja-välilehdessä haluamasi värillinen tyyli.
Huomautus: Valitse ja pidä painettuna osittajan kulmaa sen säätämiseksi ja koon muuttamiseksi.
Jos sinulla jo on osittaja pivot-taulukossa, voit tämän saman osittajan avulla suodattaa toisen pivot-taulukon.
Huomautus: Osittajia voi yhdistää vain pivot-taulukoisiin, joilla on sama tietolähde.
-
Luo ensin pivot-taulukko, joka perustuu samaan tietolähteeseen kuin pivot-taulukko, jossa on jo osittaja, jota haluat käyttää uudelleen.
-
Valitse osittaja, jonka haluat jakaa toisessa Pivot-taulukossa. Näyttöön tulee tällöin Osittaja-välilehti.
-
Valitse Osittaja-välilehdessäAsetukset.
-
Valitse ruudun Pivot-taulukon Connections -osassa niiden Pivot-taulukoiden valintaruutu, jotka haluat osittajan olevan käytettävissä.
-
Valitse mikä tahansa pivot-taulukon kohta, josta haluat katkaista osittajan yhteyden. Pivot-taulukko-välilehti tulee näkyviin.
-
Valitse Pivot-taulukko-välilehti ja valitse sitten Asetukset.
-
Poista ruudun Osittaja Connections -osassa niiden Pivot-taulukon kenttien valintaruudut, joiden osittajan yhteys halutaan katkaista.
Tee jompikumpi seuraavista:
-
Valitse osittaja ja paina sitten Delete-näppäintä.
-
Napsauta osittajaa ctrl-painikkeella ja valitse sitten Poista.
Osittajassa näkyvät yleensä seuraavat osat:
|
|
1. Osittajan otsikko osoittaa osittajassa olevien kohteiden luokan. 2. Suodatuspainike, jota ei ole valittu, osoittaa, että kohde ei ole mukana suodattimessa. 3. Valittu suodatuspainike osoittaa, että kohde on mukana suodattimessa. 4. Tyhjennä suodatin -painike poistaa suodattimen valitsemalla kaikki osittajan kohteet. 5. Vierityspalkki mahdollistaa vierittämisen, jos kaikki osittajan kohteet eivät näy samanaikaisesti. 6. Reunojen siirtämisen ja koon muuttamisen ohjausobjektit mahdollistavat osittajan koon ja sijainnin muuttamisen. |
Tarvitsetko lisäohjeita?
Voit aina kysyä neuvoa Excel Tech Community -yhteisön asiantuntijalta tai saada tukea tukiyhteisöltä.