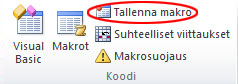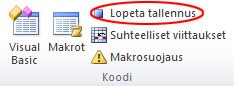Jos teet Microsoft Excelissä usein toistuvia tehtäviä, voit automatisoida ne tallentamalla makron. Makro on toiminto tai toimintosarja, jonka voit suorittaa niin monta kertaa kuin haluat. Voit luoda makron tallentamalla hiirellä tehtyjä valintoja ja näppäinpainalluksia. Makron luomisen jälkeen voit tehdä makroon vähäisiä muutoksia, jotta saat sen toimimaan juuri haluamallasi tavalla.
Ajatellaan esimerkiksi, että laadit kuukausittain raportin talouspäällikölle. Haluat, että niiden asiakkaiden nimet, joiden tili on ylittynyt, näkyvät punaisella ja lihavoituina. Voit luoda ja sitten suorittaa makron, joka tekee nämä muotoilut valitsemiisi soluihin nopeasti.
Toimintaohjeet
|
|
Ennen makron tallentamista Makrot ja VBA-työkalut löytyvät Kehitystyökalu-välilehdestä, joka on piilotettu oletusarvoisesti. Ensimmäisenä vaiheena onkin ottaa se käyttöön. Lisätietoja on artikkelissa Kehitystyökalut-välilehden näyttäminen. 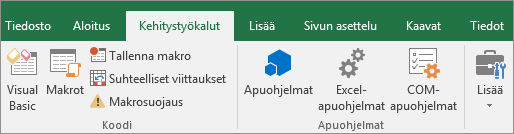 |
|
|
Makron tallentaminen
|
|
|
Makron lähempi tarkastelu Muokkaamalla makroa voit opetella Visual Basic -ohjelmoinnin perusteita. Jos haluat muokata makroa, valitse Kehitystyökalut-välilehden Koodi-ryhmässä Makrot, valitse sitten makron nimi ja lopuksi Muokkaa. Visual Basic Editor käynnistyy. Katso, miten tallentamasi toiminnot näkyvät koodina. Osaa koodista on todennäköisesti helppo tulkita, kun taas osa saattaa olla hieman vaikeaselkoista. Tee koeluonteisia muutoksia koodiin, sulje Visual Basic Editor ja suorita makro uudelleen. Katso, tapahtuuko toiminnassa muutoksia. |
Seuraavat vaiheet
-
Lisätietoja makrojen luomisesta on artikkelissa Makron luominen tai poistaminen.
-
Lisätietoja makron suorittamisesta on artikkelissa Makron suorittaminen.
Toimintaohjeet
|
|
Ennen makron tallentamista Varmista, että Kehitystyökalut-välilehti näkyy valintanauhassa. Oletusarvoisesti Kehitystyökalut-välilehti ei ole näkyvissä, joten toimi seuraavasti:
|
|
|
Makron tallentaminen
|
|
|
Makron lähempi tarkastelu Muokkaamalla makroa voit opetella Visual Basic -ohjelmoinnin perusteita. Jos haluat muokata makroa, valitse Kehitystyökalut-välilehdessä Makrot, valitse makron nimi ja napsauta Muokkaa. Visual Basic Editor käynnistyy. Katso, miten tallentamasi toiminnot näkyvät koodina. Osaa koodista on todennäköisesti helppo tulkita, kun taas osa saattaa olla hieman vaikeaselkoista. Tee koeluonteisia muutoksia koodiin, sulje Visual Basic Editor ja suorita makro uudelleen. Katso, tapahtuuko toiminnassa muutoksia. |
Tarvitsetko lisätietoja?
Voit aina kysyä neuvoa Excel Tech Community -yhteisön asiantuntijalta tai saada tukea tukiyhteisöltä.