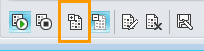Huomautus: Microsoft haluaa tarjota sinulle ajantasaisinta ohjesisältöä mahdollisimman nopeasti omalla kielelläsi. Tämä sivu on käännetty automaation avulla, ja siinä saattaa olla kielioppivirheitä tai epätarkkuuksia. Tarkoitus on, että sisällöstä on sinulle hyötyä. Kertoisitko sivun alareunassa olevan toiminnon avulla, oliko tiedoista hyötyä? Tästä pääset helposti artikkelin englanninkieliseen versioon .
Osallistu Skype for Business kokouksiin, vaikka sinulla ei ole Skype for Business -tiliä. Tämän oppaan avulla voit tukea käyttämällä Skype-kokoussovellus tai Skype for Business Web App yhteysohjelmaan ensimmäisen kokouksen aikana.
Sisältö
Kun haluat osallistua kokoukseen, toimi seuraavasti:
-
Kokouksen Avaa Skype for Business-sähköpostikutsu ja valitse sähköpostiviestistä Liity online-kokoukseen .
-
Jos sinulla on kokoukseen ensimmäistä kertaa, selaimessa voi pyytää sinua lataamaan Skype-kokoussovellus. Valitse Liity Skype-kokousten (Internet)-sovelluksessa.
-
Skype-kokoussovellusaloitusnäytössä, joka avautuu Kirjoita nimesi, Kirjoita nimesi teksti-ruutuun ja valitse sitten Liity.
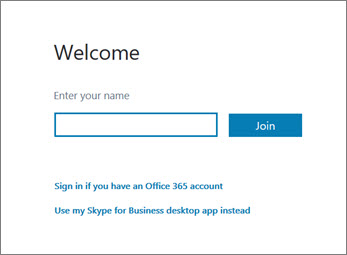
Osallistujaluettelossa osoittaa kunkin osallistujan oikeudet: esittäjän ja Vieras. Vain esittäjät voit jakaa niiden näytöissä, PowerPoint-esitysten, Avaa luonnoslehtiöitä ja käyttää muita ominaisuuksia, sen mukaan, miten kokous on järjestetty.
Kunkin nimen vieressä olevat kuvakkeet osoittavat, osallistuuko kyseinen henkilö kokouksessa parhaillaan pikaviestikeskusteluun, ääniosuuteen, video-osuuteen tai sisällön jakamiseen.
Kun haluat lähettää pikaviestin kokouksen osallistujille, toimi seuraavasti:
-
Valitse Pikaviesti -kuvaketta.
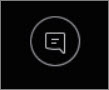
-
Pikaviesti-ikkunan alareunassa olevaa viestin kirjoitusaluetta ja aloita kirjoittaminen.
Vihje: Voit muotoilla viestiä käyttämällä tekstin muotoiluasetuksia ja lisätä halutessasi hymiöitä.
-
Paina sitten Enter-näppäintä.
Huomautus: Pikaviestisi välitetään kaikille kokouksen osallistujille.
Kun haluat tallentaa toisen käyttäjän kokouksessa jakaman tiedoston, toimi seuraavasti:
-
Valitse Jaaja valitse sitten Attachments(x).
-
Valitse haluat tallentaa liitteen Valitse Tallenna nimellä.
-
Valitse Tallenna kohtaa, johon haluat tallentaa liitteen tietokoneeseen.
Voit jakaa tiedoston muiden osallistujien kanssa vain, jos olet esittäjä. Sen mukaan, käyttöoikeudet määrittää kokouksen järjestäjän, jos et ole vielä esittäjä ja sitten käynnissä Skype for Business esittäjä tasot on sinut esittäjäksi ennen kuin voit jakaa. Toimi seuraavasti:
-
Valitse Jaa.
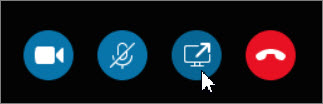
-
Valitse Lisää liite .
-
Valitse Selaa valitaksesi tiedoston.
-
Kun tiedoston latauksia, valitse liitteenJaa -ikkunassa Tallenna, muuta käyttöoikeuksia, uudelleennimeäminen tai poistaminen liitettä.
Kokouksen osallistujille ilmoitetaan, että saatavilla on uusi liite, jonka he voivat tallentaa myöhempää tarkastelua varten.
Kokouksen järjestäjän määrittämistä käyttöoikeustasoista riippuen kokouksen esittäjän on sinut esittäjäksi (Jos et ole vielä esittäjä) ennen kuin voit näyttää näytön tai ohjelmasi muille kokouksen osallistujille.
Huomautus: Vain yksi henkilö voi jakaa tiedostoja kerrallaan.
-
Valitse kokousikkunassa Jaa -painike, voit tarkastella omia jakamisasetuksiasi.
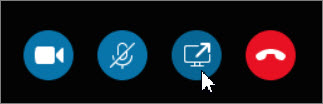
Näytön jakaminen
-
Valitse kokousikkunassa Jaa -painike ja valitse sitten Jaa näytön.
Jos sinulla on vain yksi näyttö, se näkyy kaikille kokouksen osallistujille. Jos sinulla on useampi kuin yksi näyttö, sinua pyydetään valitsemaan näyttö tai näytöt, jotka haluat näyttää.
Ohjelman jakaminen
-
Valitse kokousikkunassa Jaa -painike ja valitse sitten Ohjelman jakaminen.
-
Valitse Jaa vähintään yksi ohjelmat -valintaikkunasta ohjelma tai ohjelmat, jotka haluat näyttää ja valitse sitten Jaa.
Jos organisaatiosi tukee sitä ja sinulla on esittäjän käyttöoikeudet, voit esittää PowerPoint-dioja kokouksen osallistujille:
-
Kokous-ikkunan Jaa -painiketta, valitse Esitä PowerPoint-tiedostoja valitse sitten PowerPoint-tiedosto valitsemalla Selaa .
-
Liiku esityksessä, valitse Näytä pikkukuvat -painiketta ja napsauta diaa, jota haluat käyttää esityksessäsi, jos haluat esittää diat eri järjestyksessä siirtymisnuolia avulla.
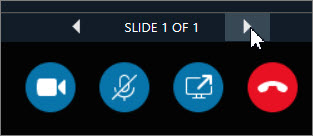
Luonnoslehtiö on muistiinpanoille ja piirustuksille tarkoitettu tyhjä sivu, jota kaikki kokouksen osallistujat voivat käyttää yhdessä. Sinun on oltava esittäjä, jotta voit avata luonnoslehtiön.
-
Valitse kokousikkunassa Jaa -painike ja lisää ...luonnoslehtiö.
-
Kun haluat kirjoittaa tai piirtää luonnoslehtiöön, käytä työkalurivin työkaluja.
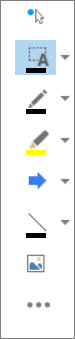
Laadi nopea äänestys tämänhetkisestä keskustelusta tai kerää kokouksen osallistujilta olennaisia tietoja mahdollisimman vähin häiriöin. Sinun on oltava esittäjä, jotta voit luoda kyselyn.
-
Valitse kokousikkunassa Jaa -painike ja lisää ...kysely.
-
Kirjoita kysymys ja vähintään kaksi vastausvaihtoehtoa ja valitse sitten Luo kysely.
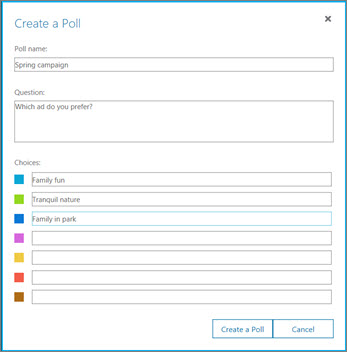
Jos kukaan muu ei jaa mitään, kyselysi avautuu ja kokouksen osallistujat voivat aloittaa äänestämisen.
-
Tee jompikumpi seuraavista:
-
Jos haluat muokata kyselyä, valitse Muokkaa kyselyn kysymyksiä ja vaihtoehtoja -painiketta.

-
Jos haluat, että kokouksen osallistujat ja muut esittäjät voivat tarkastella meneillään olevan kyselyn tuloksia, napsauta Näytä tulokset kaikille -painiketta.

Sisältö
Suorita ennen kokousta kokousvalmiuden tarkistava ohjelma, jotta voit tarkistaa, että sinulla on tarvittavat ohjelmat onnistunutta Lync-kokousta varten Sinun on ehkä ladattava Microsoft® Silverlight® 4.0 -apuohjelma tai uudempi Silverlight-versio, ja sen jälkeen käynnistettävä tietokone uudelleen.
Kun haluat suorittaa kokousvalmiuden ohjelman, toimi seuraavasti:
-
Avaa verkkokokouksen sähköpostikutsu, valitse kutsun alaosasta Onko tämä ensimmäinen online-kokouksesi?, ja seuraa sitten ohjeita.
Kun haluat osallistua kokoukseen, toimi seuraavasti:
-
Avaa verkkokokouksen sähköpostikutsu kokouksen alkaessa ja valitse sähköpostiviestistä Liity online-kokoukseen.
-
Skype for Business Web Appaloitusnäytössä, joka avautuu Kirjoita nimesi osallistua vieraana -tekstiruutuun ja valitse sitten Liity kokoukseen. Valitse OKkokoukseen sanomaruudussa antamaan kokoukseen.
Kokouksen ääniosuuteen liittyminen:
-
Valitse kokousikkunan yläreunasta Puhelin.
-
Jotta sinulle voidaan soittaa neuvottelupuhelu, kirjoita puhelinnumerosi ja valitse sitten Soita minulle.
-
Jotta voit soittaa kokoukseen puhelimestasi, soita puhelinnumeroon ja kirjoita Osallistujatunnus sitä pyydettäessä.
Osallistujaluettelossa osoittaa kunkin osallistujan oikeudet: esittäjän ja osallistujan. Vain esittäjät voit jakaa niiden näytöissä, PowerPoint-esitysten, Avaa luonnoslehtiöitä ja käyttää muita ominaisuuksia, sen mukaan, miten kokous on järjestetty.
Kunkin nimen vieressä olevat kuvakkeet osoittavat, osallistuuko kyseinen henkilö kokouksessa parhaillaan pikaviestikeskusteluun, ääniosuuteen, video-osuuteen tai sisällön jakamiseen.
Kun haluat lähettää pikaviestin kokouksen osallistujille, toimi seuraavasti:
-
Valitse kokousikkunan yläreunasta Pikaviesti.
-
Napsauta kokousikkunan alareunassa olevaa viestin kirjoitusaluetta ja aloita kirjoittaminen.
Vihje: Voit muotoilla viestiä käyttämällä tekstin muotoiluasetuksia ja lisätä halutessasi hymiöitä.
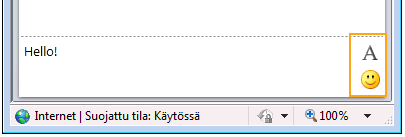
-
Paina sitten Enter-näppäintä.
Huomautus: Pikaviestisi välitetään kaikille kokouksen osallistujille.
Kun haluat tallentaa toisen käyttäjän kokouksessa jakaman tiedoston, toimi seuraavasti:
-
Napsauta kokousikkunan yläreunassa olevaa Lisää liitteitä tai näytä ne -painiketta.

-
Napsauta tiedostoa, valitse sijainti ja valitse sitten Tallenna.
Voit jakaa tiedoston muiden osallistujien kanssa vain, jos olet esittäjä. Sen mukaan, käyttöoikeudet määrittää kokouksen järjestäjän, jos et ole vielä esittäjä ja sitten käynnissä Skype for Business esittäjä tasot on sinut esittäjäksi ennen kuin voit jakaa. Toimi seuraavasti:
-
Napsauta kokousikkunan yläreunassa olevaa Lisää liitteitä tai näytä ne -painiketta.

-
Valitse Liitteet-valintaikkunan alareunasta Lisää liite.
-
Etsi jaettava tiedosto ja kaksoisnapsauta sitä.
-
Kun tiedosto ilmestyy Liitteet-valintaikkunaan, valitse Sulje.
Kokouksen osallistujille ilmoitetaan, että saatavilla on uusi liite, jonka he voivat tallentaa myöhempää tarkastelua varten.
Kun käynnistät työpöydän tai ohjelman jakamisen ensimmäisen kerran voi pyytää lataamaan Skype for Business Web App laajennus.
Kokouksen järjestäjän määrittämistä käyttöoikeustasoista riippuen kokouksen esittäjän on määritettävä sinut esittäjäksi (jos et ole vielä esittäjä), ennen kuin voit näyttää työpöytäsi tai ohjelmasi muille kokouksen osallistujille.
Huomautus: Vain yksi henkilö voi jakaa tiedostoja kerrallaan.
-
Voit tarkastella omia jakamisasetuksiasi valitsemalla kokousikkunasta Jaa-valikon.
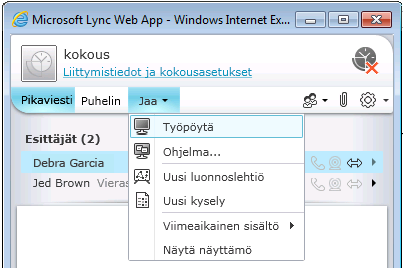
Työpöydän jakaminen
-
Valitse kokousikkunasta Jaa-valikko ja valitse sitten Työpöytä.
Jos sinulla on vain yksi näyttö, se näkyy kaikille kokouksen osallistujille. Jos sinulla on useampi kuin yksi näyttö, sinua pyydetään valitsemaan näyttö tai näytöt, jotka haluat näyttää.
Ohjelman jakaminen
-
Valitse kokousikkunasta Jaa-valikko ja valitse sitten Ohjelma.
-
Valitse Jaa ohjelmat -valintaikkunasta ohjelma tai ohjelmat, jotka haluat näyttää, ja valitse sitten Jaa.
Jos organisaatiosi tukee sitä ja sinulla on esittäjän käyttöoikeudet, voit esittää PowerPoint-dioja kokouksen osallistujille:
-
Valitse kokousikkunasta Jaa-valikko, valitse PowerPoint-esitys ja napsauta sitten PowerPoint-tiedostoa.
-
Liiku esityksessä käyttämällä näkymän oikeassa alakulmassa olevia siirtymisnuolia tai napsauta Näytä pikkukuvat -painiketta ja valitse esitettävä dia, jos haluat esittää diat eri järjestyksessä.

Luonnoslehtiö on muistiinpanoille ja piirustuksille tarkoitettu tyhjä sivu, jota kaikki kokouksen osallistujat voivat käyttää yhdessä. Sinun on oltava esittäjä, jotta voit avata luonnoslehtiön.
-
Valitse kokousikkunassa Jaa-valikko ja valitse sitten Uusi luonnoslehtiö.
-
Kun haluat kirjoittaa tai piirtää luonnoslehtiöön, käytä luonnoslehtiön vasemmassa alakulmassa olevia työkaluja.
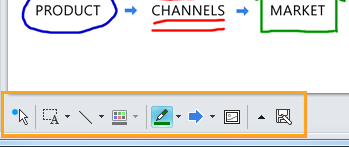
Laadi nopea äänestys tämänhetkisestä keskustelusta tai kerää kokouksen osallistujilta olennaisia tietoja mahdollisimman vähin häiriöin. Sinun on oltava esittäjä, jotta voit luoda kyselyn.
-
Valitse kokousikkunasta Jaa-valikko ja valitse sitten Uusi kysely.
-
Kirjoita kysymys ja vähintään kaksi vastausvaihtoehtoa ja valitse sitten OK.
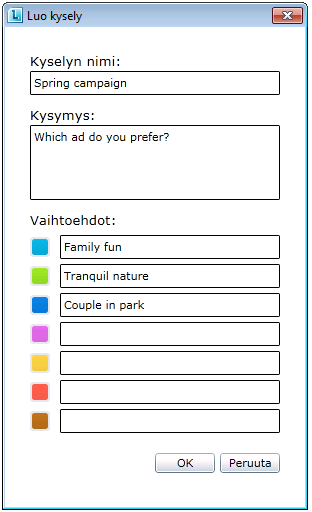
Jos kukaan muu ei jaa mitään, kyselysi avautuu ja kokouksen osallistujat voivat aloittaa äänestämisen.
-
Tee jompikumpi seuraavista:
-
Kun haluat muokata kyselyä, napsauta kyselyvaiheen/kokousikkunan alareunassa olevaa Muokkaa kyselyn kysymyksiä ja vaihtoehtoja -painiketta.
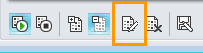
-
Jos haluat, että kokouksen osallistujat ja muut esittäjät voivat tarkastella meneillään olevan kyselyn tuloksia, napsauta Näytä tulokset kaikille -painiketta.